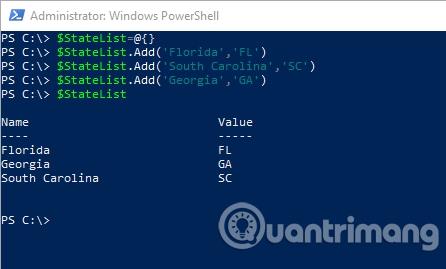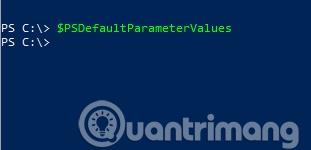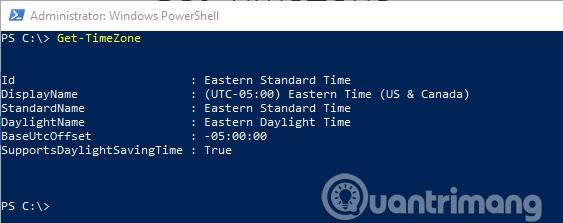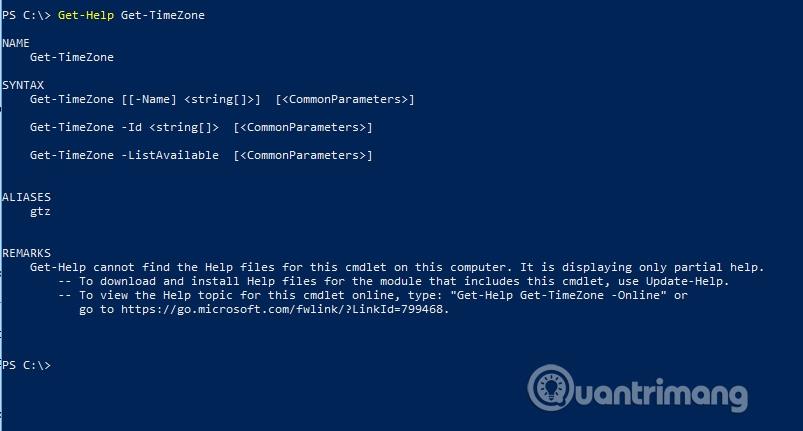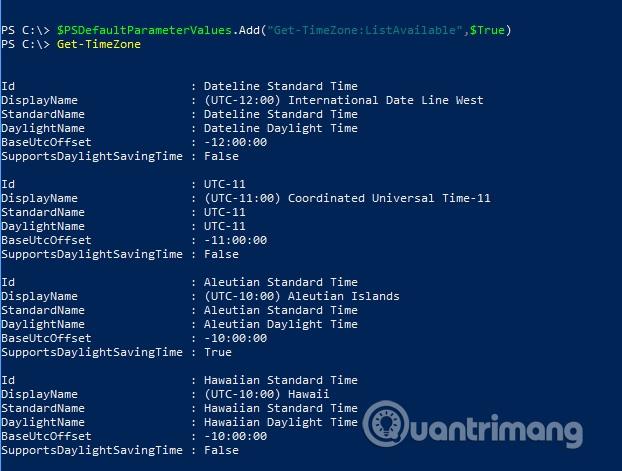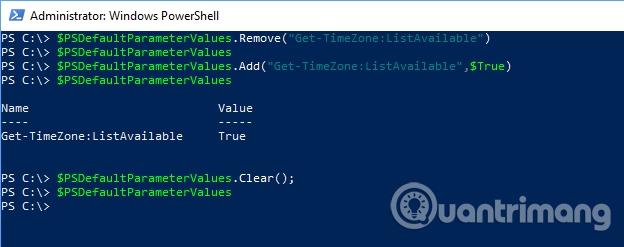Mange mennesker kan lide at bruge PowerShell , fordi det giver dem mulighed for at gøre ting, der ikke kan gøres med Windows GUI. Alligevel kan der ikke benægtes, at nogle PowerShell-cmdlets kan være lidt kedelige eller komplicerede. Men hvad hvis der var en måde at kunne redigere disse cmdlets og få dem til at "opføre sig" som du vil? Tro det eller ej, der er en nem måde at gøre det på. Du kan ændre adfærden for cmdlet'en ved at ændre værdierne for PowerShell-standardparametrene. Denne artikel viser dig, hvordan du bruger PowerShells standardparametre til at ændre cmdlet-kommandoadfærd.
Advarsel
Inden du går i gang, er der et par ting, du skal huske på. Selvom det er praktisk at ændre PowerShell-standardparametre og cmdelt-adfærd, kan det føre til problemer. Hvis du kører et script, og det script antager, at den ændrede cmdlet vil opføre sig på en bestemt måde, kan du få uforudsigelige resultater. Derfor bør du sørge for at ændre PowerShell standardparametre omhyggeligt.
Hurtig gennemgang
Der er to PowerShell-koncepter, som du skal være bekendt med for at kunne arbejde med standardparametre. Det første koncept er variabelt. I PowerShell starter variabelnavne altid med et dollartegn, og du kan skrive indholdet af en variabel ved at skrive variabelnavnet.
Det andet koncept, du måske er bekendt med, er hash-tabellen. En hash-tabel er i bund og grund en liste, der består af nøgle/værdi-par. Antag for eksempel, at du vil oprette en hash-tabel, der indeholder navnene på amerikanske stater og deres forkortelser. Nedenfor er koden:
$StateList = @{}
$StateList.add('Florida','FL')
$StateList.add('South Carolina','SC')
$StateList.add('Georgia','GA')
$StateList
Den første kodelinje opretter en tom hash-tabel kaldet $StateList . De næste tre linjer tilføjer poster til tabellen. Hver indgang består af en nøgle (tilstandsnavn) og en værdi (tilstandsforkortelse). Den sidste linje viser tabellens indhold. Du kan se koden i aktion på billedet nedenfor.
Dette er blot et meget simpelt eksempel, og der er mange andre måder at bruge hashtabeller på.
Arbejd med PowerShell standardparametre
PowerShell har en indbygget variabel, der bruges til at gemme standardparametre, der bruges med dets cmdlet'er. Denne variabel kaldes $PSDefaultParameterValues . Som du måske har bemærket fra den indledende introduktion og navnet på variablen, er dette ikke en almindelig variabel, men en hash-tabel. Men hvis du indtaster variabelnavnet i PowerShell, vil du hurtigt se, at tabellen er tom, som vist nedenfor.
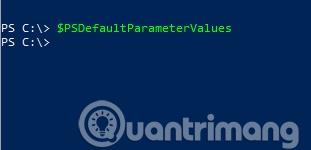
Så hvad kan vi gøre med denne $PSDefaultParameterValues -variabel . Som nævnt ovenfor kan du kontrollere adfærden for PowerShell cmdlets. Det eneste punkt er, at du ikke kan overvinde de iboende muligheder i cmdlet-kommandoen. Så lad os se på et eksempel.
Dette eksempel er måske ikke noget, du vil bruge i det virkelige liv, men det vil vise dig, hvor nemt det er at ændre cmdlet-adfærd radikalt. Hvis du indtaster Get-TimeZone cmdlet'en i PowerShell, vil du se navnet på den tidszone, din pc i øjeblikket er konfigureret til at bruge. Du kan se dette eksempel på billedet nedenfor.
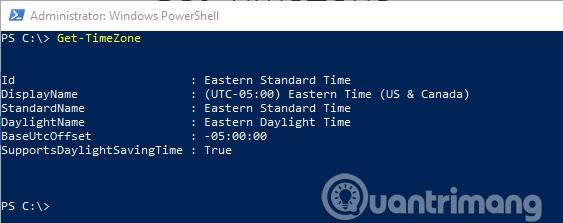
Nu ændrer vi denne cmdlet, så den ikke viser den tidszone systemet er konfigureret til at bruge, men derimod de tilgængelige tidszoner. For at gøre dette har vi brug for cmdlet-syntaks ved hjælp af Get-Help cmdlet'en efterfulgt af Get-TimeZone cmdlet'en . Du kan se syntaksen for cmdlet'en nedenfor.
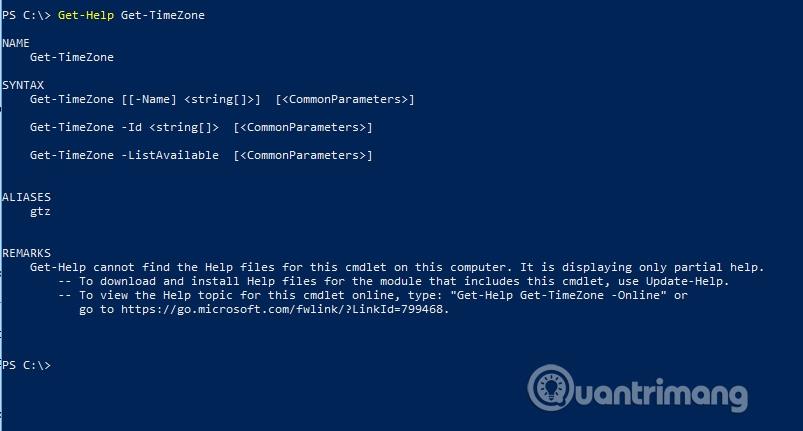
Denne syntaks inkluderer en parameter kaldet ListAvailable . Indtast kommandoen nedenfor:
$PSDefaultParameterValues.Add(“Get-TimeZone:ListAvailable”,$True)
Den første del af denne kommando fortæller ganske enkelt PowerShell, at du vil tilføje en værdi til hash-tabellen, ligesom vi gjorde med det amerikanske forkortelseseksempel i det foregående afsnit. Denne hash-tabel indeholder et nøgle/værdi-par. I dette tilfælde er nøglen cmdlet-navnet (Get-TimeZone) efterfulgt af et komma og navnet på den parameter, du vil indstille. I dette tilfælde er parameternavnet ListAvailable. Den anden del af denne cmdlet er den værdi, du vil tildele parameteren. Her er det $True . ListAvailable-parameteren behøver normalt ikke en værdi, så at angive $True er, hvordan du fortæller PowerShell at bruge denne parameter uden at tildele den en værdi.
Hvis du ser på billedet nedenfor, vil du se, hvad der sker, når du kører Get-TimeZone cmdlet'en.
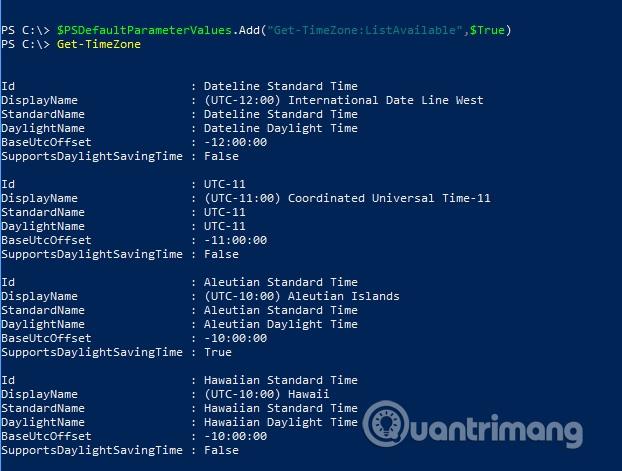
Ting at huske på
Det vigtigste at forstå er, at tilføjelse af en ny værdi for en PowerShell-standardparameter er at ændre standardadfærden for cmdlet'en, ikke at fjerne cmdlet'ens muligheder. Selv når du ændrer Get-TimeZone-cmdlet'en til at vise tilgængelige tidszoner i stedet for at vise den aktuelle tidszone. Du kan stadig få vist de aktuelle tidszoneoplysninger, hvis du ser flere.
En anden ting, du skal vide, er, at brugerdefinerede standardparametre kan fjernes. For at fjerne et enkelt element skal du bruge kommandoen $PSDefaultParameterValues.Remove , efterfulgt af navnet på det element, du vil fjerne. For eksempel:
$PSDefaultParameterValues.Remove(“Get-TimeZone:ListAvailable”)
I stedet kan du slette hele indholdet af hash-tabellen ved hjælp af denne kommando:
$PSDefaultParameterValues.Clear();
Du kan se eksempler på begge teknikker nedenfor:
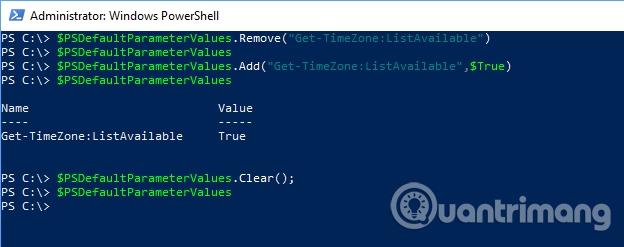
Du kan slette hele hash-tabellen eller slette en enkelt post.
At ændre standardadfærden for en cmdlet-kommando er noget, du ikke ofte gør, men når du har brug for det, ved du allerede, hvordan du ændrer det.
Ønsker dig succes!
Se mere: