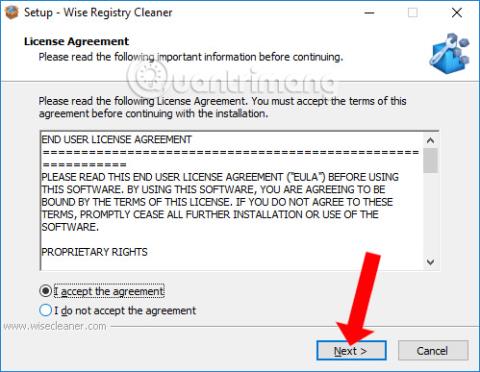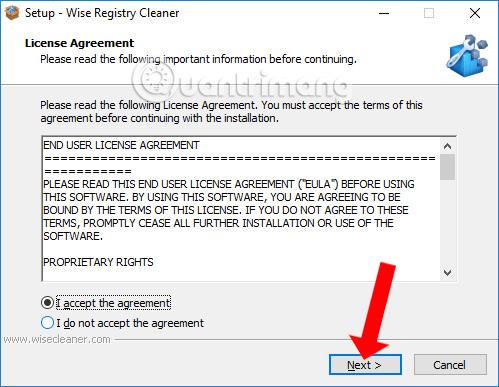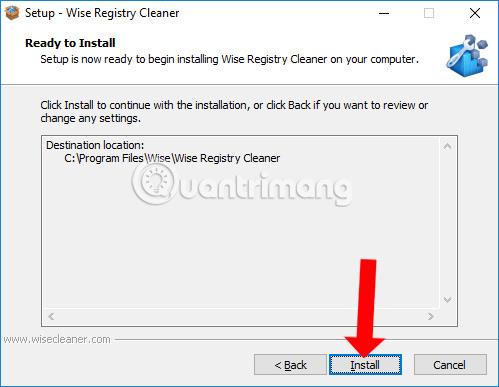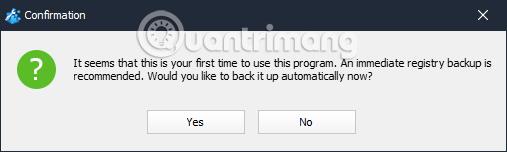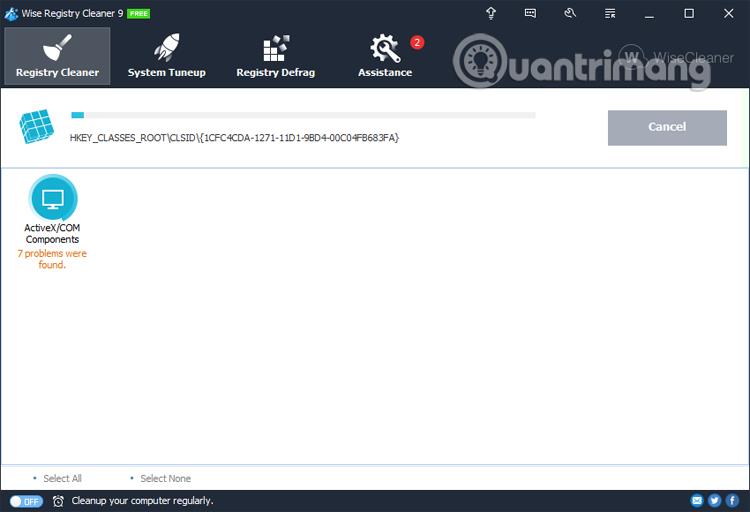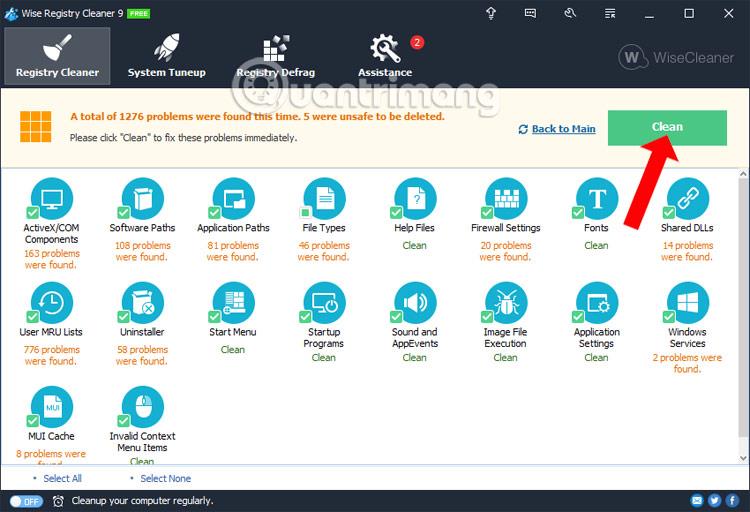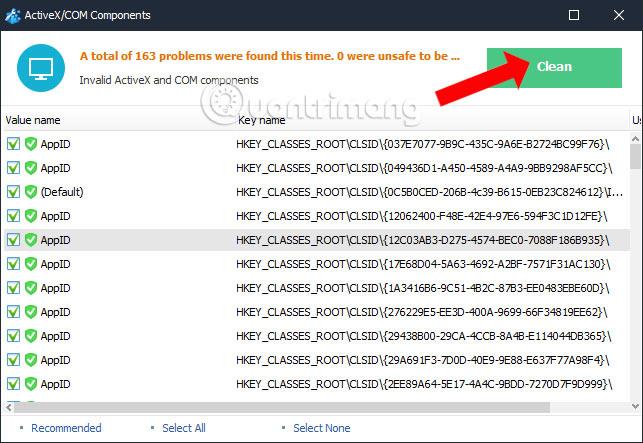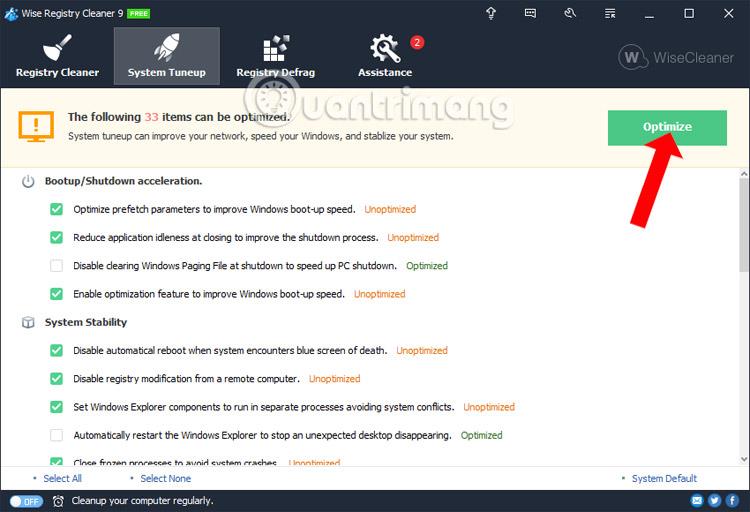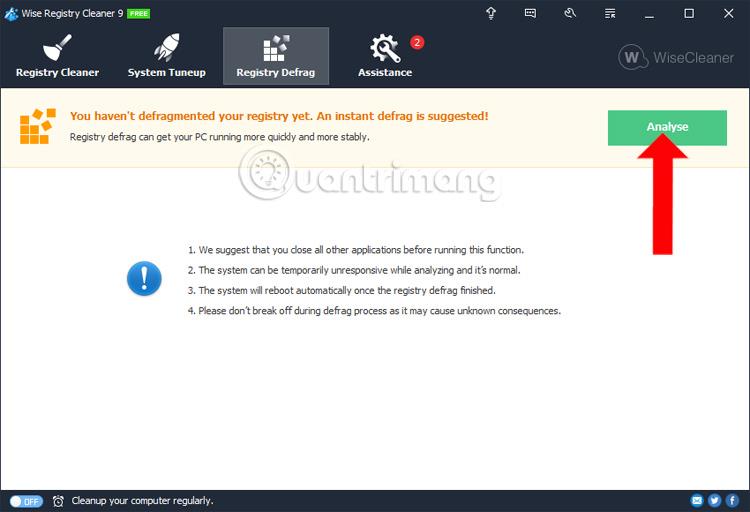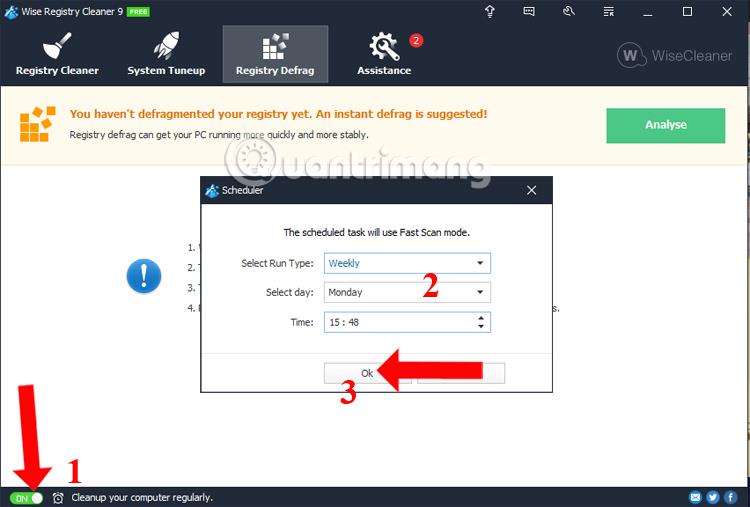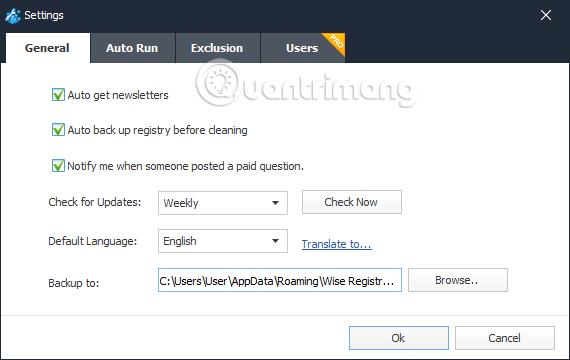En af de fejl, der får en computer til at køre langsomt og trægt, er en ødelagt registreringsnøgle eller registreringsfejl på systemet, når softwaren afinstalleres. Hvis det er tilfældet, kan vi bruge software til rensning af registreringsdatabasen , inklusive Wise Registry Cleaner.
Wise Registry Cleaner er computerrensningssoftware som CCleaner , Clean Master , men vil fokusere på at slette midlertidige filer, historik og cookies på systemet. Værktøjet planlægger automatisk computeroprydning og defragmentering for at sikre, at computeren fungerer problemfrit. Wise Registry Cleaners drift på computeren er meget hurtig og fungerer effektivt. Derudover fjerner værktøjet også uønskede filer på Windows såsom papirkurven, seneste dokumenter, midlertidige filer og logfiler. Processen med at operere på Wise Registry Cleaner vil ikke forårsage nogen fejl på operativsystemet.
Artiklen nedenfor vil guide dig, hvordan du bruger Wise Registry Cleaner-værktøjet til at rense og rette registreringsfejl på Windows-computere.
Sådan bruger du Wise Registry Cleaner på Windows
Trin 1:
Vi downloader Wise Registry Cleaner-værktøjet på computeren i henhold til linket ovenfor. Derefter klikker du på .exe-filen for at installere softwaren. I den første grænseflade skal du acceptere vilkårene for brug og derefter klikke på Næste for at fortsætte.
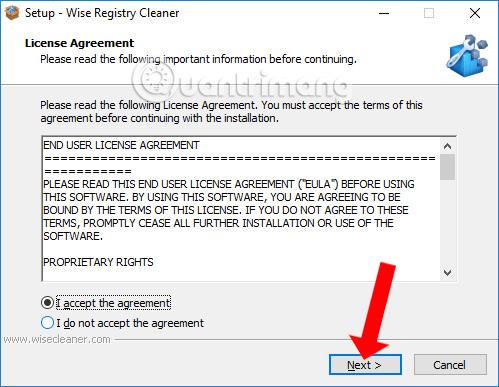
Installationsprocessen af Wise Registry Cleaner er meget enkel og velkendt. Til sidst skal du blot klikke på Installer for at fortsætte med installationen.
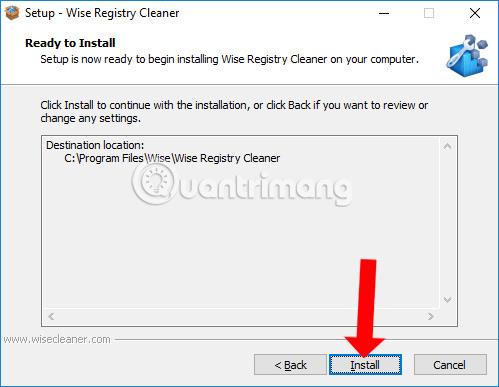
Trin 2:
Når vi første gang bruger Wise Registry Cleaner-værktøjet, bliver vi spurgt, om vi vil sikkerhedskopiere aktuelle registreringsnøgler for at undgå fremtidige fejl på grund af brug af softwaren. Klik på Ja for at acceptere eller Nej for at springe over.
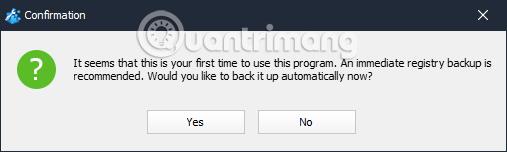
Trin 3:
Nedenfor er grænsefladen til Wise Registry Cleaner-værktøjet. Vi vil se, at værktøjet har 4 hovedfunktioner, herunder Registry Cleaner, System Tuneup, Registry Defrag og Assistance.

Trin 4:
Når du klikker på Registry Cleaner, vil der være 3 muligheder for at scanne registreringsdatabasen. Vi kan vælge 1 af de 3 muligheder ovenfor for at rense registreringsdatabasen.
Efter scanning vil værktøjet finde beskadigede poster i registreringsdatabasen på systemet.
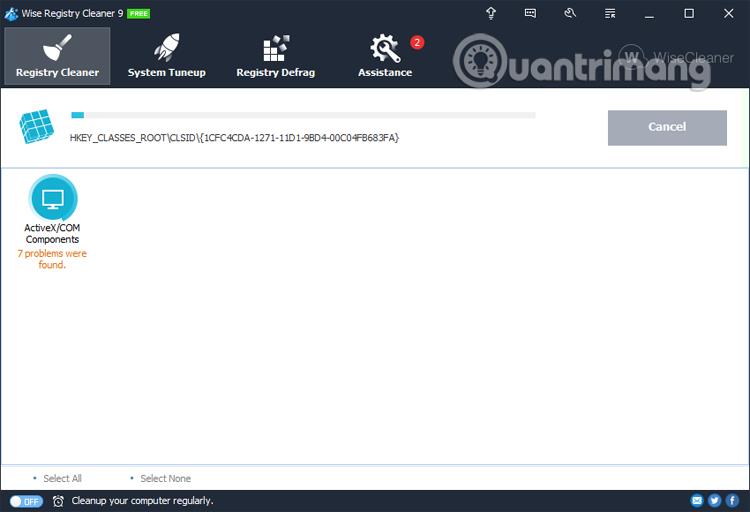
Trin 5:
Hvis systemet har registreringsfejl, vil det blive vist efter specifikke funktionsgrupper, så brugerne kender status for registreringsdatabasen på Windows. Når du har resultaterne, skal du blot trykke på knappen Rens for at fortsætte med sletning og reparation af beskadigede registreringsposter.
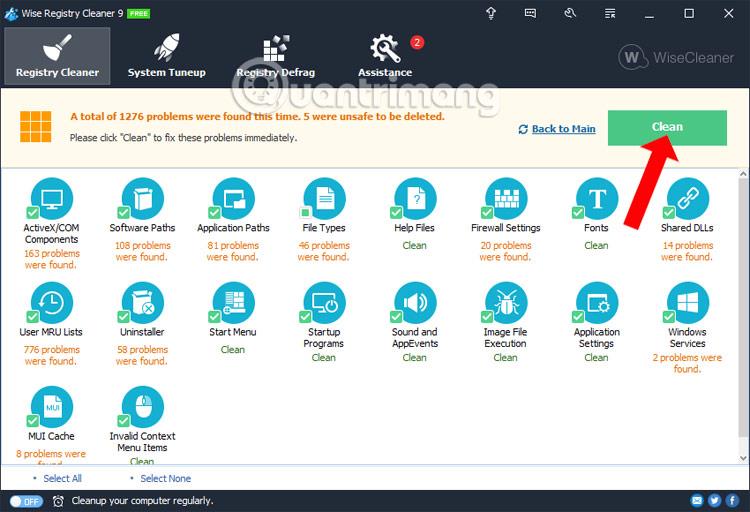
Hvis brugeren ønsker at slette registreringsdatabasen efter gruppe , skal du blot klikke på den gruppe og derefter trykke på knappen Rens for at slette registreringsdatabasen.
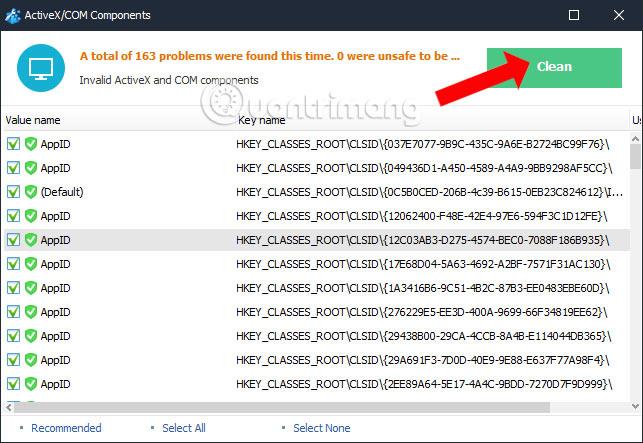
Trin 6:
Når du klikker på System Tuneup , vil der være systemoptimeringsmuligheder. Her vil vi vælge de muligheder vi vil bruge og derefter klikke på Optimer for at optimere systemet.
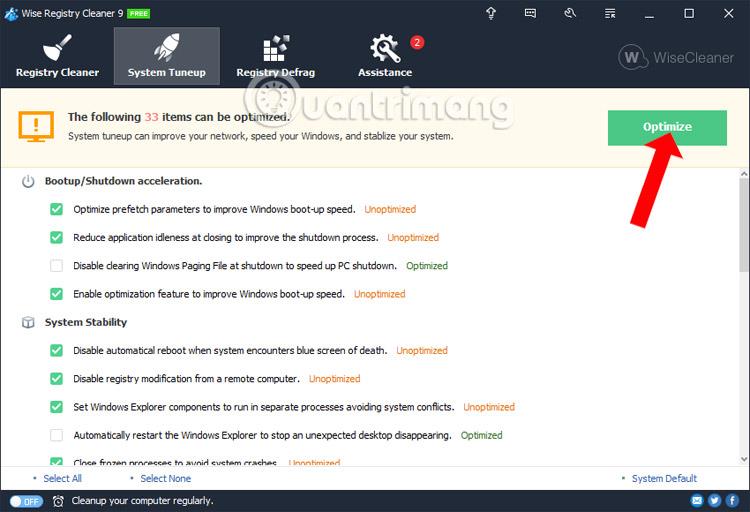
Trin 7:
Dernæst, når vi klikker på Registry Defrag , vil vi udføre processen med at defragmentere registreringsdatabasenøgler på Windows, hvilket forbedrer computerens ydeevne.
Her vil du se nogle bemærkninger, før du udfører dette afsnit, såsom at slukke for alle åbne programmer, systemet vil automatisk genstarte, når defragmenteringsprocessen slutter. Under defragmenteringsprocessen må brugerne ikke stoppe den igangværende proces.
Klik på Analyser for at udføre analyse.
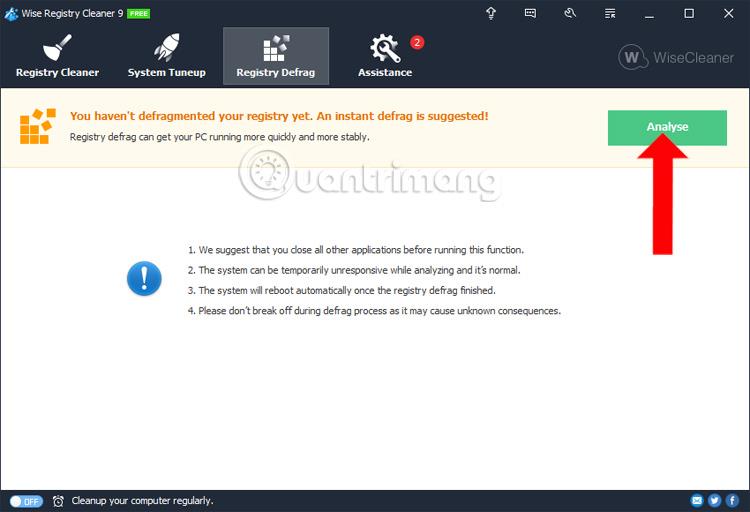
Trin 8:
Derudover har Wise Registry Cleaner-værktøjet også mulighed for at planlægge rensning af registreringsdatabasen samt uønskede filer på systemet. Du skal slå tilstanden TIL ved indstillingen Rens din computer regelmæssigt under grænsefladen.
Du vil derefter se Scheduler-panelet for at indstille tidspunktet for at planlægge oprydning af registreringsdatabasen for systemet.
Vi kan vælge rengøringstid ugentlig, månedlig, daglig eller når computeren er inaktiv og er logget ud. Du skal blot vælge det ønskede tidspunkt og derefter klikke på knappen OK for at fortsætte med planlægningen. For at annullere automatisk rensning af registreringsdatabasen skal du bare skifte til Off-tilstand, og du er færdig.
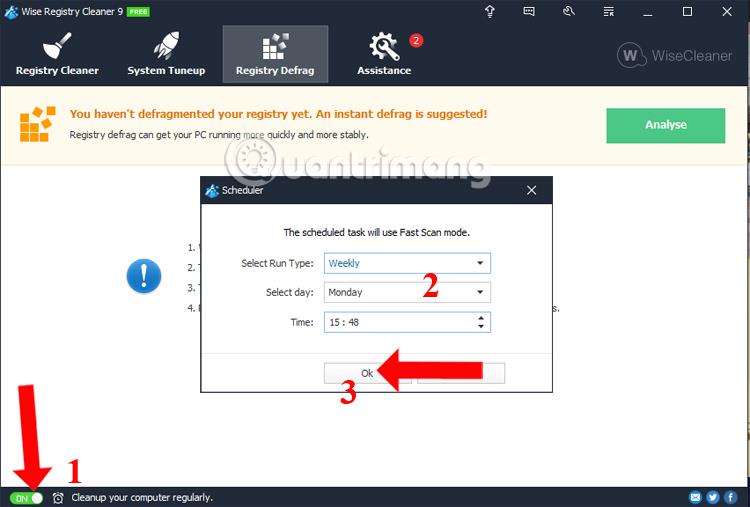
Trin 9:
Hvis brugeren ønsker at ændre softwareindstillingerne, skal du klikke på indstillingsikonet på systemet.
Brugere kan ændre sikkerhedskopieringsmappen i registreringsdatabasen for at oprette sektionen Sikkerhedskopiering til ved at klikke på knappen Gennemse.
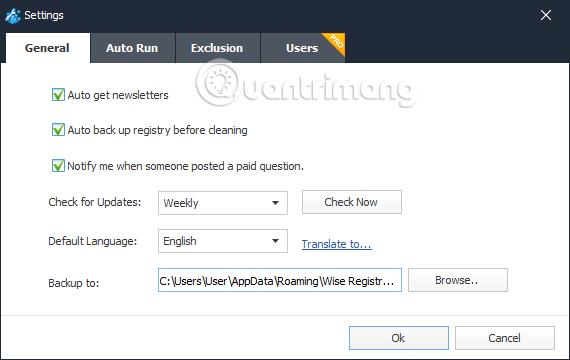
Ovenfor er en grundlæggende vejledning om, hvordan du bruger Wise Registry Cleaner-værktøjet til at rense og rette registreringsfejl på systemet, hvis nogen. Værktøjet er let og optager ikke mange systemressourcer. Systemrensningsprocessen forløber også hurtigt uden at forårsage computerens nedgang eller forsinkelse.
Se mere:
Ønsker dig succes!