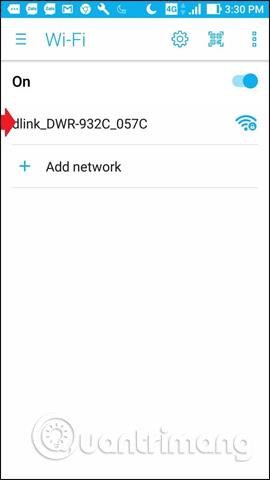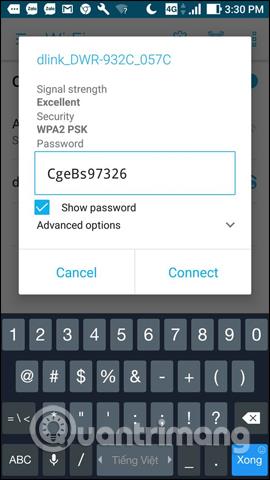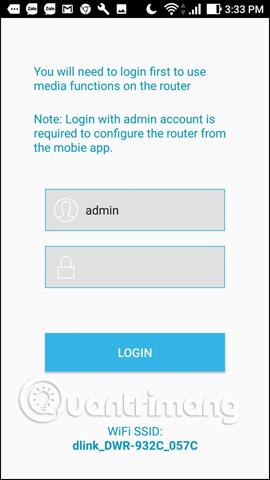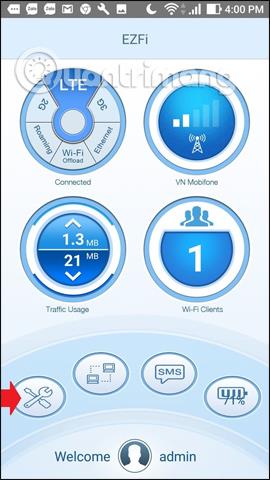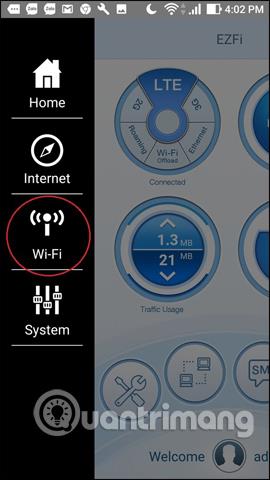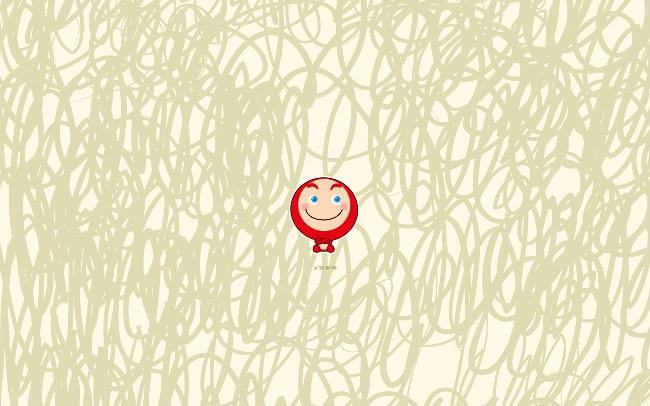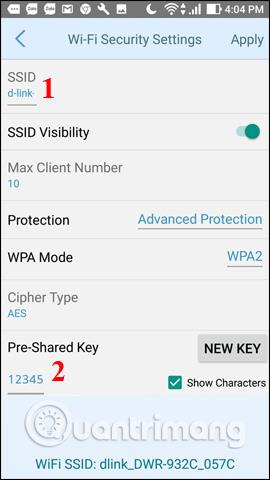Umiddelbart efter lanceringen af 4G-netværket og implementeret det til alle udbydere, blev WiFi-sendere fra 4G SIM også introduceret til brugerne. Denne WiFi-sender konverterer et kablet netværk til et trådløst, og kan derefter oprette forbindelse til enheder såsom bærbare computere, telefoner, tablets eller endda smart-tv'er med WiFi-forbindelse.
Selvom det i øjeblikket er muligt at omdanne en iPhone til et WiFi-hotspot eller en Android til et personligt WiFi-hotspot , vil brugen af denne WiFi-sender skabe en mere stabil kilde. Grundlæggende minder WiFi-senderen fra 4G SIM ret meget til WiFi-senderen fra 3G SIM, men 4G-hastigheden er 10 gange højere end 3G, reducerer latenstiden med 2,5 gange, og der er ingen ryk- eller lagfænomener.
Indtil nu har netværksoperatører leveret mange typer WiFi-sendere fra 4G SIM, muligvis ledsaget af nogle andre attraktive hjælpeprogrammer. Artiklen nedenfor vil guide dig, hvordan du opsætter en 4G WiFi-sender med D-Link DWR-932C 4G WiFi-senderen. Du kan gøre det samme med andre enheder.
Instruktioner til konfiguration af 4G WiFi-sender
Trin 1:
Først skal du åbne dækslet på WiFi-senderen. Hver type vil have en anden åbningsmetode, detaljerede instruktioner i instruktionshæftet, der følger med enheden.

Trin 2:
Indsæt derefter det registrerede 4G SIM-kort og batteriet i enheden. Husk WiFi-id og adgangskode er trykt på indersiden af WiFi-senderens dæksel.

Trin 3:
Oplad derefter senderens batteri helt, og tryk derefter på og hold tænd/sluk-knappen nede for at starte WiFi-senderen. Hvis du ser et grønt lyssignal på pæren, betyder det, at senderen fungerer godt. Du vil fortsætte med at etablere en netværksforbindelse og udsende WiFi til enheder.

Trin 4:
Brug din telefon eller bærbare computer til at søge efter WiFi-netværket for 4G SIM WiFi-senderen i henhold til det ID og den adgangskode, du kopierede fra trin 2.
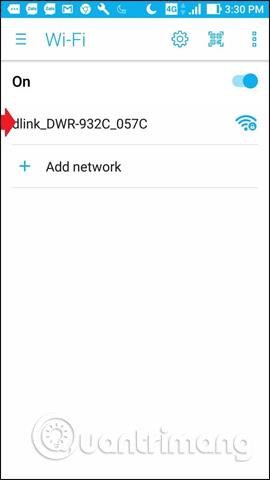
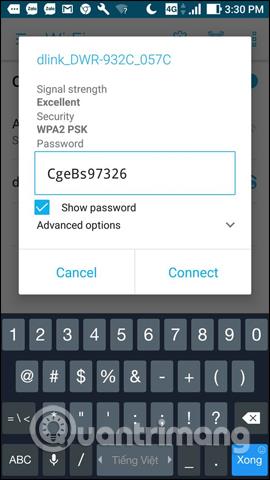
Trin 5:
Fortsæt derefter med netværkskonfigurationen. Først skal du logge ind på din Wiki.SpaceDesktop-konto med hver netværksenhed. Du kan søge efter Wiki.SpaceDesktop-kontoen, der følger med manualen, eller du kan henvise til artiklen, der opsummerer oplysningerne på Wiki.SpaceDesktop-siden for netværksudstyrsproducenter nedenfor.
I tilfælde af D-Link DWR-932C-enheden i artiklen er Wiki.SpaceDesktop-adressen 192.168.0.1, ID'et er admin, og adgangskoden vil være tom.
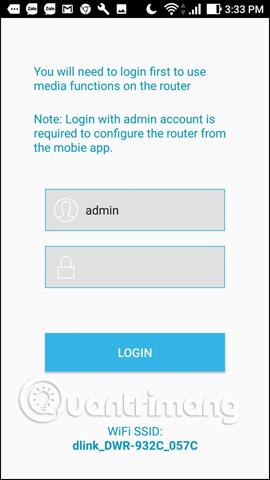
Trin 6:
Når du har adgang til admin-siden, kan du ændre WiFi-netværks-id'et eller adgangskoden afhængigt af brugernes behov. Klik på Netværksindstillinger > Foruddelt nøgle for at ændre adgangskoden.
Ud over at konfigurere netværket via Wiki.SpaceDesktop-adressen kan brugere bruge EZFi-applikationen.
Dernæst, for at nulstille ID og adgangskode, skal du klikke på ikonet Indstillinger og derefter vælge WiFi-elementet .
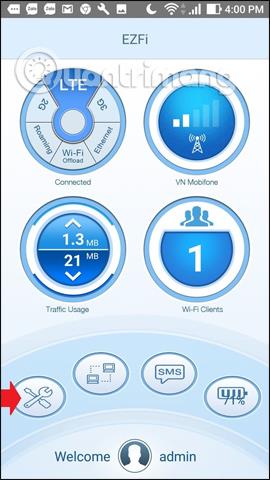
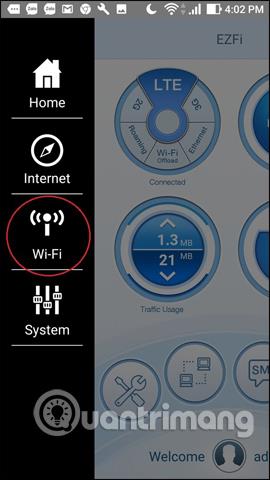
Skift til den nye grænseflade og klik på WiFi Clients for at se alle oplysninger om ID og adgangskode vises. For at ændre ID'et skal du klikke på SSID og indtaste et nyt navn til WiFi, Pre-Shared Key for at indtaste en ny adgangskode til WiFi-udsendelse fra 4G SIM.
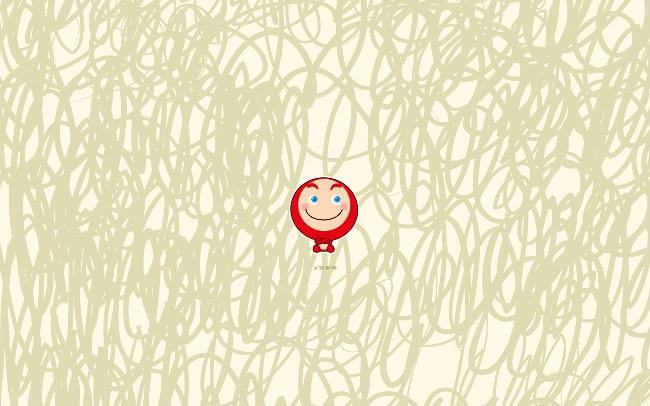
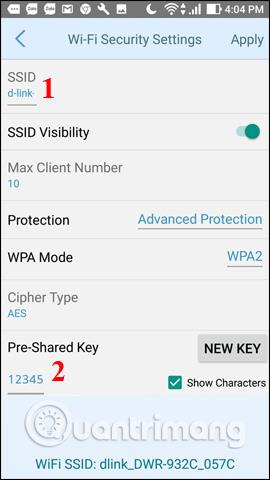
Trin 7:
Endelig kan du genoprette WiFi med det nyligt ændrede ID og indtaste den nye adgangskode for at oprette forbindelse.

Generelt er det ikke for kompliceret at konfigurere en WiFi-sender fra et 4G SIM-kort. Du skal bare huske adgangsadressen til enhedens Wiki.SpaceDesktop-side, og derefter ændre WiFi-navnet og adgangskoden, der er nem at huske, efter din smag. Når opsætningen er fuldført, kan vi bruge denne WiFi-sender hvor som helst, da vi kan bære den med os med hurtig dataadgangshastighed.
Se mere:
Ønsker dig succes!