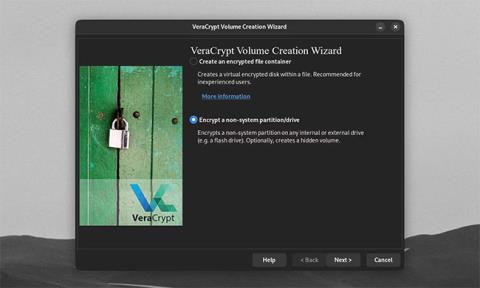Mange sikkerhedseksperter anbefaler at bruge VeraCrypt til at sikre følsomme filer. Det er ikke svært at se hvorfor: VeraCrypt giver brugerne "militær-grade" filkryptering. Det er gratis, open source og tilgængeligt på alle større desktop-operativsystemer. Alle kan bruge VeraCrypts grundlæggende funktioner til filer, der skal opbevares sikkert. Men hvis du ønsker at tage filsikkerheden til det næste niveau, kan VeraCrypt også beskytte dig med mange avancerede funktioner.
Sådan krypterer du en partition eller ekstern harddisk
Brug VeraCrypt til at kryptere en ikke-systempartition/-drev
Brugere opretter ofte krypterede containerfiler med VeraCrypt. Men programmet er også i stand til at kryptere hele drev og partitioner. Windows-brugere kan kryptere deres systemdrev og partitioner.
VeraCrypt-brugere på alle platforme kan også kryptere USB'er og andre typer eksterne drev . Faktisk er dette et af de bedste programmer til USB-kryptering. For at starte denne proces skal du åbne VeraCrypt Volume Creation Wizard . Vælg Krypter en ikke-systempartition/-drev, og klik på Næste.

VeraCrypt Volume Creation Wizard beder om at vælge et drev/partitionsplacering
Når du vælger en placering for et krypteret drev, beder VeraCrypt dig om at vælge et drev eller en partition. Klik på Vælg enhed.

VeraCrypt-vinduet beder om at vælge en partition eller enhed
Du har mulighed for at vælge et helt ikke-systemdrev eller en partition i drevet til kryptering. Du kan vælge at oprette flere partitioner på enhver ekstern harddisk. Du kan derefter kryptere kun én partition på drevet. Klik på OK , når du har valgt det drev eller partition, der skal krypteres.

Advarsel pop-up vindue ved kryptering af enhed/partition
Bemærk venligst, at ethvert drev eller partition, du vælger, vil få sine data slettet og dets filer ødelagt.
Som enhver anden fil eller drev er VeraCrypt modtagelig for uønsket datasletning eller korruption. Derfor bør du altid sikkerhedskopiere dine filer.
Klik kun på Ja på pop op-advarslen, hvis du er sikker på at kryptere dit valgte drev.

VeraCrypt rapporterer nu, at en valgt enhed har flere partitioner
Hvis du planlægger at kryptere et ikke-systemdrev med flere partitioner, skal du sørge for at formatere drevet først for at slette disse partitioner. Klik på Næste i guiden.

Advarsel pop-up vindue ved formatering af drevet/partitionen
Som sædvanlig vil VeraCrypt bede dig om at vælge drevets kryptering, adgangskode og filformatindstillinger. Klik på Formater , og vælg derefter Ja , når du er klar til at oprette din krypterede eksterne harddisk.

VeraCrypt hovedvindue med knappen Vælg enhed fremhævet
Når du har formateret din krypterede enhed, vil den ikke længere være tilgængelig uden for VeraCrypt. For at montere din krypterede enhed skal du vælge den ved hjælp af Vælg enhed , klikke på Monter og indtaste din adgangskode.

VeraCrypt hovedvindue med en ekstern harddisk monteret
Du kan bruge den krypterede enhed som enhver anden VeraCrypt-volumen og afmontere den som normalt. For at dekryptere din enhed skal du formatere drevet/partitionen ved hjælp af den indbyggede drevstyringssoftware på dit skrivebord.
Sådan bruger du andre beskyttelser til VeraCrypt-volumener

Opret en VeraCrypt-testvolumen
VeraCrypts standard volumenindstillinger kombineret med en stærk adgangskode giver høj sikkerhed for de fleste brugere. Men de er måske ikke nok, hvis du, dit team eller din virksomhed er sårbare over for visse trusselsaktører. For at sikre, at dine værdifulde data er sikre, har VeraCrypt endnu flere funktioner til at gøre krypterede mængder uknakkelige.
Brug kryptering og hash-algoritmer

Guiden til oprettelse af bind
På guiden til oprettelse af volumen kan du vælge mellem flere muligheder for at kryptere og hash din volumen. Standard AES-algoritmen er en almindelig, men sikker form for kryptering. Men du er fri til at bruge andre cifre som Twofish og Serpent. Du kan endda stable flere algoritmer oven på hinanden.

Kodningsmuligheder
Du kan vælge at tilføje en algoritme eller hash-metode til din adgangskode. Hash-algoritmen bestemmer, hvordan din adgangskode konverteres til en hash, som VeraCrypt kan bruge til at dekryptere din volumen. Brug af en stærk hashmetode som SHA-512 eller Whirlpool sammen med et højt PIM-tal vil bremse alle Brute-force-angreb på din volumen.

Benchmark-vindue i VeraCrypt
Du kan teste hastigheden af hashing og kryptering på din maskine ved at klikke på Benchmark. Hurtigere kryptering og hash-tider betyder kortere drevindlæsningstider, men langsommere hash-tider betyder bedre beskyttelse mod Brute-force-angreb.
Brug PIM-nummer

Brug PIM-nummer
For at indstille et PIM-nummer (Personal Iterations Multiplier) på lydstyrken skal du markere afkrydsningsfeltet Brug PIM i vinduet Volume Password . Hvis du klikker på Næste , kommer du til et vindue, hvor du kan indstille PIM for din lydstyrke.

Marker afkrydsningsfeltet Brug PIM
Volumenets PIM bestemmer antallet af gange, VeraCrypt skal hash din adgangskode fra almindelig tekst. Standard VeraCrypt-volumenadgangskoden (SHA-512) vil blive hashed 500.000 gange. Du kan indstille PIM-lydstyrken endnu højere for bedre sikkerhed.
Sørg for at huske lydstyrkens PIM-numre, hvis de ikke er indstillet til standard. Indtastning af det forkerte PIM-nummer vil resultere i en forkert hash. VeraCrypt kan ikke dekryptere volumener med den forkerte hash, selvom din adgangskode er korrekt.
Brug nøglefiler

Brug nøglefiler
Du kan få endnu bedre sikkerhed ved at bruge filer, der fungerer som nøgler til dit krypterede volumen. For at tilføje en nøglefil til diskenheden skal du markere afkrydsningsfeltet Brug nøglefiler i vinduet Lydstyrkeadgangskode og derefter klikke på Nøglefiler.

Vælg skærmen Sikkerhedstokennøglefiler
På skærmen Vælg sikkerhedstokennøglefiler kan du indstille enhver fil- eller mappesti, der skal bruges som volumennøglefil. Du kan bruge Tilføj Token-filer til at indstille din hardwaresikkerhedsnøgle som din nøglefil. Hvis du opbevarer din nøglefil på en USB eksternt til diskenhedens drev, kan din USB også fungere som en fysisk sikkerhedsnøgle. Hvis du har brug for VeraCrypt til at generere en ny nøglefil, skal du klikke på Generer tilfældig nøglefil .

Klik på knappen Nøglefiler
Når du monterer en volumen med en brugerdefineret volumen PIM og nøglefil, skal du markere afkrydsningsfelterne Brug PIM og Brug nøglefiler og derefter klikke på knappen Nøglefiler. Dette giver dig mulighed for at indtaste den korrekte PIM og nøglefil sammen med adgangskoden for at åbne den krypterede diskenhed.
Foretag ændringer til eksisterende VeraCrypt-volumener

Foretag ændringer til eksisterende VeraCrypt-volumener
Når du har oprettet en krypteret volumen, kan du stadig foretage ændringer i, hvordan du dekrypterer den. For at gøre dette skal du klikke på Volume Tools i hovedvinduet i VeraCrypt. Du vil have mulighed for at ændre eller slette lydenhedens adgangskode, PIM og nøglefil. Du kan gøre dette, hvis du har brug for at ændre din adgangskode ofte.