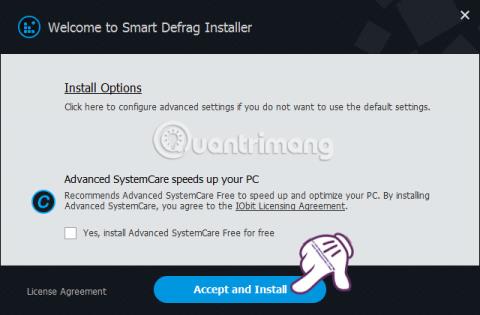En af grundene til, at en computer kører langsomt og trægt, er, at harddisken er fragmenteret. Derfor er det vigtigt at vælge software, der kan reducere og begrænse harddiskfragmentering. Og Smart Defrag er en af softwaren med sådanne funktioner.
Smart Defrag er helt gratis software med effektive harddiskdefragmenteringsfunktioner og hurtig behandlingshastighed for at hjælpe brugere med at forbedre deres computers harddisk og derved begrænse træg ydeevne. I artiklen nedenfor vil vi guide dig, hvordan du bruger Smart Defrag til at defragmentere din computers harddisk.
Smart Defrag defragmenterer harddiske
Først og fremmest skal du downloade den seneste version af Smart Defrag-softwaren fra linket nedenfor:
Trin 1:
Efter at have downloadet Smart Defrag-softwaren til computeren, klikker vi på exe-filen for at installere softwaren. Klik på Accepter og installer .
Bemærk , vælg ikke foreslået software på installationsgrænsefladen.

Trin 2:
Lad derefter installationsprocessen foregå automatisk. Indtast derefter din e-mailadresse i grænsefladen nedenfor, og klik på Abonner .

Trin 3:
Når Smart Defrag-installationsprocessen er fuldført, kører softwaren automatisk i baggrunden på systemet, og grænsefladen vil fremstå som vist nedenfor.

På fanen Disk Defrag , vil vi se de aktuelle partitioner på computerdrevet, 2 Windows-applikationsoptimeringsmuligheder og muligheden for at tilføje filer og mapper, vi ønsker at optimere.

Trin 4:
For at udføre optimal defragmentering af drevpartitionen, svæver vi på Smart Defrag- knappen og vælger Defrag & Optimize .
Umiddelbart efter det vil vi se processen med at analysere drevet og defragmentere drevet. Under processen, hvis du vil sætte på pause , skal du trykke på Pause eller trykke på Stop for at stoppe processen helt .

Hvis du vil defragmentere hvert drev , skal du blot vælge drevet og også holde markøren over Smart Defrag og derefter vælge Defrag & Optimize .

Trin 5:
Når drevdefragmenteringsprocessen er afsluttet, skal du klikke på Vis rapport for at se resultaterne af drevdefragmenteringen.

Vi vil blive taget til en helt ny webgrænseflade med drevdefragmenteringsresultater. På denne grænseflade vil du se forholdet før og efter fragmentering udtrykt i procent.
Dernæst er det samlede antal filer, mapper og antallet af filer og mapper, der er blevet defragmenteret.

Trin 6:
Hvis du fortsætter med at klikke på fanen Boot Time Defrag , vil vi se muligheder for Smart Defrag for at defragmentere vigtige data og partitioner for at fremskynde systemet.
Denne funktion anvendes ofte på computere, der kontinuerligt arbejder med høj intensitet, hvilket hjælper computeren med at fungere mere stabilt og bedre.

Trin 7:
Hvis du vil optimere og defragmentere området, der indeholder spilinstallationsfilerne, skal du klikke på fanen Spiloptimer . Klik derefter på plus-ikonet som vist nedenfor, og vælg derefter den spilmappe, du vil lave.

Trin 8:
Dernæst, når du klikker på ikonet med 3 bindestreger, kommer du til muligheder for Smart Defrag-software. Klik på knappen Indstillinger .

Trin 9:
Installationsgrænsefladen vises. Her, hvis du vil planlægge automatisk diskdefragmentering , skal du vælge Defrag > Scheduled Defrag . Skub derefter den vandrette bjælke til højre i afsnittet Status .
I sektionen Handling vælger vi handlingen Defrag & Optimize . Gå ned nedenfor og vælg det drev, du vil bruge. Vælg derefter tid og dato , klik derefter på Anvend for at gemme defragmenteringsplanen, og klik derefter på OK for at fuldføre aftaleplanlægningen.

Ovenfor er en vejledning i, hvordan du installerer og bruger Smart Defrag-software til at defragmentere computerdrev. Efter defragmentering af drevet, filerne, mapperne eller spilfilerne, vil din computers ydeevne være meget mere stabil.
Se følgende artikler for mere information:
Ønsker dig succes!