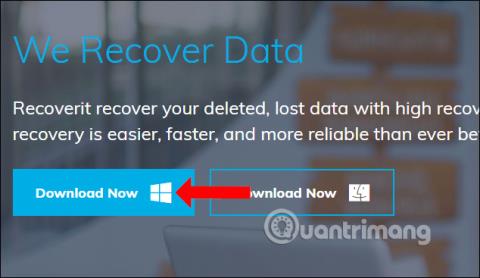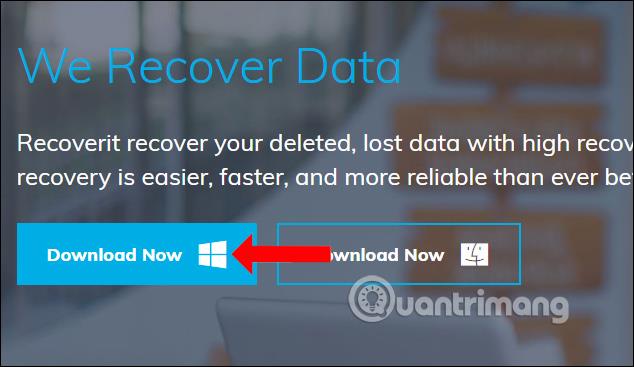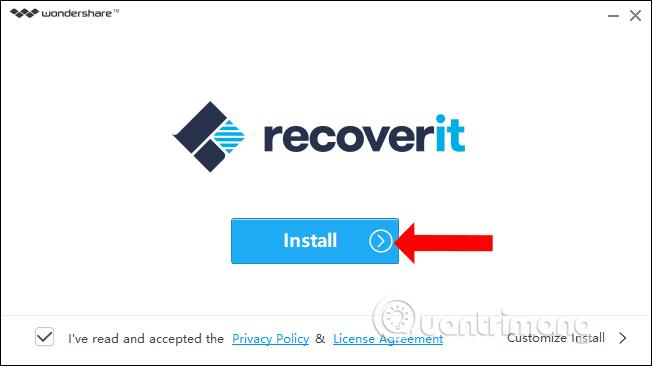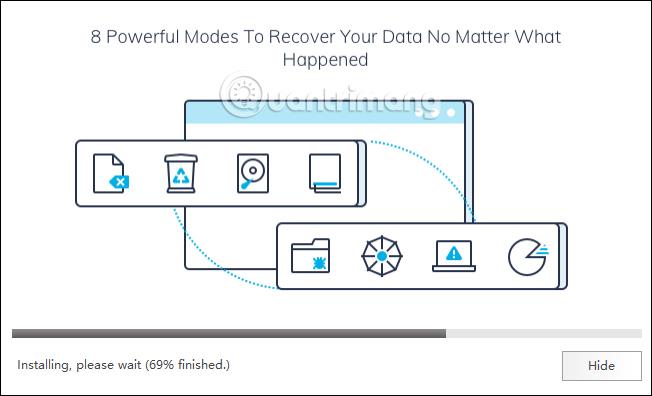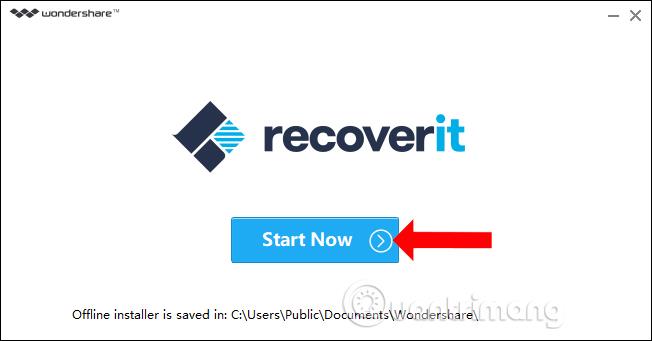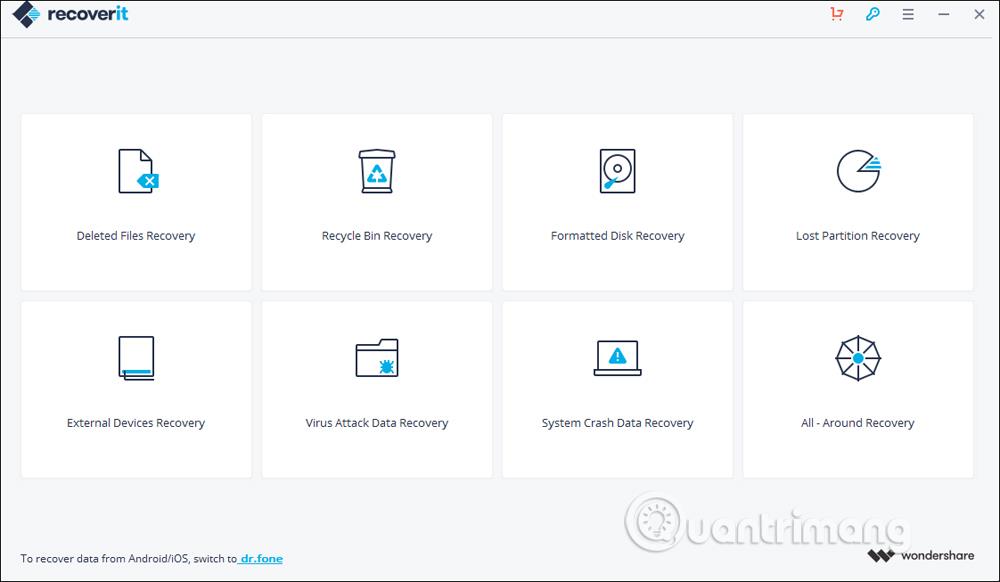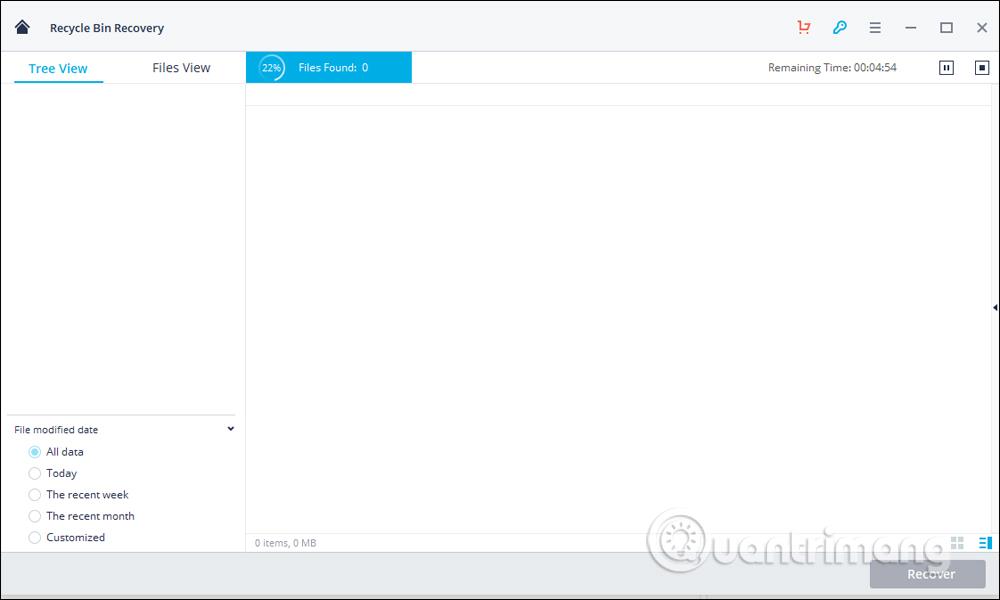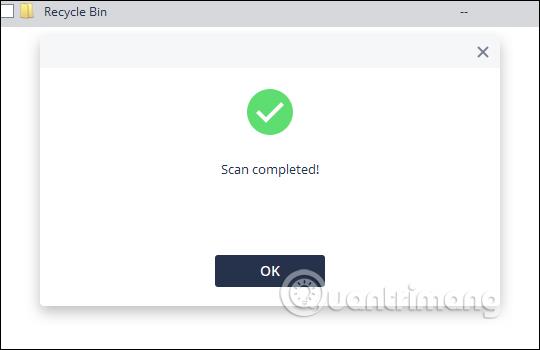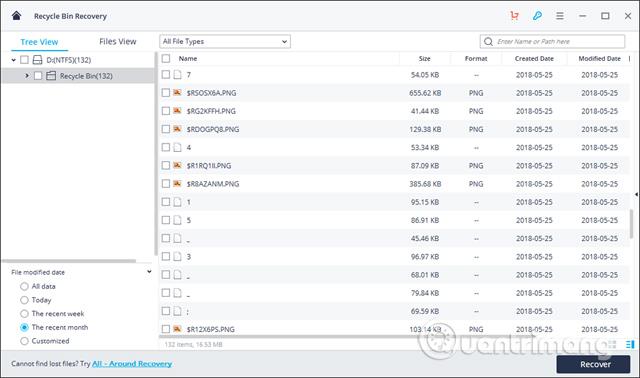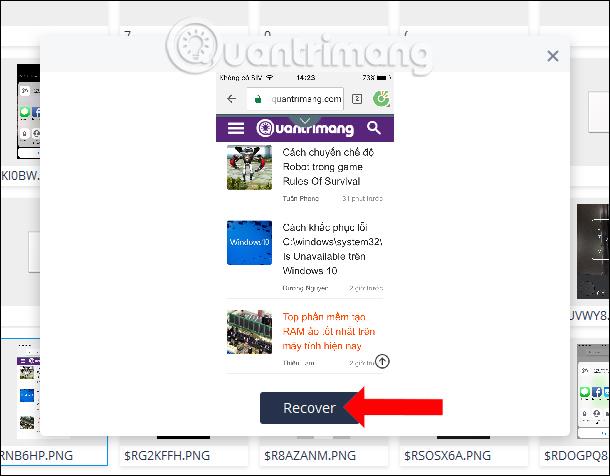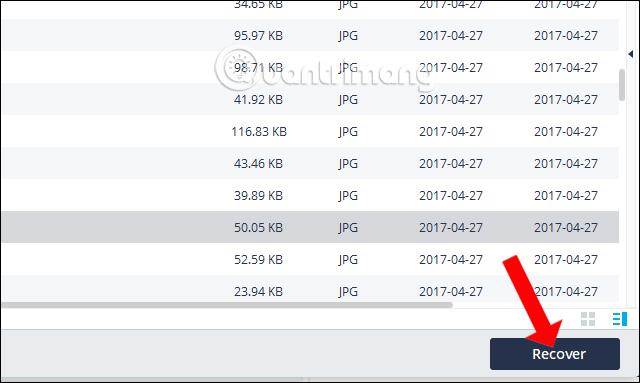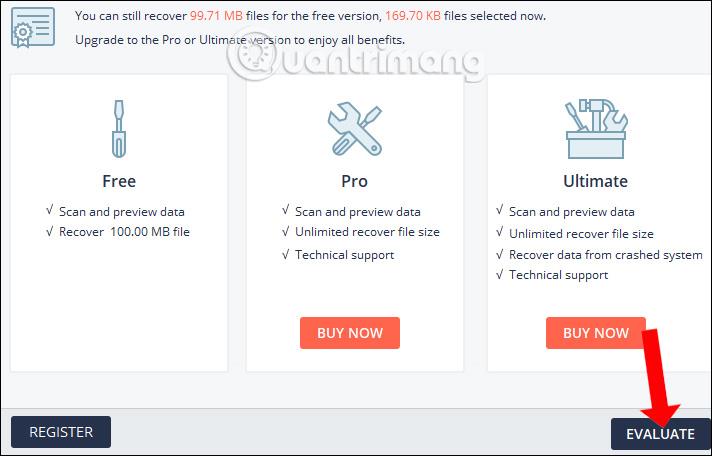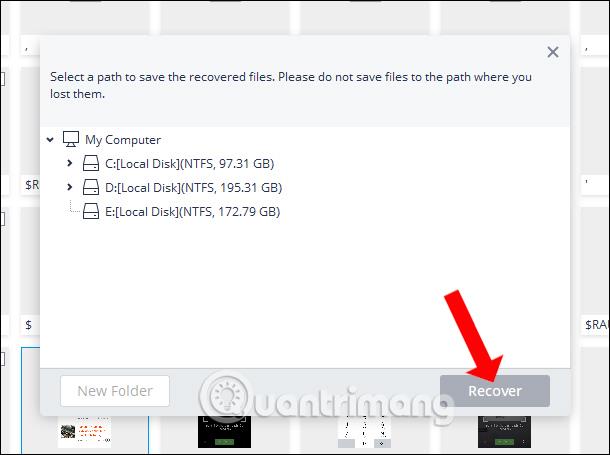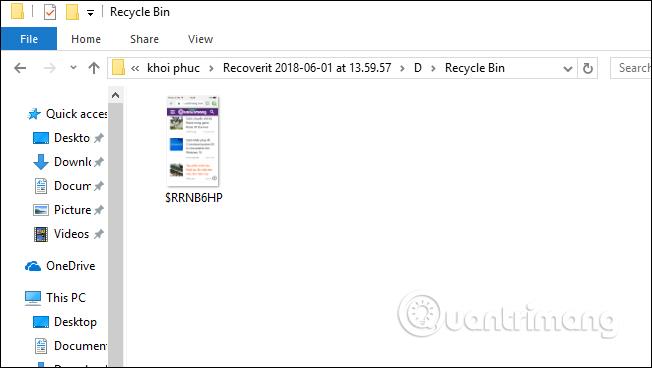Software til filgendannelse og datahentning hjælper dig med at finde filer, der ved et uheld er blevet slettet på din computer, og vigtige filer, der skal hentes. Der er en hel del datagendannelsessoftware, som Wiki.SpaceDesktop har guidet dig igennem, såsom Easeus Data Recovery Wizard , Undelete 360 eller Recuva .
I denne artikel vil vi introducere Wondershares Recoverit-software. Denne software vil gendanne slettede filer, hente data i papirkurven, gendanne tabte partitioner eller hente data fra eksterne enheder. Recoverit understøtter mange filformater, fra dokumentfiler, billedfiler til lyd- eller videoformater. Artiklen nedenfor vil guide dig, hvordan du bruger Recoverit til at hente filer på din computer.
Sådan bruger du Recoverit til at hente data på Windows
Trin 1:
Du tilgår linket nedenfor og vælger derefter at downloade Recoverit-softwaren, der svarer til det operativsystem, du bruger, tryk på knappen Download nu .
- https://recoverit.wondershare.com/data-recovery-free.html
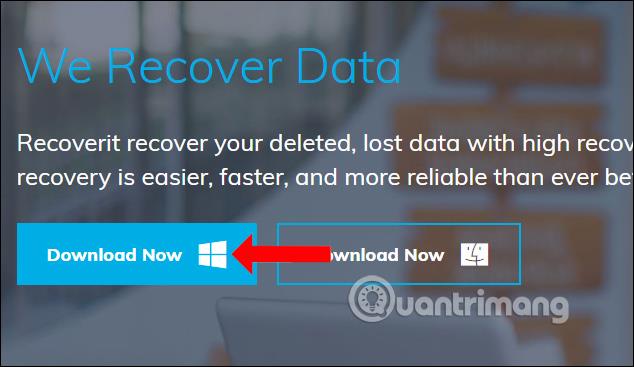
Trin 2:
Klik på .exe-filen for at installere Recoverit på din computer. Marker afkrydsningsfeltet for at acceptere vilkårene for brug, og klik derefter på knappen Installer .
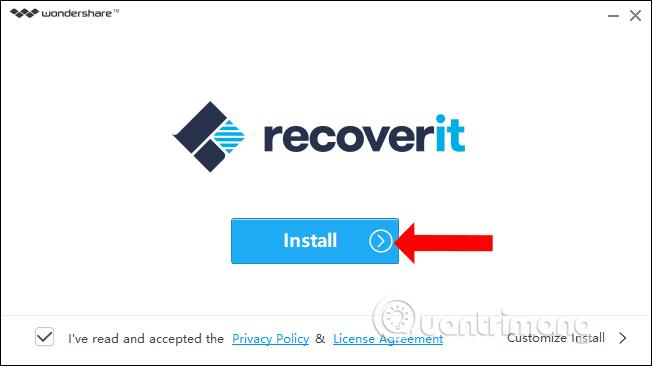
Vi venter på, at installationsprocessen er fuldført på computeren. Recoverit-installationsprocessen er hurtig, uden at du behøver at klikke dig igennem mange trin som anden software.
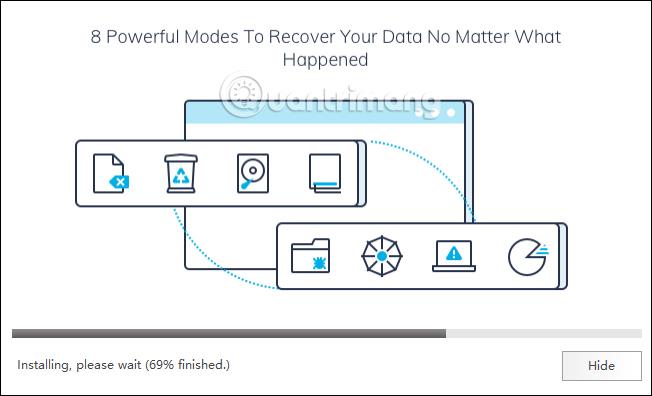
Når installationen er færdig, skal du klikke på Start nu for at bruge softwaren.
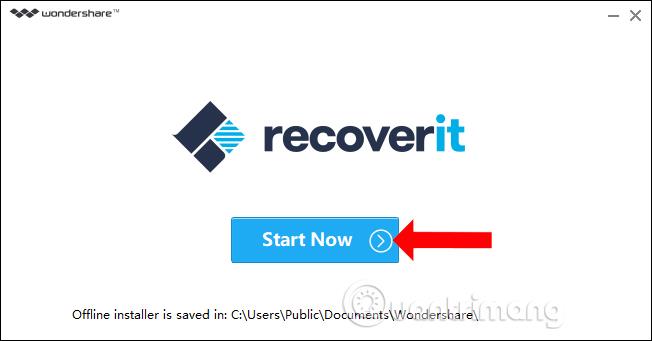
Trin 3:
Start softwaren, når installationen er fuldført. Nedenfor er hovedgrænsefladen til Recoverit. Softwaren er opdelt i forskellige datagendannelsessektioner, som brugerne kan vælge imellem.
- Gendannelse af slettede filer: Gendan utilsigtet slettede data eller filer slettet på grund af virusinfektion.
- Gendannelse af papirkurv: Gendan slettede data i papirkurven.
- Formateret drevgendannelse: Gendan slettede data på grund af omformatering af drevet.
- Lost Partition Recovery: Gendan data fra tabte partitioner.
- Ekstern enhedsdatagendannelse: Gendan data på lagerenheder såsom eksterne harddiske, SSD'er, USB-drev, hukommelseskort osv.
- Virus Attack Data Recovery: Gendan tabte eller beskadigede data forårsaget af vira, orme, trojanske heste eller malware.
- System Crash Recovery: Gendan data på grund af systemnedbrud, ude af stand til at få adgang til Windows.
- All-Around Recovery: avanceret datagendannelsestilstand, når du ikke kan gendanne filer på den sædvanlige måde.
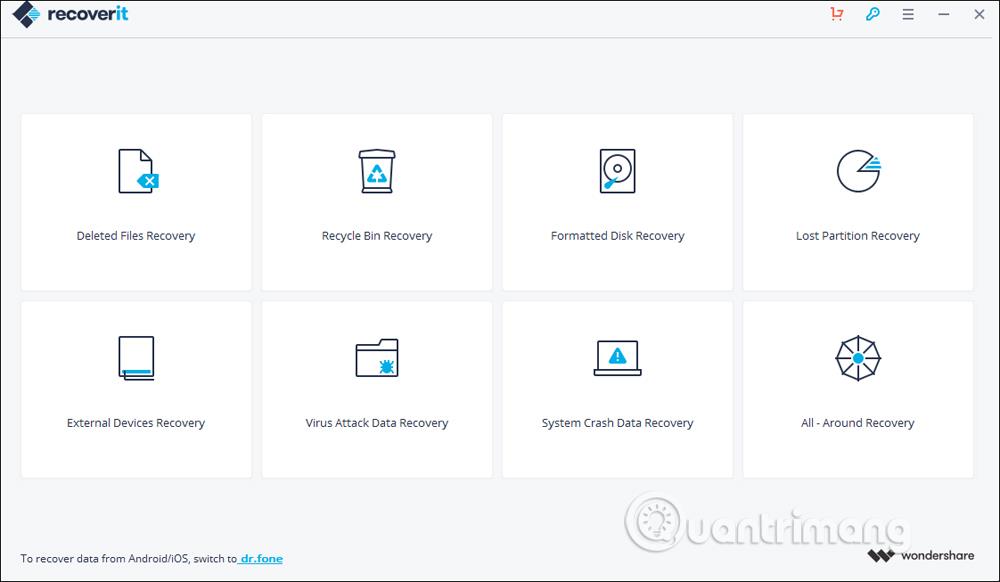
Trin 4:
For eksempel vil jeg her vælge at gendanne slettede data i papirkurven til gendannelse af papirkurven. Softwaren scanner data i papirkurven for at finde slettede data. Vi vil se filscanningslinjen øverst på grænsefladen med datascanningstiden.
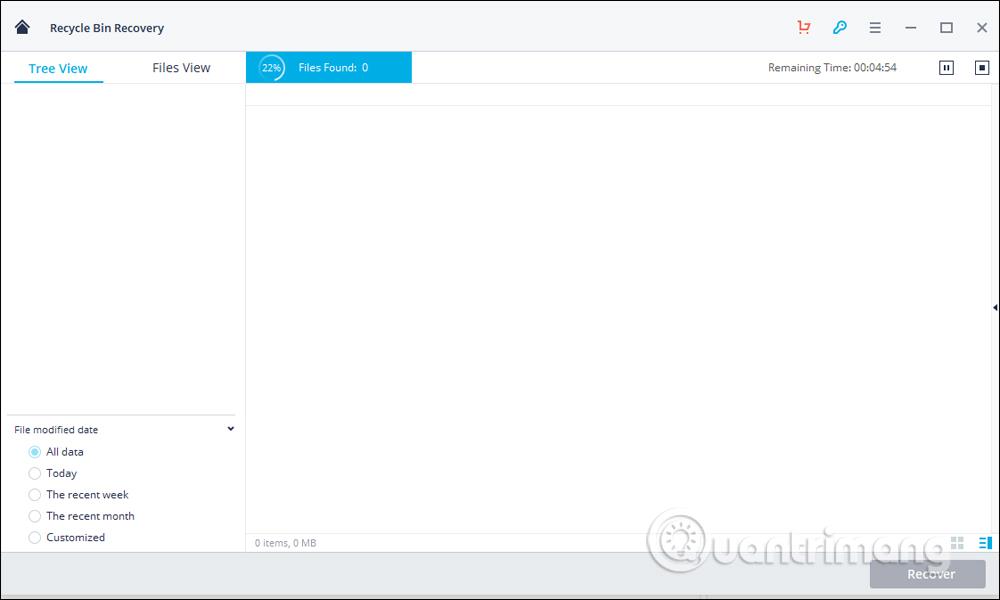
Når datascanningsprocessen er afsluttet, vil du se en færdiggørelsesmeddelelse som vist nedenfor.
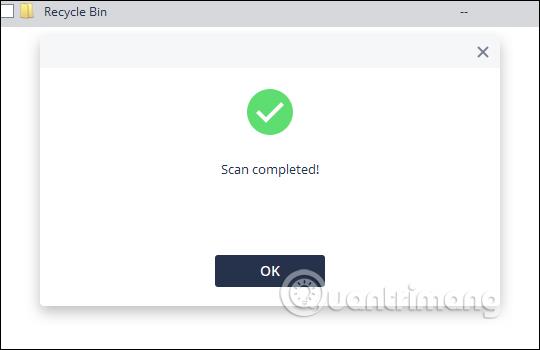
Trin 5:
På Recoverits grænseflade vil du se en papirkurvsmappe med tidligere slettede filer. Filer vil blive sorteret efter størrelse, filformat, filoprettelsesdato og filsletningsdato. Ser vi ned i venstre kant under grænsefladen, kan vi vælge, hvordan vi klassificerer filer for nem søgning.
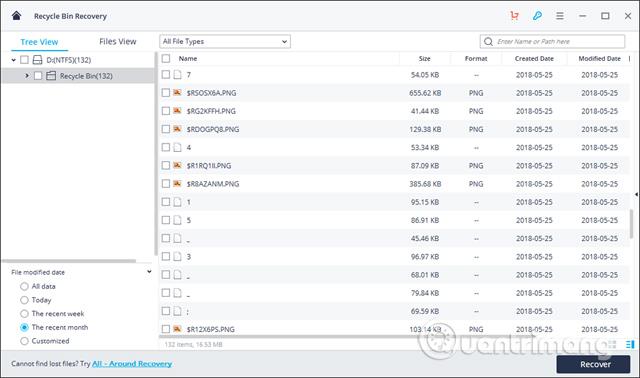
Trin 6:
Du kan klikke for at se filen og klikke på Gendan for at gendanne filen.
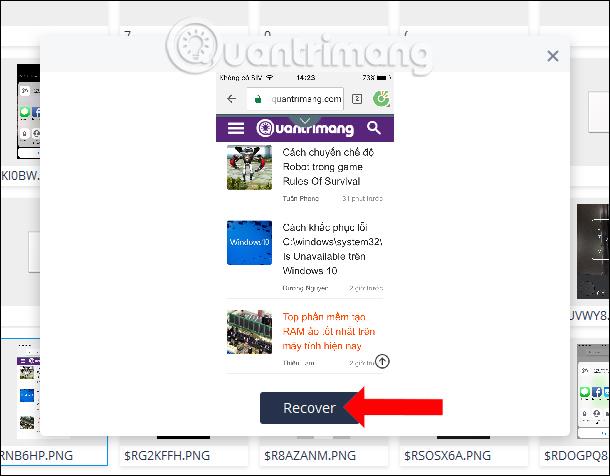
Eller for at gendanne hele filen, klik på knappen Gendan nedenfor. Bemærk til brugerne , fordi du bruger den gratis version, vil du kun gendanne omkring 100 MB data. Den betalte version vil ikke være begrænset i antallet af gendannede filstørrelser.
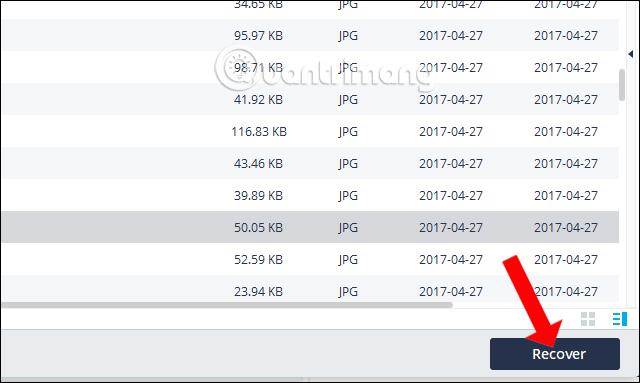
Trin 7:
Klik på Evaluer for at fortsætte med datagendannelse.
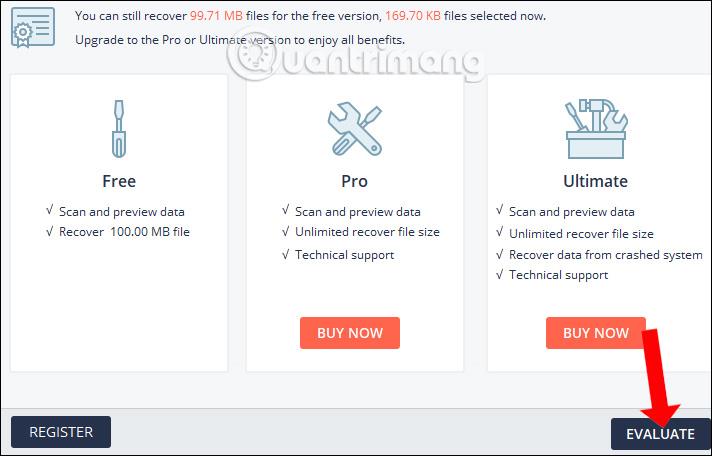
Vælg mappen for at gemme filerne for at gendanne, og klik derefter på knappen Gendan nedenfor.
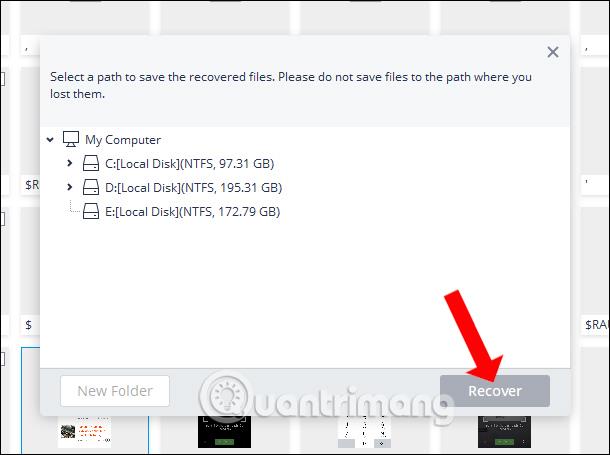
Datagendannelsesprocessen fortsætter umiddelbart derefter. Når den er fuldført, åbner softwaren automatisk mappen for at gemme gendannelsesfilen på computeren.
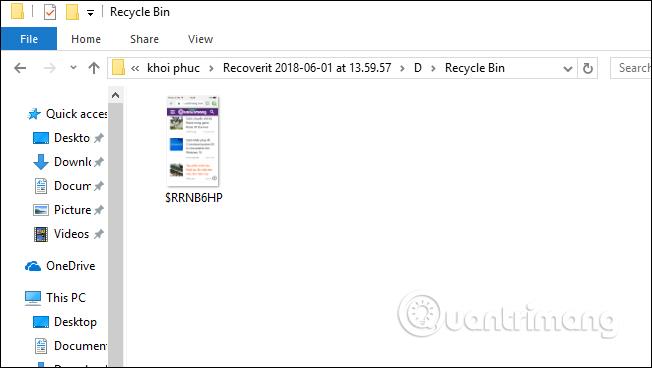
Med Recoverit-software kan du få tilbage data, der er slettet ved et uheld på din computer, eller fejl forårsaget af virus eller malware. Recoverit kategoriserer datagrupper, der skal gendannes, i forskellige kategorier for at gøre det nemmere for brugerne at vælge, når de bruger dem.
Se mere:
Ønsker dig succes!