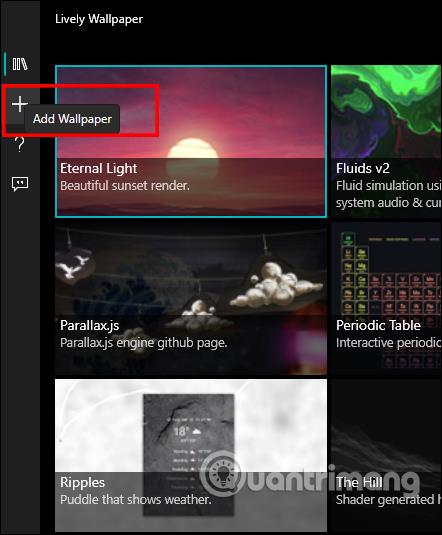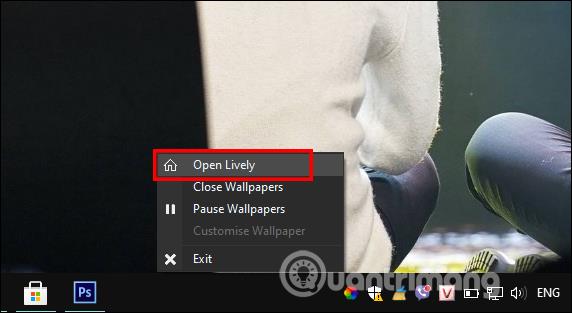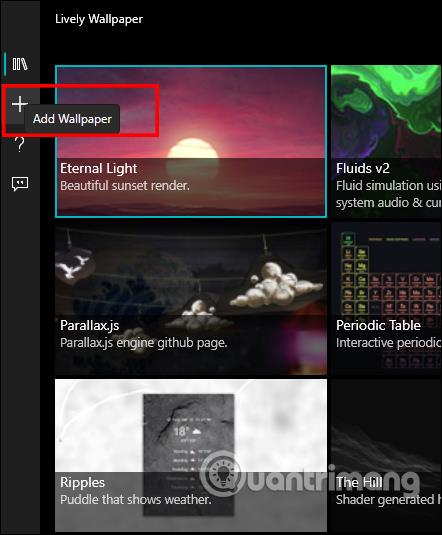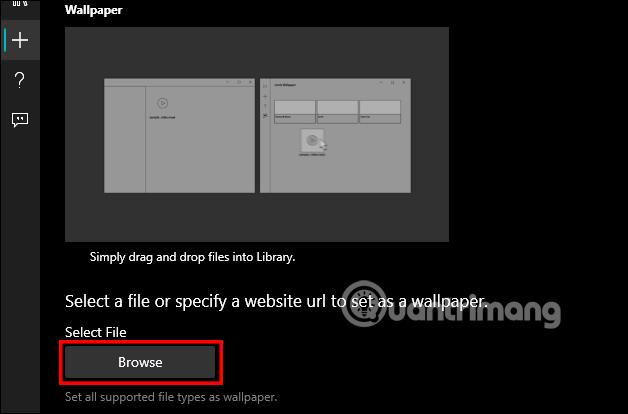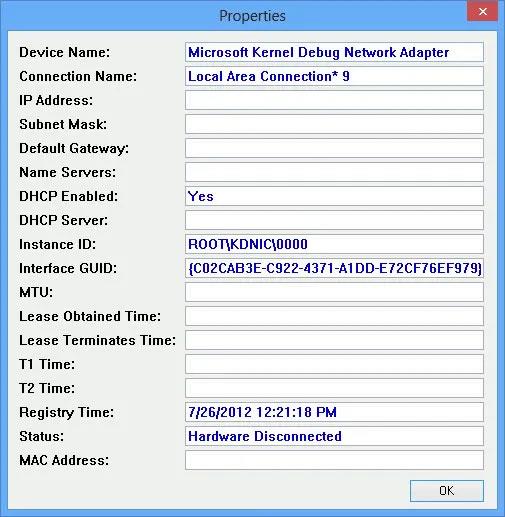At indstille en video som et Windows-computerbaggrund er meget enkelt, når vi har en masse understøttende software såsom AwesomeWallpaper eller Lively Wallpaper-applikationen installeret på Windows 10. Denne applikation hjælper dig med at vælge tilgængelige videoer i applikationen, vælge videoer på computeren eller bruge YouTube videoer via URL. Derudover har applikationen også tilpasninger, så du kan ændre det levende tapet såsom farve og kontrast. Især når det animerede tapet vil have lyd, hvis du vælger en video med lyd. Artiklen nedenfor vil guide dig, hvordan du bruger Lively Wallpaper Windows 10.
Instruktioner til installation af levende tapeter på Windows 10
Trin 1
Du installerer Lively Wallpaper-applikationen på din computer og starter den som normalt.
Højreklik på applikationsikonet på proceslinjen og vælg Åbn Lively .
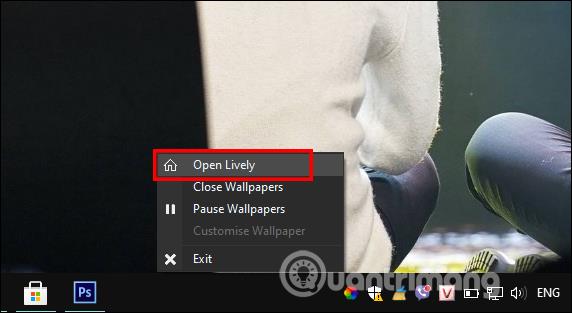
Trin 2:
Viser applikationens hovedgrænseflade. Her vil du se alle de animationer eller videoer, som applikationen understøtter dig i at bruge. Vi skal bare klikke på den animation, vi vil indstille som tapet.
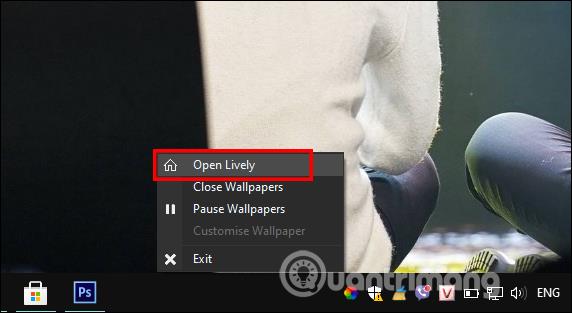
Trin 3:
I applikationsgrænsefladen skal du klikke på plusikonet for at tilføje en anden video, du ønsker.
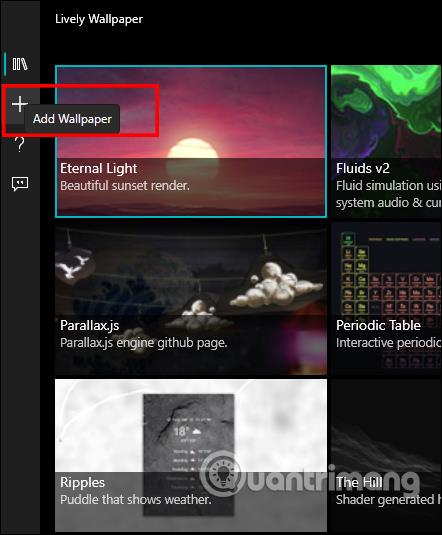
Trin 4:
Denne gang viser grænsefladen, så du kan vælge en video, der skal uploades til applikationen. Hvis du vil downloade en video, der er tilgængelig på din computer, skal du klikke på knappen Gennemse .
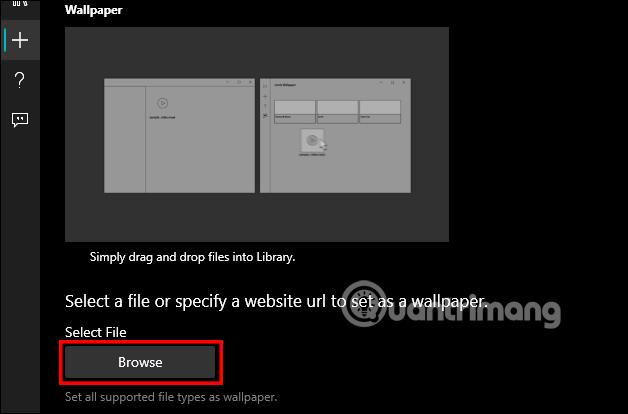
Som et resultat vil vi se det animerede tapet som nedenfor.

Trin 5:
Vend tilbage til afsnittet om tilføjelse af video, indtast URL'en og tryk på knappen Go for at bruge YouTube-videoen som dit skrivebordsbaggrund.
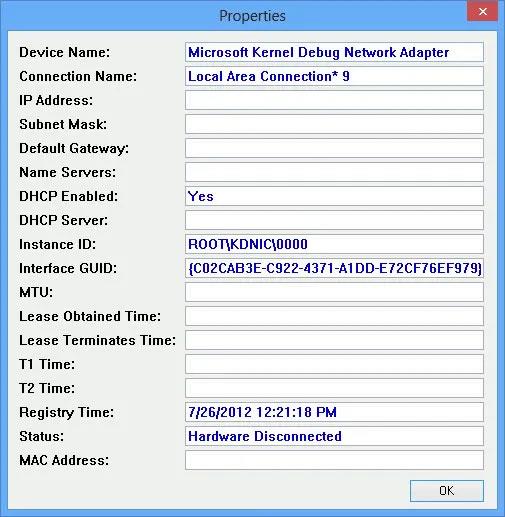
Den YouTube-video, du valgte, bliver dit computerbaggrund med lyd.

Derudover, når du klikker på menuen og vælger Tilpas tapet , vil der være en ekstra menu til at redigere tapetet.