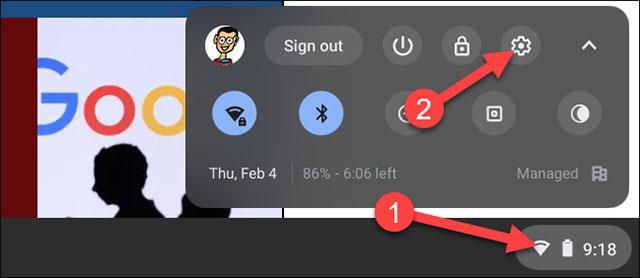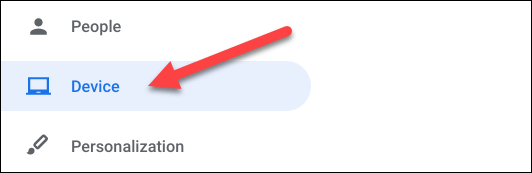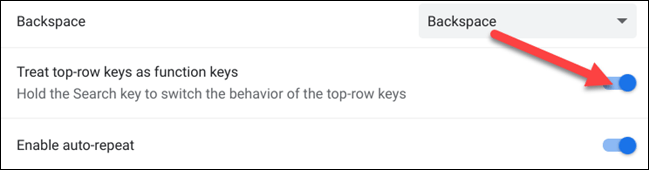Hvis du ejer en Chromebook, vil du opdage, at der er et par forskelle på tastaturet mellem en Chromebook og et almindeligt bærbart tastatur. For eksempel vil Chromebook-tastaturet i stedet for generiske funktionstaster (F1, F2, F3) have en række specialiserede taster til hver specifik funktion, der er typisk for Chrome OS.
Billedet nedenfor viser den øverste række af taster på et typisk Chromebook-tastatur. Tasterne placeret mellem Power/Lock-tasten har separate funktioner, men de kan også bruges som F1 til F10-tasterne på et almindeligt tastatur (kaldet en skjult funktion).

Der er to måder at bruge skjulte funktionstaster på Chromebooks. Den metode, du vælger, afhænger af, hvor ofte du bruger disse funktionstaster.
Den første metode kræver ingen konfigurationshandlinger. Du skal blot holde Search/Launcher-tasten nede og trykke på en af funktionstasterne på den øverste række. Dette giver dig mulighed for at aktivere nøglens sekundære formål, som for den øverste række er F1, F2, F3 osv.

En vigtig ting at bemærke er, at denne metode ikke fungerer, hvis du har ændret funktionen af søge-/starttasten. Det skal være i sin standardtilstand.
Den anden metode er en mere permanent løsning. Du kan indstille den øverste række af taster til altid at fungere som dedikerede funktionstaster.
Først skal du klikke på urområdet i nederste højre hjørne af skærmen for at få vist panelet Hurtige indstillinger. Klik på tandhjulsikonet for at åbne menuen Indstillinger.
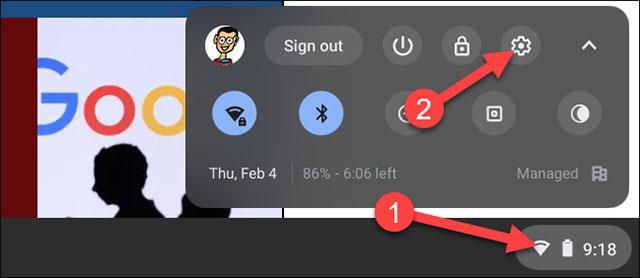
I menuen Indstillinger skal du navigere til afsnittet "Enhed".
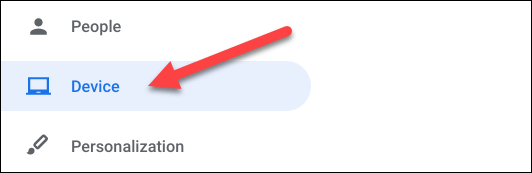
Klik på "Tastatur" i vinduet Enhed.
Rul lidt ned, og du vil se en mulighed, der siger "Behandl top-Row Keys som funktionstaster". Tryk på vippekontakten til højre for at aktivere den.
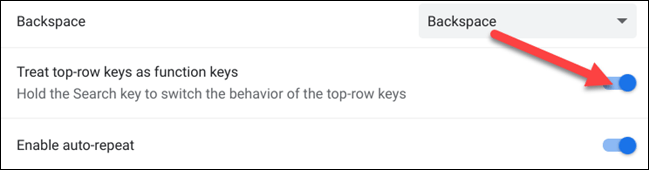
Dette vil gøre standardhandlingerne for disse taster i øjeblikket F1, F2, F3 osv., og du kan holde Søg/Start-tasten nede og trykke på en af disse taster for at bruge de tilsvarende funktioner på Chrome OS, dvs. ligner dem på en almindelig computerens tastatur.
Hvis du ofte skal bruge funktionstaster, er dette et nyttigt trick, du bør kende.