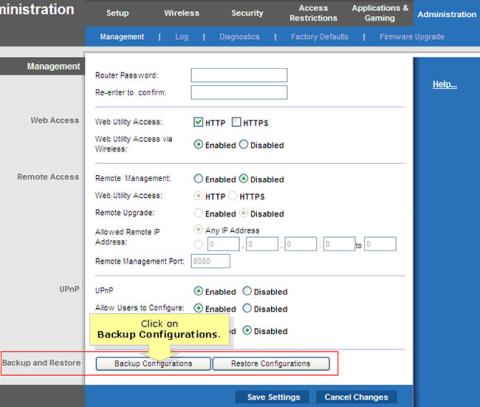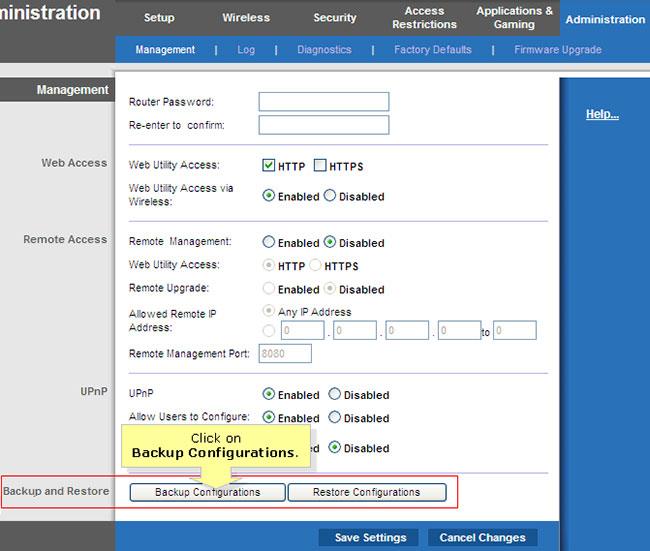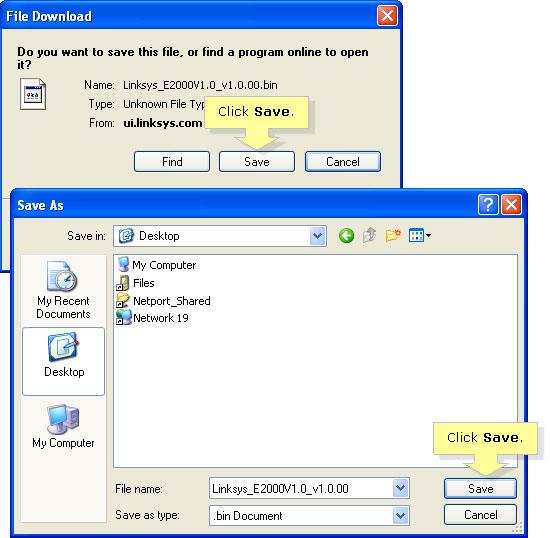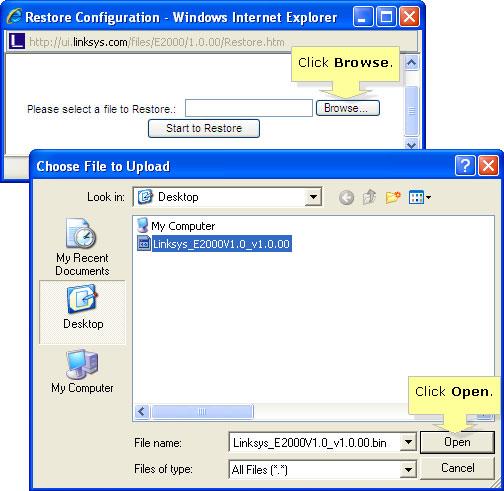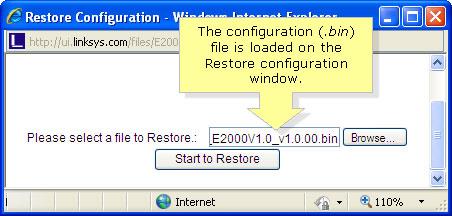Funktionen Sikkerhedskopiering og gendannelse af konfiguration i Linksys-routere giver slutbrugeren mulighed for at sikkerhedskopiere alle konfigurationer, der er lavet til routeren. Hvis du har brug for at nulstille routeren til fabriksindstillingerne, vil du være i stand til at gendanne den tidligere konfiguration ved hjælp af backup-konfigurationsfilen. Dette vil spare dig tid ved ikke at skulle gennemgå processen med manuelt at omkonfigurere routeren.
Følg instruktionerne nedenfor for at sikkerhedskopiere og gendanne din routerkonfiguration.
BEMÆRK : For nogle Linksys-routermodeller (E-serien og EA-serien), der bruger Linksys Connect, skal du først have adgang til Avancerede indstillinger for at udføre funktionen Sikkerhedskopiering og gendannelse af konfiguration.
Backup Linksys router konfiguration
Trin 1:
Få adgang til routerens webbaserede opsætningsside ved at åbne en webbrowser såsom Internet Explorer eller Safari. Indtast routerens lokale IP-adresse på adresselinjenEnter , og tryk derefter på . Når login-prompten vises, skal du indtaste routerens brugernavn og adgangskode .
BEMÆRK : Den lokale standard-IP-adresse for Linksys-routeren er 192.168.1.1 , mens standardadgangskoden er admin , og brugernavnsfeltet er tomt. Se mere: Liste over standardadgangskoder til Linksys-routere .
Hvis du har ændret din adgangskode før og glemt den, skal du nulstille enheden. Se: Sådan nulstiller du Linksys-routeren til fabriksindstillingerne for flere detaljer.
Trin 2:
Når den webbaserede opsætningsside vises, skal du vælge Administration. Du vil automatisk blive ført til fanen Administration.
Trin 3:
Klik på knappen Sikkerhedskopiering af konfigurationer i kolonnen Sikkerhedskopiering og gendannelse .
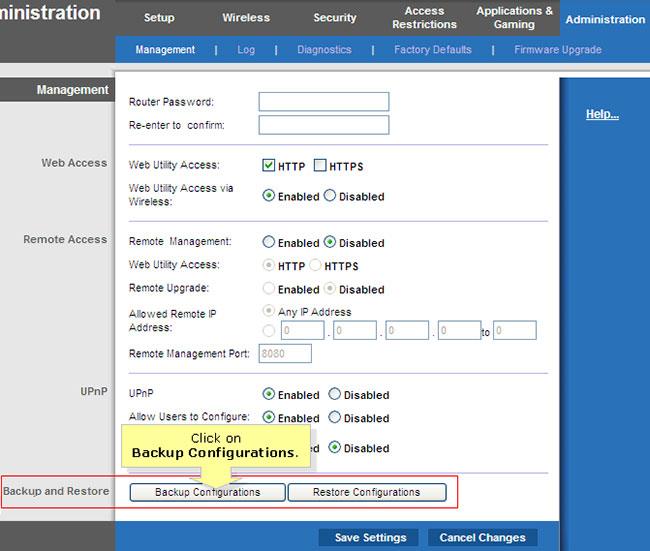
Klik på knappen Sikkerhedskopieringskonfigurationer i kolonnen Sikkerhedskopiering og gendannelse
BEMÆRK : Indstillingen Sikkerhedskopiering og gendannelse er placeret nederst på administrationssiden .
Trin 4:
Et nyt vindue vil bede dig om at gemme konfigurationsfilen (med filtypenavnet .bin). Klik på Gem i vinduet Filoverførsel , og vælg en placering for at gemme konfigurationsfilen, og klik derefter på Gem.
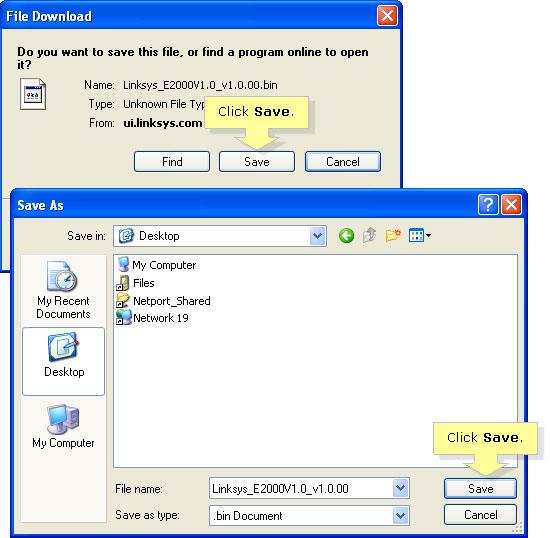
Klik på Gem i vinduet Filoverførsel
BEMÆRK : I dette eksempel brugte artiklen Linksys E2000-routeren. Navnet på konfigurationsfilen kan variere afhængigt af den anvendte router.
Gendan Linksys routerkonfiguration
Trin 1:
Fra administrationssiden skal du klikke på knappen Gendan konfigurationer i kolonnen Sikkerhedskopiering og gendannelse .
Trin 2:
Et nyt vindue vises, hvor du kan vælge den konfigurationsfil (.bin), der skal gendannes. Klik på Gennemse for at finde filen. Når du har fundet filen, skal du vælge den og klikke på Åbn.
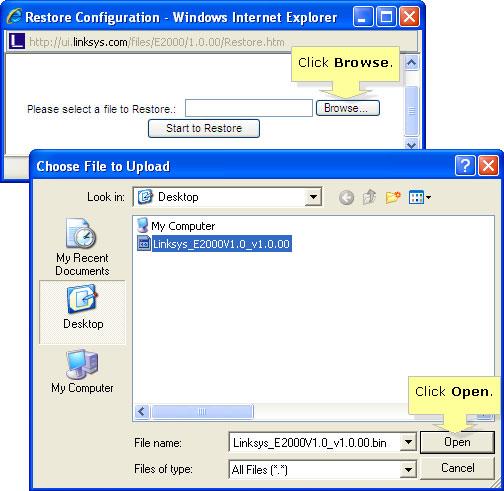
Klik på Gennemse for at finde filen
BEMÆRK : Konfigurationsfilen (.bin) vil blive indlæst i vinduet Gendan konfiguration.
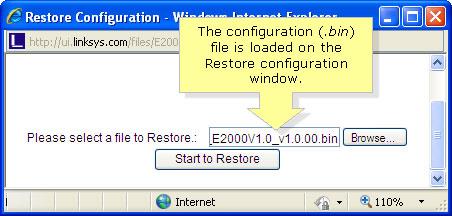
Konfigurationsfilen (.bin) vil blive indlæst i vinduet Gendan konfiguration
Trin 3:
Klik på Start for at gendanne for at begynde at gendanne konfigurationen.
BEMÆRK : Hvis du har problemer med at gendanne din konfiguration, skal du udføre en firmwareopgradering. Dette vil opdatere firmwaren på routeren for at løse mulige problemer og fejl. For instruktioner om, hvordan man opgraderer firmwaren, henvises til artiklen: Hvordan opgraderer man firmware til trådløs router? For flere detaljer. Efter opgradering skal du udføre gendannelseskonfigurationstrinene igen.