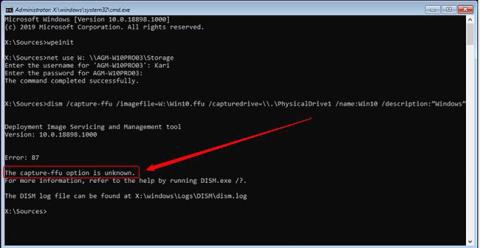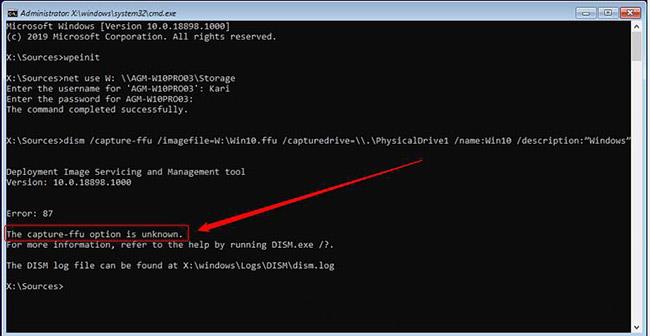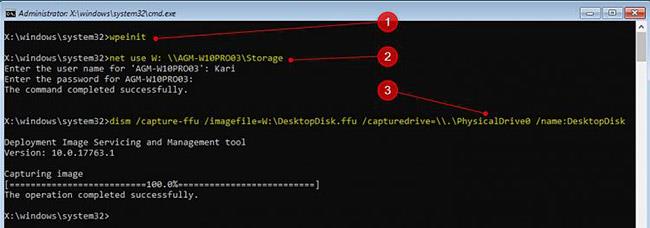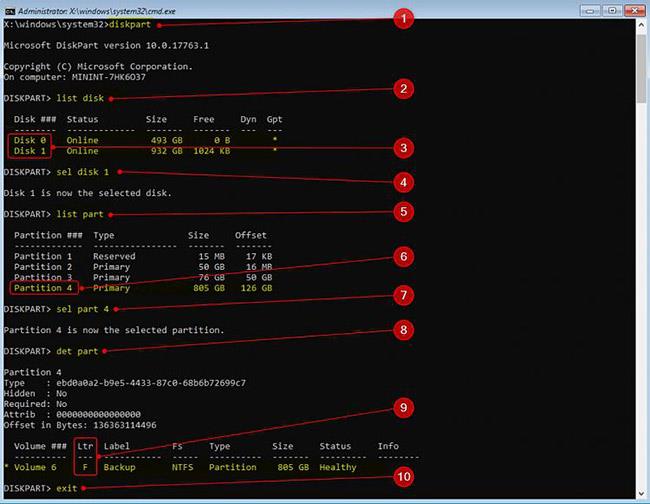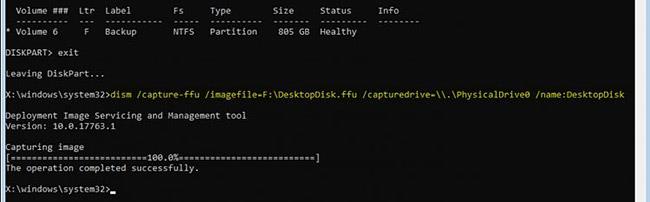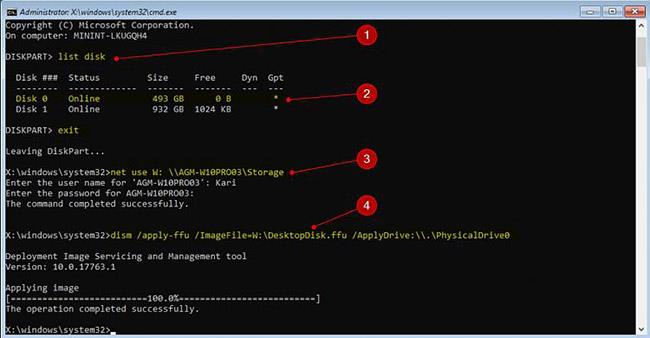Fra Windows 10 version 1709 kan du bruge DISM til at optage og implementere FFU-billeder (Full Flash Update). FFU fanger hver drevsektor i en containerfil, der indeholder et nøjagtigt billede af drevet. Dette betyder, at mens en WIM-fil kan anvendes på enhver harddisk eller SSD-kapacitet, kan et FFU-billede kun anvendes (implementeres) på et drev med samme kapacitet eller større end den opfangede disk. Mængden af lagerplads, der bruges eller er tilgængelig på det pågældende drev, påvirker kun størrelsen af den optagne FFU-billedfil.
Brug af DISM med FFU er også nyttigt, hvis du skal udskifte en HDD eller SSD. Bare tag et FFU-billede, udskift drevet og anvend billedet på det nye drev, og du er færdig. Image FFU er en 100 % nøjagtig kopi af drevet, sektor for sektor. Optagelse og implementering af FFU-billeder er meget hurtig, faktisk meget hurtigere end at bruge nogen tredjepartssoftware.
I denne tutorial vil Quantrimang.com demonstrere, hvordan man optager og implementerer FFU-billeder ved hjælp af DISM.
Bemærk venligst : FFU-billeder kan kun oprettes fra GPT-formaterede drev. Ligeledes kan det kun implementeres på GPT-drev. Image FFU virker ikke med MBR-formaterede drev.
1. Opret WinPE ISO eller USB
1.1. Selvom det er muligt at oprette FFU-billeder siden version 1709, kan Windows 10 DISM ikke fange eller anvende FFU-billeder:
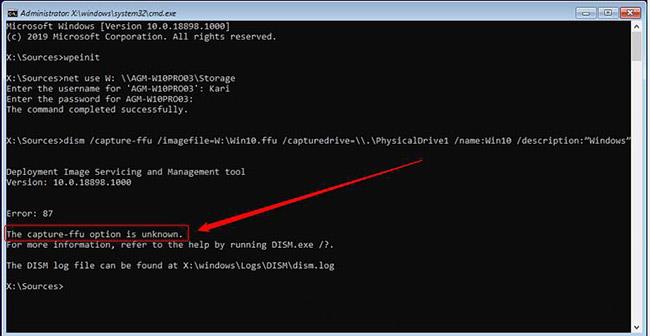
Opret WinPE ISO eller USB
1.2. For at fange og anvende et FFU-billede skal du starte din computer eller virtuelle maskine fra Windows PE-medier. Se denne vejledning for at vide, hvordan du gør det: Instruktioner til oprettelse af WinPE-fil IOS, USB-start WinPE .
2. Tag et FFU-billede for at dele online
2.1. Start den computer eller virtuelle maskine, du vil fange fra WinPE.
2.2. Når man kopierer et drev, kan brugere ofte ikke bruge det til at gemme det kopierede billede. I dette tilfælde er den eneste mulighed at bruge netværksdeling.
2.3. Når WinPE kommandoprompt starter, vil kommandoen wpeinit køre for at initialisere og aktivere netværksforbindelsen.
net use W: \\PC_Name\ShareName
Drevbogstavet W: i ovenstående kommando er kun et forslag, du kan bruge et hvilket som helst ubrugt bogstav. Når du bliver bedt om det, skal du indtaste brugernavnet og adgangskoden for at få adgang til den del.
2.4. Indtast følgende kommando for at fange Disk 0 (PhysicalDrive0) og dele den over det tilknyttede netværk som en FFU-billedfil (.ffu-udvidelse):
dism /capture-ffu /imagefile=W:\DesktopDisk.ffu /capturedrive=\\.\PhysicalDrive0 /name:DesktopDisk
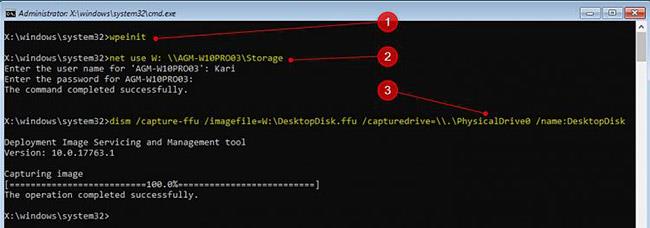
Indtast følgende kommando for at fange Disk 0 (PhysicalDrive0)
Navnet på det optagne FFU-billede kan være alt, hvad du vil, men udvidelsen skal være .ffu.
3. Hent FFU-billedet til det lokale drev
3.1. Opstart i WinPE kan vise et andet drevbogstav end det, du normalt ser, når du starter normalt med Windows. For at sikre dig, at du bruger det korrekte drevbogstav til den partition, der bruges til at gemme FFU-billedet, skal du bruge DISKPART .
3.2. Når WinPE kommandoprompt vises, skal du indtaste følgende kommando for at starte Windows Diskpartitioneringsværktøj:
diskpart
3.3. Indtast følgende kommando for at kontrollere drevnumrene for alle tilsluttede interne og eksterne harddiske:
list disk
Bemærk drevnummeret for både det drev, du vil optage som et FFU-billede, og det drev, der bruges til at gemme billedfilen. I dette eksempel vil forfatteren tage et snapshot af disk 0 og gemme billedet på disk 1.
3.4. Vælg det drev, hvor billedet skal gemmes med følgende kommando, og erstat # med det faktiske drevnummer:
sel disk #
3.5. Tjek tilgængelige partitioner på det valgte drev med følgende kommando:
list part
3.6. I tilfælde af dette eksempel vil forfatteren gemme til partition 4. Vælg det med følgende kommando:
sel part 4
3.7. For at få dets drevbogstav, tjek partitionsdetaljerne med følgende kommando:
det part
Forfatteren noterer drevbogstavet under Ltr-kolonnen. I eksemplet vil det optagne FFU-billede blive gemt på drev F:.
3.8. Afslut DISKPART med følgende kommando:
exit
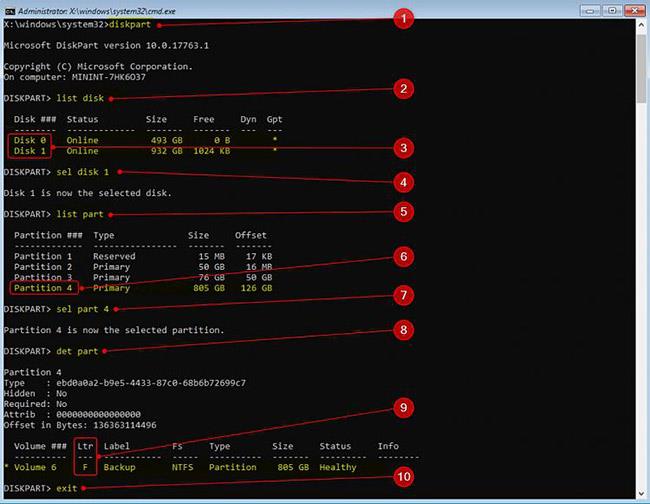
Afslut DISKPART
3.9. Fang drevet til et FFU-billede med følgende kommando:
dism /capture-ffu /imagefile=F:\DesktopDisk.ffu /capturedrive=\\.\PhysicalDrive0 /name:DesktopDisk
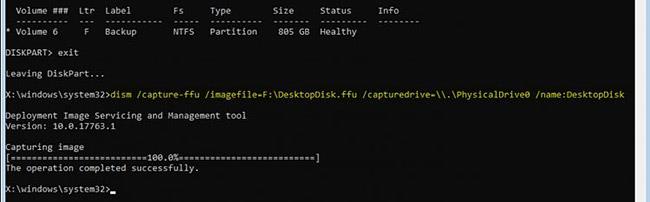
Fang drevet til et FFU-billede
I dette eksempel fanger ovenstående kommando disk 0 (PhysicalDrive0) til drev F: som filen DesktopDisk.ffu.
4. Anvend FFU-billede
4.1. Boot fra WinPE
4.2. Marker det drevnummer, du vil anvende billedet på. Hvis billedet vil blive anvendt fra et lokalt drev, skal du også kontrollere bogstavet for den partition, hvor billedet er gemt. Se trin 3.2 til 3.9 for, hvordan du bruger DISKPART til dette.
4.3. I dette eksempel vil forfatteren anvende et billede fra en netværksshare, der indeholder billedfilen. Denne share mapping er vist i trin 2.3.
4.4. Forfatteren vil anvende FFU-billedet DesktopDisk.ffu fra den tilknyttede share W: til disk 0 med følgende kommando:
dism /apply-ffu /ImageFile=W:\DesktopDisk.ffu /ApplyDrive:\\.\PhysicalDrive0
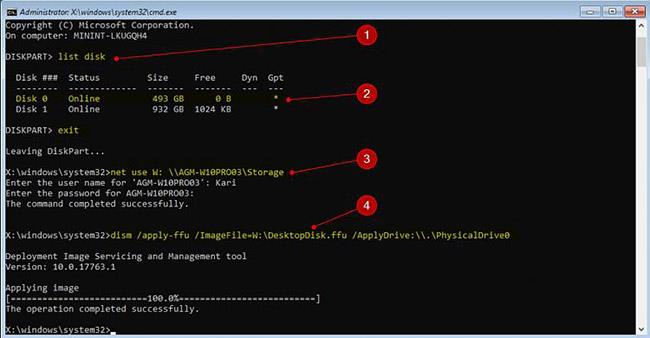
Anvend FFU-billede
Et identisk sektor-for-sektor-billede er blevet anvendt på drevet. Start pc'en fra det drev, og Windows vil være nøjagtig det samme, som da billedet blev taget, bortset fra at Windows skal genaktiveres, hvis billedet gælder for en anden maskine end den, det blev taget på, og den nye maskine ikke har en digital licens. Nu tilgængelig.