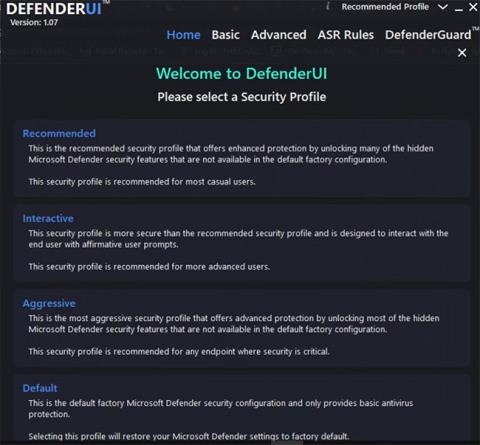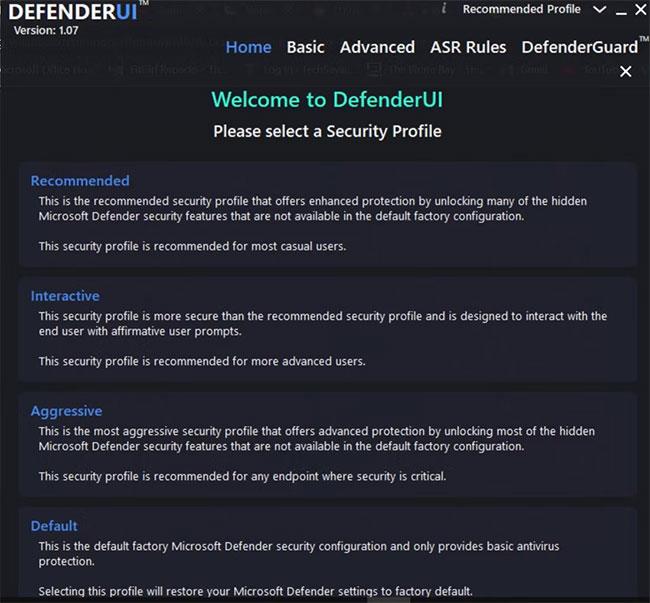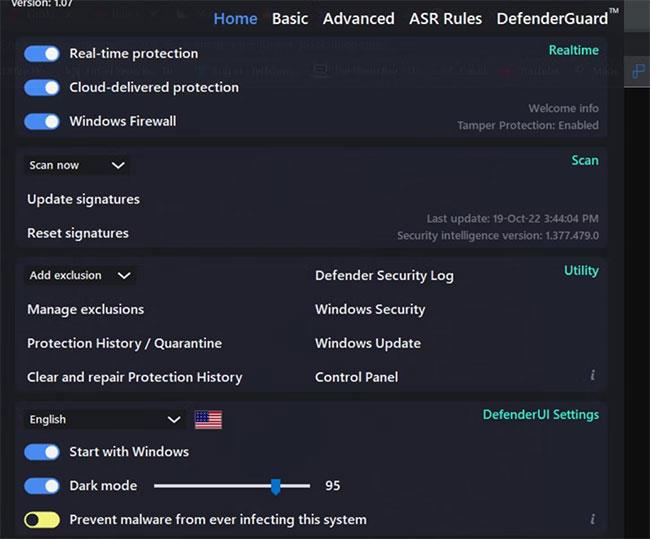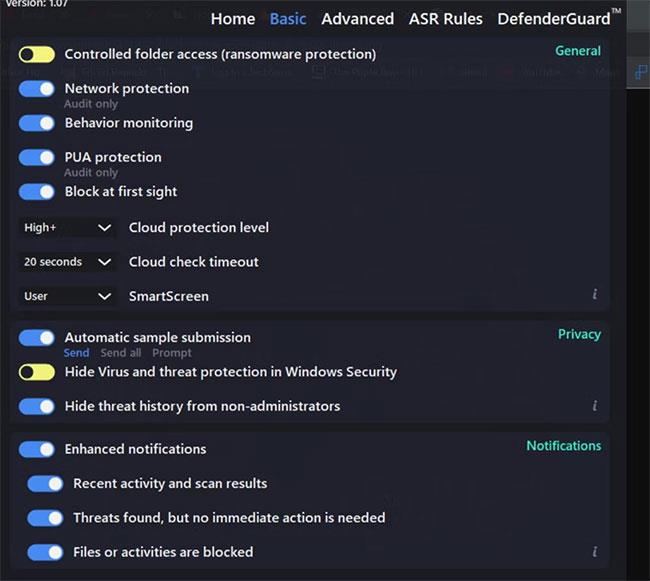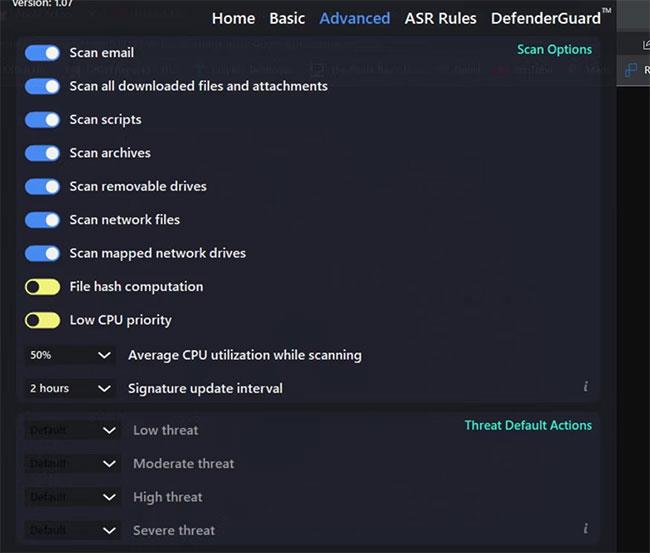At vælge en god antivirussoftware blandt de utallige muligheder på markedet er ikke let. Heldigvis kommer Windows med en antivirussoftware indbygget i systemet kaldet "Microsoft Defender", og den er af ganske god kvalitet.
Gennem årene har Microsoft Defender udviklet sig fra et grundlæggende antivirusprogram til et af de bedste systemtrusselsbeskyttelsessystemer i branchen. Hvad mere er, kan du gøre Microsoft Defender endnu bedre med DefenderUI.
Hvad er DefenderUI?
DefenderUI, som navnet antyder, er en UI-overlejring på Microsoft Defender. Det giver en praktisk GUI til at konfigurere forskellige Defender-indstillinger.
DefenderUI låser også op for mange skjulte og svære at finde funktioner, så du kan finjustere mange aspekter af Microsoft Defender. For eksempel kan du med DefenderUI udelukke bestemte filer og mapper fra Defender-scanning uden at gå gennem appen Windows Settings.
Sådan bruger du DefenderUI til at konfigurere Microsoft Defender
For at komme i gang skal du downloade DefenderUI og installere det. Start derefter programmet.
Når du starter DefenderUI for første gang, vil du se forskellige sikkerhedsprofiler at vælge imellem. For eksempel, hvis du vil have mest mulig kontrol over Microsoft Defender gennem adgang til næsten alle skjulte funktioner, skal du vælge Aggression.
Ellers skal du vælge Anbefalet , da denne mulighed tilbyder flere funktioner end standard Defender-konfigurationen, mens den stadig er let tilgængelig for den gennemsnitlige bruger.
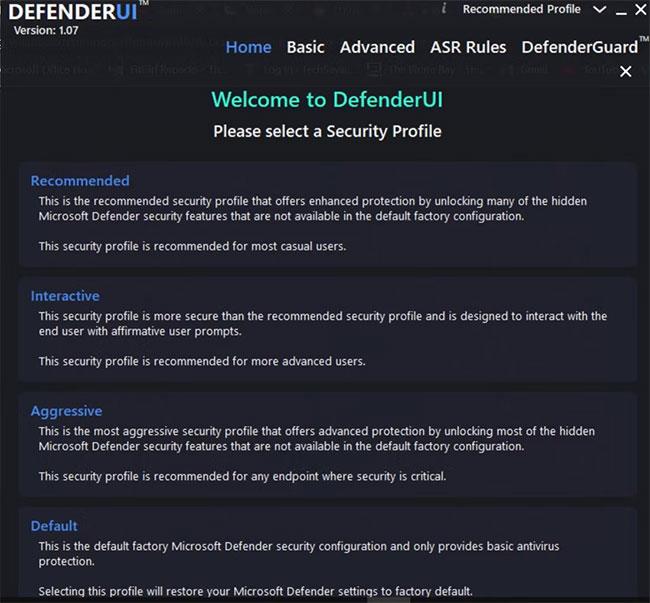
Vælg DefenderUI-konfiguration
Fanen Hjem
Fanen Hjem i DefenderUI viser mange standardindstillinger for Microsoft Defender. Der er muligheder som Realtime, Scan, Utility og DefenderUI Settings .
I Realtime- sektionen kan du:
- Slå realtidsbeskyttelsesfunktionen fra /til for at forhindre Defender i løbende at køre sikkerhedsprocesser i baggrunden.
- Slå sky-leveret beskyttelse fra/til for at forhindre Defender i at bruge data til at kommunikere med Microsofts cloud-servere for at forbedre trusselsdetektion i realtid.
- Slå Windows Firewall fra/til . Så hvis du er irriteret over Windows Firewall-pop-ups, vil fjernelse af markeringen af denne mulighed stoppe firewallen i at køre.
Når du går videre, giver sektionen Scan dig mulighed for at køre hurtige scanninger, tilpasse manuelt og udføre offline scanninger. Du kan også opdatere og nulstille programsignaturen.
Hvis du vil tilføje en ekskluderingsfunktion til Defender for at forhindre antivirusprogrammet i at scanne bestemte mapper eller filer, kan du tilføje en mulighed i sektionen Hjælpeprogrammer ved at vælge en indstilling fra rullemenuen Tilføj ekskludering.
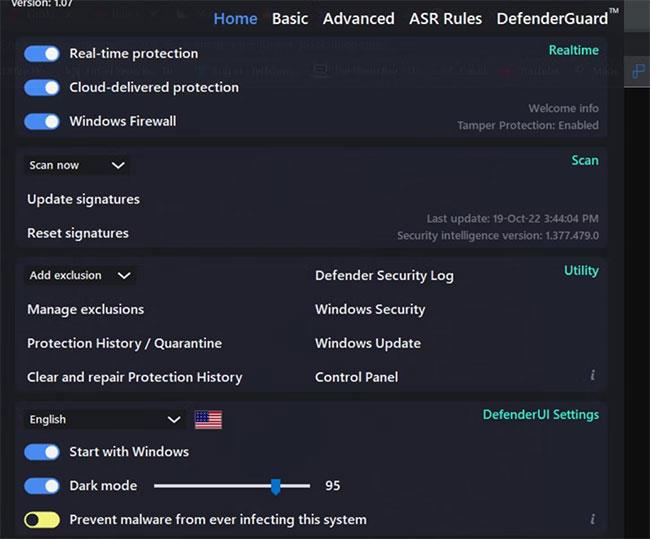
Fanen Hjem i DefenderUI
På samme måde kan du også administrere indstillinger for beskyttelseshistorik , herunder sletning og reparation af Defender Protection History .
Til sidst, i DefenderUI-indstillinger, kan du ændre sproget for DefenderUI, vælge, om programmet starter med Windows eller ej, og tilpasse grænsefladen til mørk tilstand.
Grundlæggende funktioner
Fanen Basic er der, hvor mere avancerede DefenderUI-funktioner findes. Du kan finjustere Window Defender-beskyttelsesmekanismer og tilpasse privatlivsfunktioner fra afsnittet Generelt. Derudover kan du også justere, hvordan Defender-meddelelser fungerer.
Hvis du graver lidt dybere i generelle indstillinger , kan du:
- Slå netværksbeskyttelsesfunktionen til /fra for at forhindre dårlige applikationer/virus i at påvirke enheder på dit netværk.
- Slå Adfærdsovervågning til/fra , en funktion, der overvåger programmer installeret på computeren.
- Slå Potentially Unwanted Apps (PUA)-beskyttelse til /fra for at forhindre malware ved at blokere potentielt skadelige programmer.
Endelig kan du også indstille Cloud-beskyttelsesniveau og Cloud-check-timeout for at konfigurere Blok ved første øjekast- adfærd . "Bloker ved første blik" er en funktion, der blokerer malware inden for få sekunder ved hjælp af skybeskyttelsesmekanismer.
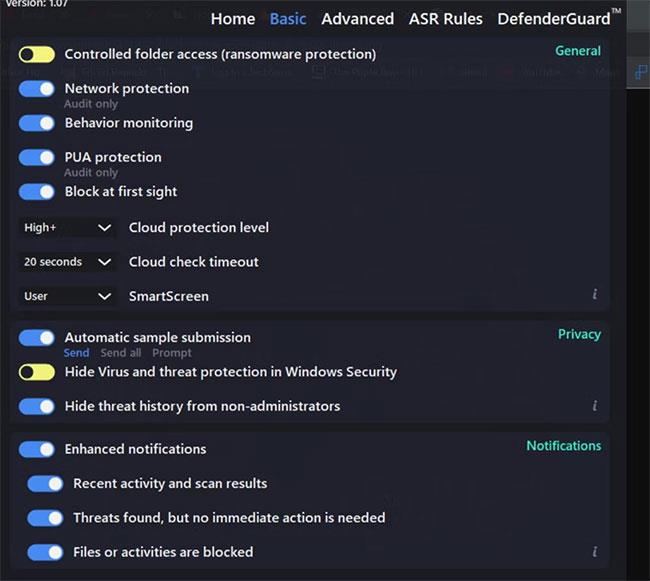
Fanen DefenderUI Basic
Skift til afsnittet Privatliv , og her kan du se, om Defender sender automatiske prøver til Microsoft for at opdage trusler eller først får brugerens samtykke. Aktiver denne mulighed, hvis privatlivets fred ikke er vigtigt for dit arbejde.
Hvis du er bekymret for, at udenforstående manipulerer med din pc's virus- og trusselsbeskyttelsesindstillinger, kan du vælge Skjul virus- og trusselsbeskyttelse i Windows-sikkerhed og Skjul trusselshistorik fra ikke-administratorer . Begge disse muligheder er tilgængelige i afsnittet Privatliv på fanen Grundlæggende.
Sidst men ikke mindst giver DefenderUI dig også mulighed for at ændre Microsoft Defenders notifikationsadfærd. I sektionen Notifikationer kan du aktivere/deaktivere notifikationer relateret til trusseladvarsler, scanningsresultater og blokerede filer/aktiviteter.
Avancerede egenskaber
En af de bedste ting ved DefenderUI er, at appen giver dig enkle kontroller til at justere Microsoft Defender-indstillinger til avancerede brugere.
For det første kan du justere Microsoft Defenders scanningsadfærd ved at vælge hvilke filer/mapper der scannes, og hvilke filer der ikke scannes. Hvis du f.eks. fjerner markeringen af indstillingen Scan e-mail i afsnittet Scanningsindstillinger, forhindrer Defender i at screene din e-mail.
På samme måde kan du også forhindre Defender i at scanne netværksfiler, scripts, flytbare drev osv.
For det andet giver fanen Avanceret også indstillinger til at konfigurere ydeevnen og netværkspåvirkningen, som Defender har på din pc. Hvis du f.eks. slår File-hash-beregning fra , vil Defender ikke længere hash-hash computeren for hver .exe-fil på din computer.
Hash-beregning kan øge systemets ydeevne betydeligt. Deaktivering af denne indstilling kan have en positiv indvirkning på systemets overordnede reaktionsevne.
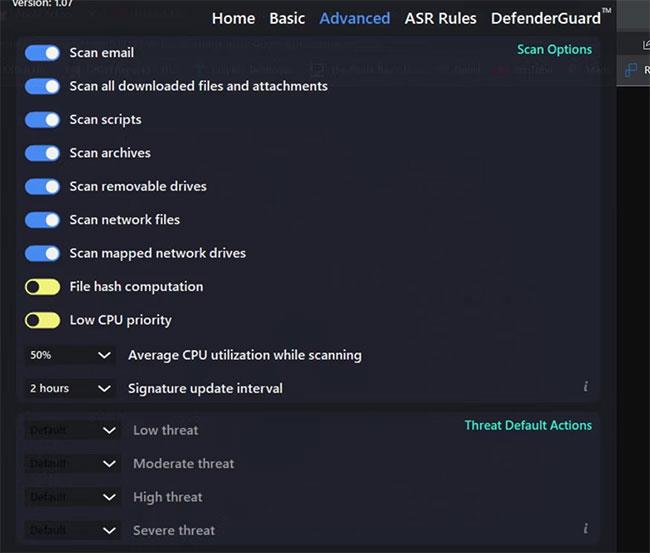
Avancerede egenskaber
Lav CPU-prioritet har også en lignende effekt på systemets ydeevne. Du kan også indstille det gennemsnitlige CPU-forbrug under scanning og signaturopdateringsinterval for yderligere at optimere ressourceforbruget.
Endelig kan du også konfigurere tilpasset Defender-adfærd i tilfælde af en trussel i sektionen Threat Default Actions . Der er muligheder for at bestemme handlinger foretaget af Defender baseret på trusselsniveau.
For eksempel, hvis Defender opdager en "Lav trussel" , vil den blokere filen/scriptet for at forhindre den i at køre. Dette er Defender's standardadfærd. Du kan ændre det ved at vælge en indstilling fra rullemenuen Lav trussel.
Selvom DefenderUI gør Microsoft Defender stadig nemmere at bruge og dets funktionssæt mere robust. Windows Defender er allerede fantastisk, men DefenderUI kan få det til at skille sig ud endnu mere.