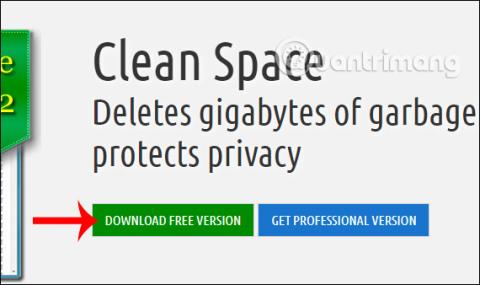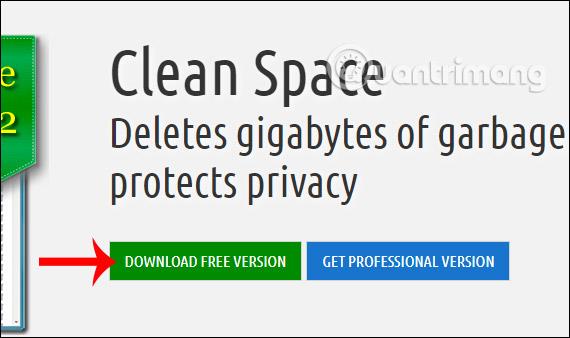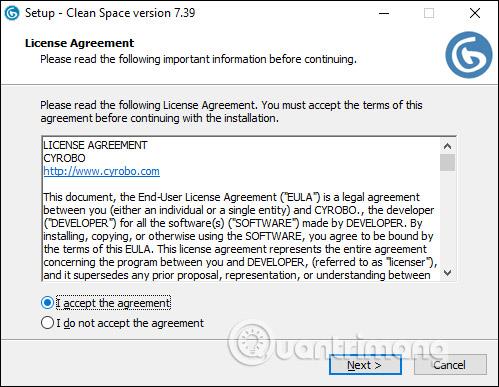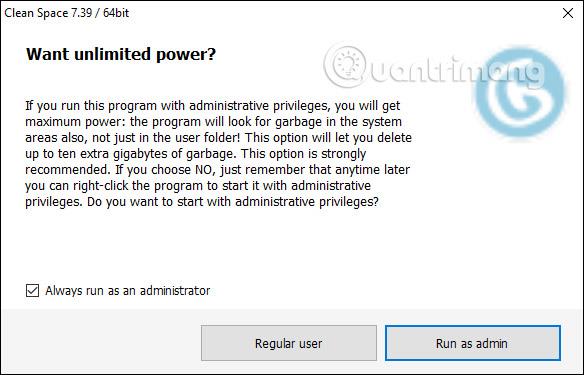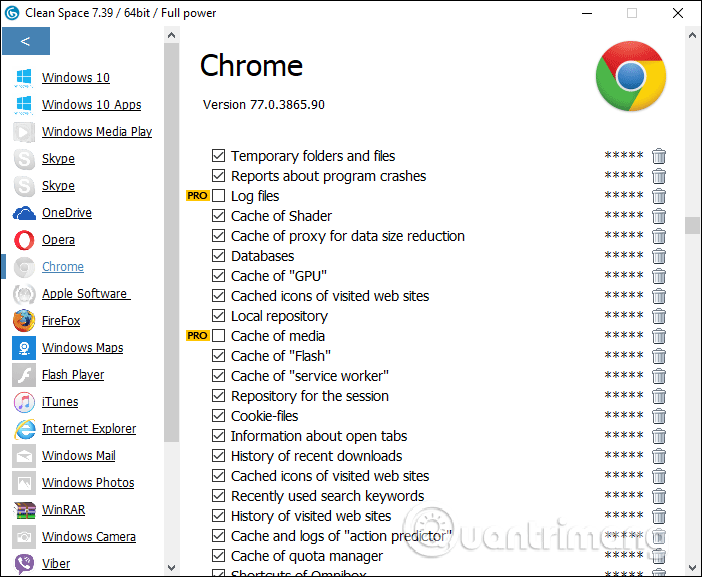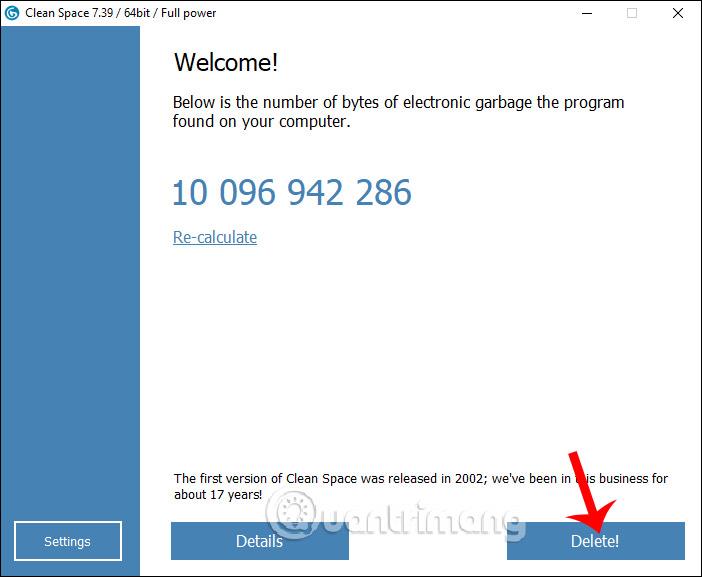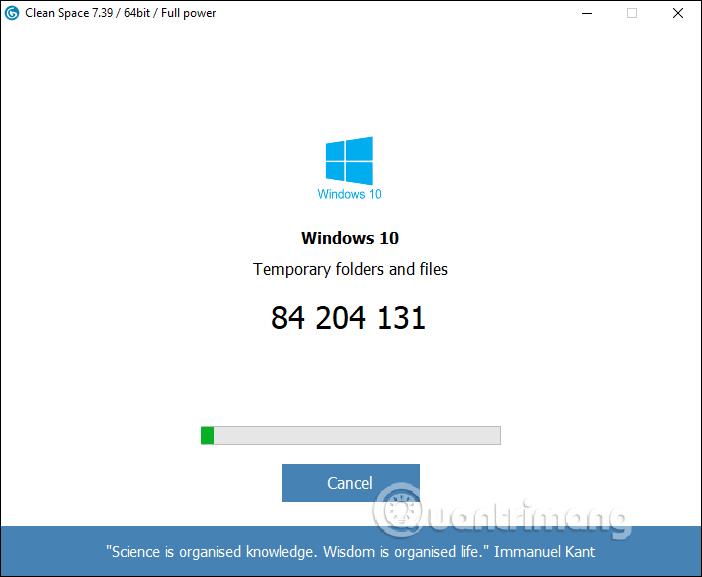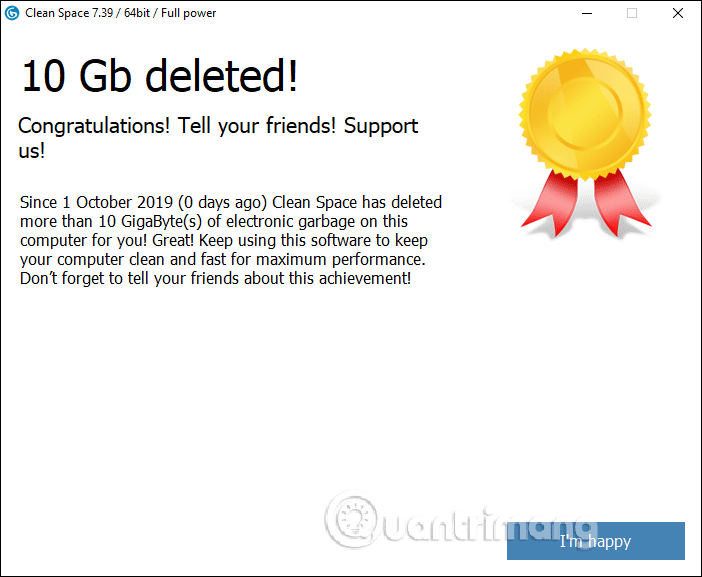Efter en periode med regelmæssig brug vil computeren starte langsomt , fungere trægt og halte, når der åbnes indhold på computeren. Udover at bruge antivirussoftware til at tjekke computeren, skal brugere også slette uønskede filer, caches og midlertidige filer på computeren for at genvinde plads på computeren, hvilket hjælper med at fremskynde computeren.
Der er mange computerrensningssoftware som f.eks. Clean Space, som renser alle cookies, caches og midlertidige filer, der er oprettet af software eller webbrowsere. Derfor kan brugere vælge det indhold, de vil slette, baseret på listen, som Clean Space-softwaren scanner. Dette vil begrænse utilsigtet sletning af vigtige data. Artiklen nedenfor vil guide dig, hvordan du bruger Clean Space til at rense din computer.
Instruktioner til rengøring af din computer med Clean Space
Trin 1:
Brugere downloader Clean Space-værktøjet fra linket nedenfor.
https://www.cyrobo.com/software/systm-en-allabout-clnspc-.php
Vi vil downloade den gratis version først for at opleve, hvordan softwaren fungerer.
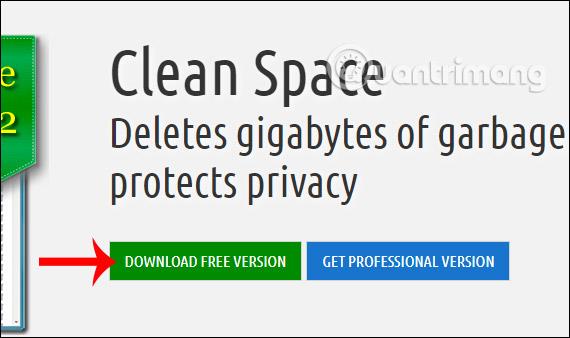
Trin 2:
Når du starter softwaren, bliver du bedt om at bruge softwaren under Admin eller som normal bruger. Hvis vi bruger det med administratorrettigheder, vil vi have flere fordele.
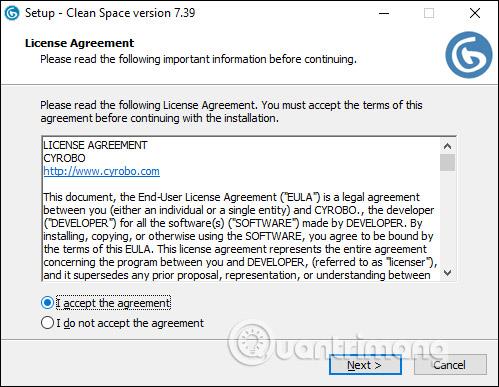
Trin 3:
Derefter kontrollerer softwaren alle komponenter, der kører på computeren . Hvis værktøjet beder dig om at slukke for programmet for at scanne, skal du klikke på Ok for at afslutte. Hvis du ikke ønsker at slukke for programmet og springe det kørende program over, kan du klikke på Spring over.
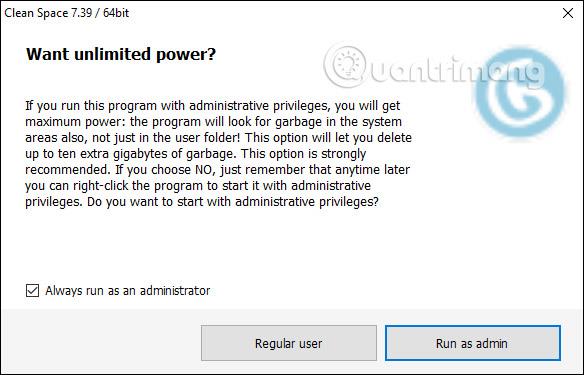
Trin 4:
Når dataene er færdige med at scanne, vil grænsefladen blive vist som vist nedenfor Klik på Detaljer for at se i detaljer, hvilket indhold værktøjet sletter.
Trin 5:
I den viste liste skal vi blot vælge softwarenavnet i den yderste liste og derefter se til højre for indholdet, der skal renses . Hvis der står Pro, kan du ikke bruge det, fordi det kun er til den betalte opgraderingsversion.
Brugere fjern markeringen for ikke at rense indholdet, eller marker for at lade Clean Space behandle filen. Når du har valgt, skal du klikke på pileikonet øverst til venstre for at vende tilbage til softwarens hovedgrænseflade.
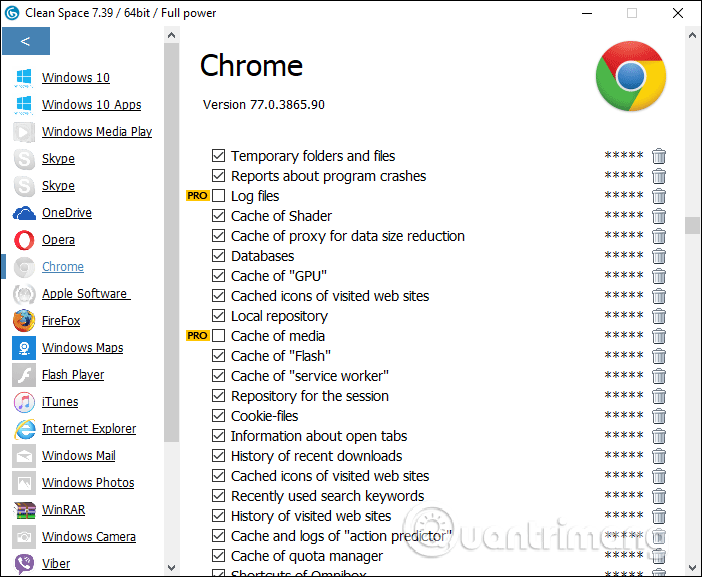
Trin 6:
På hovedgrænsefladen skal du klikke på Slet for at lade Clean Space-softwaren rense computeren.
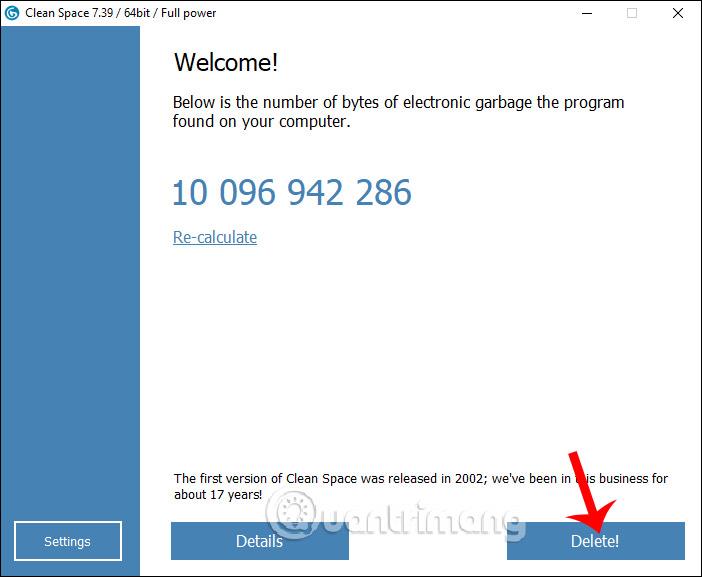
Oprydningsprocessen udføres umiddelbart derefter. Alle oplysninger, du vælger, vil blive slettet og renset. Bemærk til brugerne, at noget meddelelsessoftware på computere som Viber og Skype vil slette alle meddelelser, så brugere skal være forsigtige, når de vælger det indhold, de vil slette. Hvis du vil stoppe scanningen, skal du klikke på Annuller.
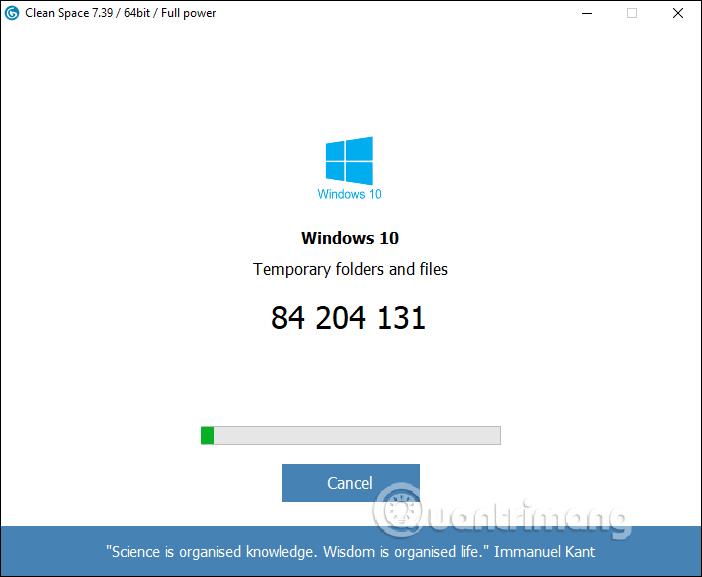
Til sidst vil Clean Space give dig besked om, at du er færdig med at rense din computer, med mængden af plads ryddet.
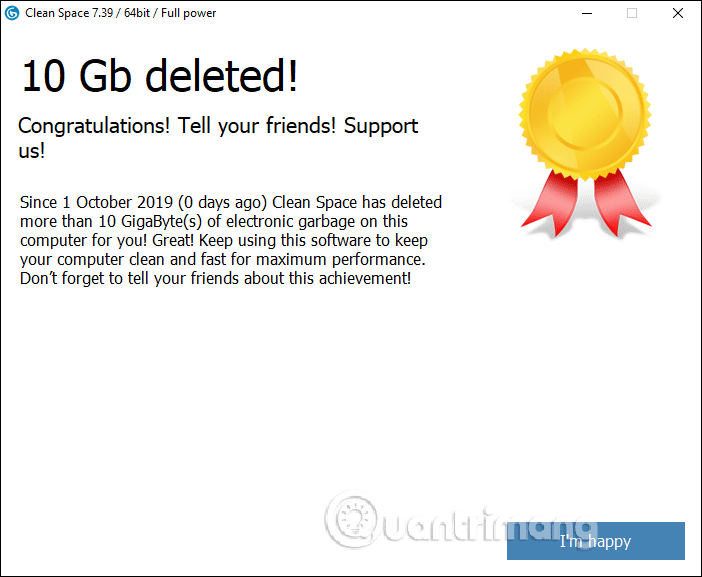
Generelt fungerer Clean Space-software som andre computerrenseværktøjer, fjerner indhold og filer, der fylder hukommelsen. I udvælgelsen af indhold, du vil slette i hver software, skal du læse omhyggeligt for at undgå fejlagtig sletning af vigtigt indhold.
Ønsker dig succes!