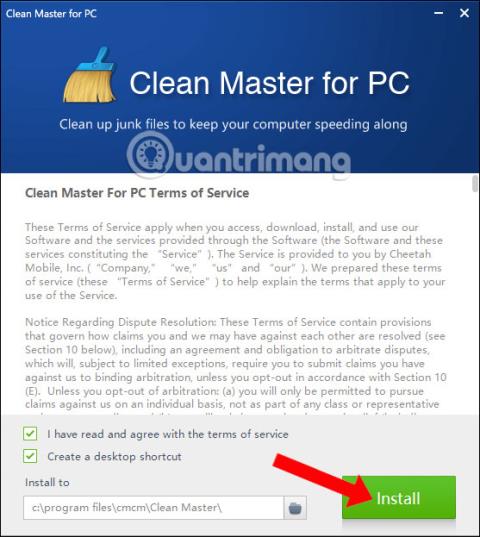Clean Master er et systemrensningsprogram, der bruges på Android-enheder og har nu en computerversion. Clean Master på Windows ligner CCleaner-software , der rydder op i computerens papirkurv og sletter alle uønskede filer for at øge hastigheden og genvinde plads til systemet.
Uønskede filer på din computer kan være cookies, caches, ubrugte applikationer, midlertidige filer, filer tilovers efter sletning af software osv. Clean Master hjælper dig med at fjerne disse filer for at genvinde plads til computere. Derudover øger Clean Master-versionen på computeren også systemstabiliteten og forbedrer computerens ydeevne. Især Clean Master løser også sikkerhedsfejl på computeren og øger derved systembeskyttelsen. Artiklen nedenfor viser dig, hvordan du bruger Clean Master til at rense og fremskynde din Windows-computer
Installer Clean Master for at rense din Windows-computer
Trin 1:
Vi downloader Clean Master-softwaren fra linket ovenfor og klikker derefter på .exe-downloadfilen for at installere softwaren. I den første grænseflade skal du klikke på knappen Installer for at installere.

Trin 2:
Umiddelbart derefter finder Clean Master installationsprocessen sted. Installationsprocessen er ekstremt enkel og hurtig, uden installationskonfigurationsmuligheder.

Trin 3:
Clean Master-grænsefladen vil se ud som billedet nedenfor. Det kan ses, at Clean Master på Windows 10 har en enkel grænseflade. De 4 hovedmuligheder er på venstre side af grænsefladen sammen med hardwareoplysninger nedenfor.

Trin 4:
I sektionen Junk Clean vil brugerne udføre en manuel systemscanning eller automatisk oprydning. Klik på knappen Scan for at scanne systemet.

Scanningsprocessen vil finde sted umiddelbart derefter med scanning af Windows-systemet, scanning af browseren, scanning af softwareinstallationssoftwaren... hvilket gør det nemt for dig at observere.

Trin 5:
I hver sektion vil Clean Master-softwaren liste programmer, der indeholder uønskede filer til systemet. Du klikker direkte på en bestemt software, og der vises en grænseflade med en liste over specifikke placeringer, der indeholder uønskede filer, som softwaren identificerer. Klik på Rens for at fortsætte med at rense den uønskede fil.

Processen med at slette uønskede filer vil blive udført umiddelbart derefter. Clean Master vil fortsætte med at rense dem fra computerens harddisksystem.

Trin 6:
Til sidst, når systemrensningsprocessen er afsluttet, vil Clean Master opsummere mængden af uønskede filer, der er renset på systemet.

Trin 7:
Når du klikker på PC Boost , vil Clean Master fremskynde systemet, kontrollere og håndtere fejl, der opstår på systemet. Tryk på knappen Scan for at starte.

Systemet vil opsummere alle programmer, der er installeret på computeren. Derefter vælger brugeren softwaren og trykker på Boost for at fremskynde driften.

Eller du kan også vælge en specifik software og derefter klikke på Boost All for at fremskynde denne software specifikt.

Trin 8:
Når du klikker på fanen Priacy Clean, vil den kontrollere for sikkerhedsrelaterede problemer fra systemet og programmer, der skal bruge en internetforbindelse på computeren. Tryk på knappen Scan .

Windows-sikkerhedstjekprocessen vil finde sted umiddelbart efter.

På listen over al software på systemet, når du klikker direkte på softwaren, vil der være en detaljeret grænseflade om sikkerhedsproblemer. Klik på Rens for at slette.

Trin 9:
Når du klikker på Værktøjer , har du 2 værktøjer til at gendanne slettede data og opdatere drivere. Klik på knappen Kør i hvert værktøj.

Datagendannelsesgrænsefladen vil se ud som billedet nedenfor. Klik på knappen Gendan for at fortsætte med gendannelse.

Grænsefladen til at kontrollere og opdatere computerdrivere vil være som vist nedenfor. Klik på knappen Tjek op for at lade Clean Master-softwaren kontrollere hardwaredriveren på computeren.

Trin 10:
Når du klikker på ikonet med 3 bindestreger og derefter vælger Indstillinger, kommer du til softwareopsætningsgrænsefladen med muligheder, såsom grundlæggende opsætning, Junk Clean og Privacy Clean-funktioner.

Ovenfor er en detaljeret artikel om, hvordan man bruger Clean Master-softwaren på Windows, med funktioner til at rense system-skrammelfiler, øge hastigheden, kontrollere sikkerheden eller opgradere drivere på computeren. Selvom den gratis version af Clean Master også har nogle begrænsede funktioner, er hver af ovenstående funktioner nok til at hjælpe computeren med at fungere stabilt og effektivt.
Se mere: Frigør computerens RAM med kun 4 effektive kommandoer .
Ønsker dig succes!