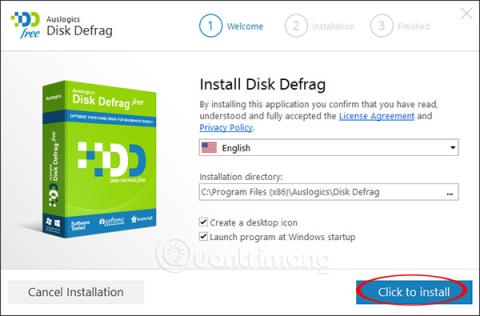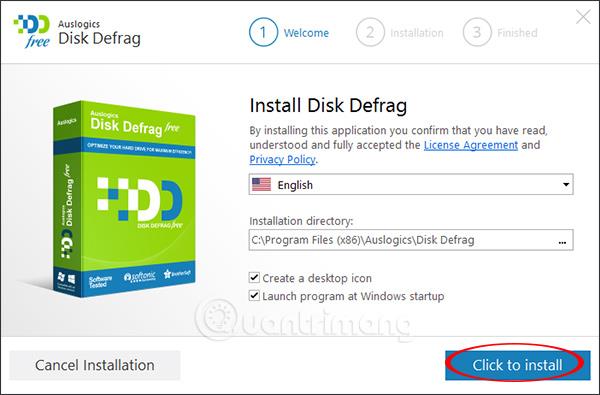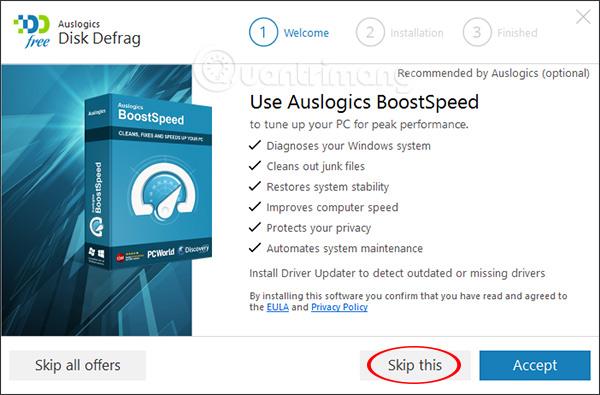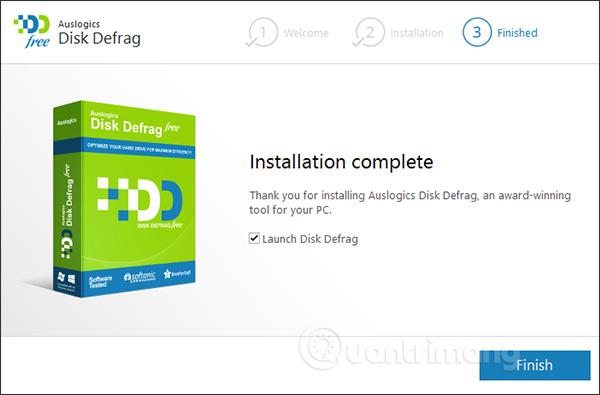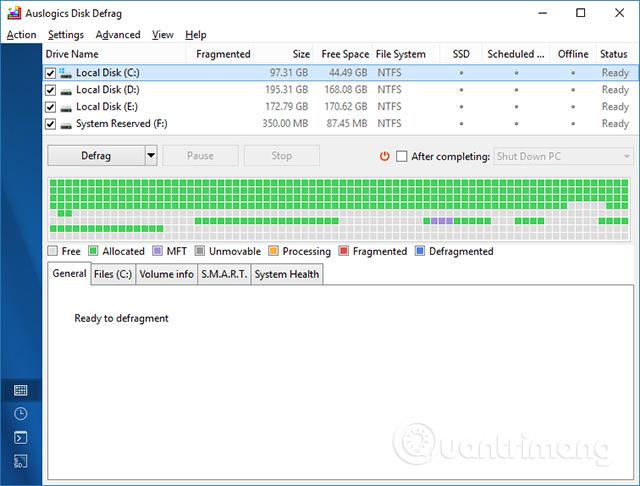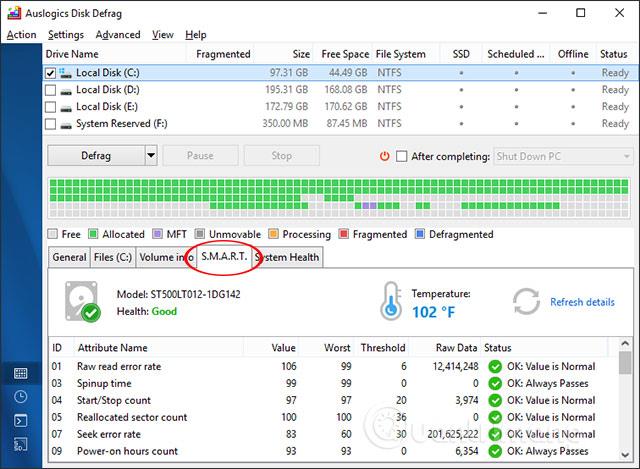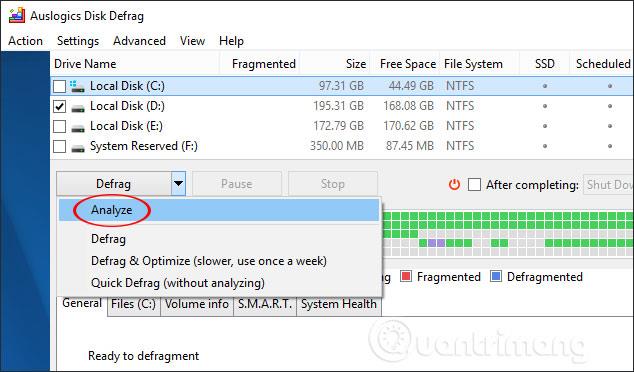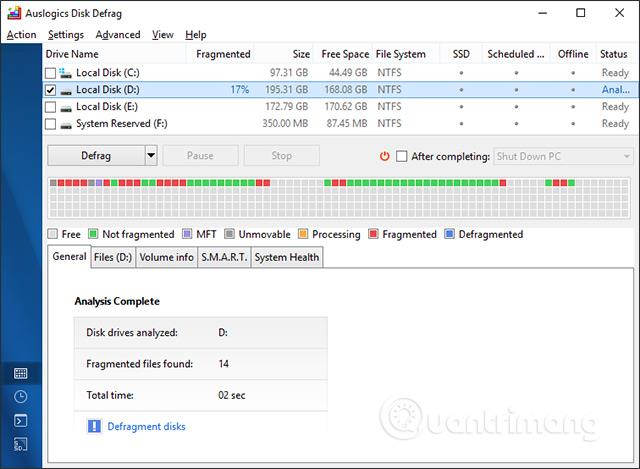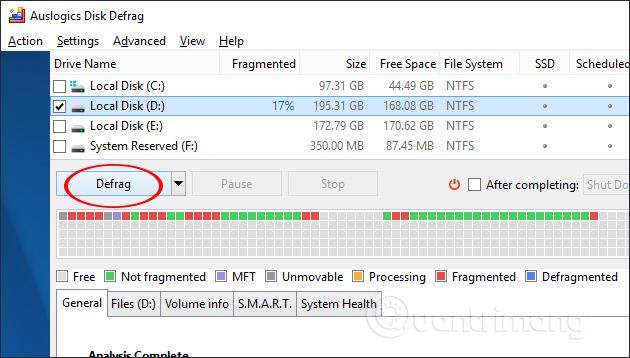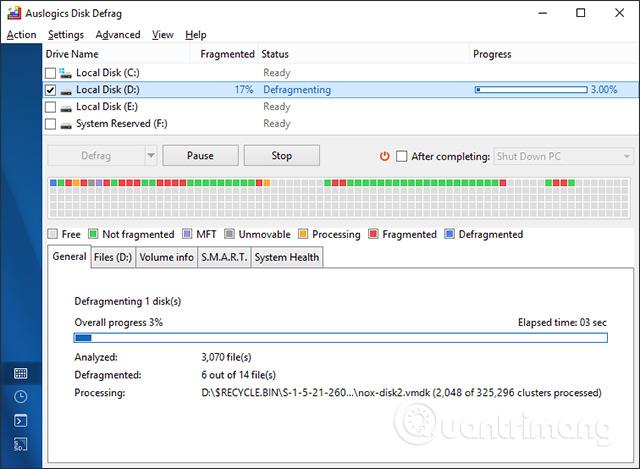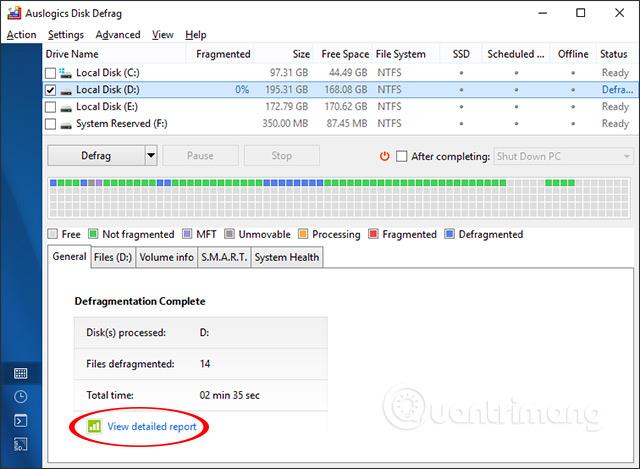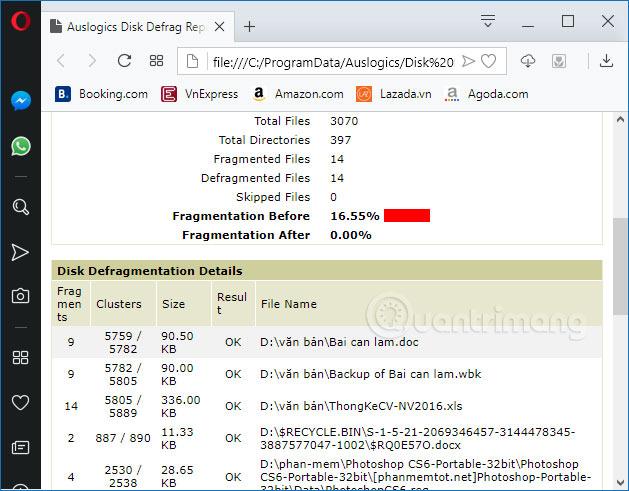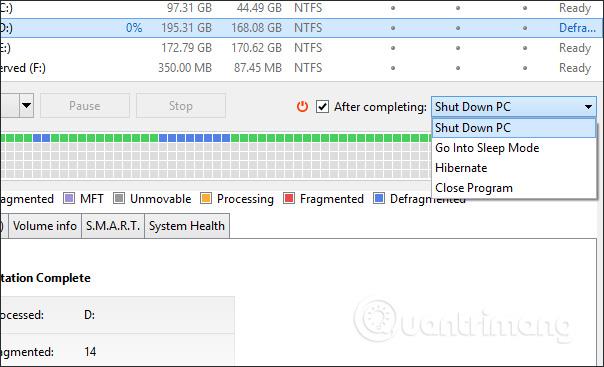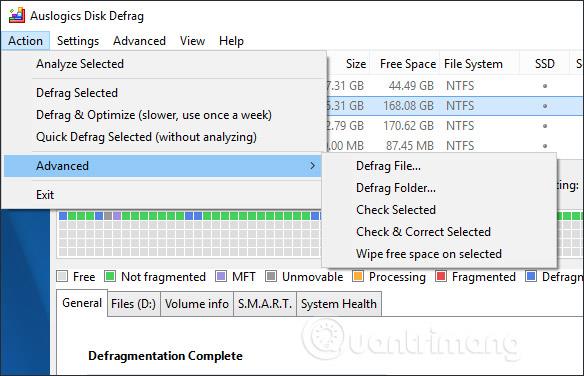Når computere bruges i længere tid, starter de ofte langsomt og trægt. Selvom du har ryddet op i dit system og fjernet ubrugt software, forringes din computers ydeevne stadig med tiden. En af årsagerne til en langsom computer er, at harddisken er for fragmenteret.
Hyppig installation eller afinstallation af software medfører også risiko for fragmentering af harddisken, fordi data er spredt overalt på harddisken. For at reducere harddiskfragmentering kan vi bruge værktøjet Diskdefragmentering, der er tilgængeligt på systemet, eller Auslogics Disk Defrag-software. Artiklen nedenfor vil guide dig, hvordan du bruger Auslogics Disk Defrag til at defragmentere din harddisk.
Instruktioner til defragmentering af Windows-harddiske
Trin 1 :
Brugere klikker på linket nedenfor for at downloade Auslogics Disk Defrag-software til computeren.
Trin 2:
På installationsgrænsefladen skal du klikke på knappen Klik for at installere for at installere softwaren.
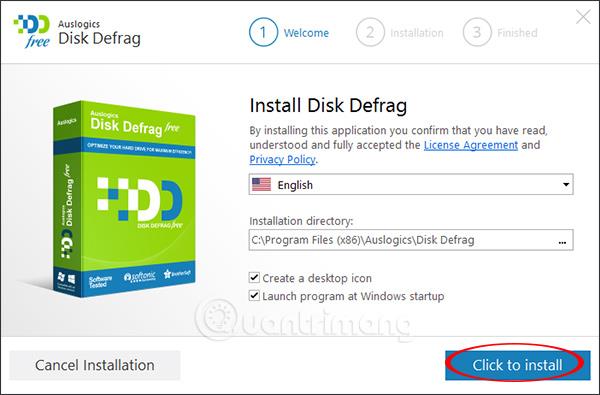
Trin 3:
Hvis du under installationsprocessen anbefales at installere anden software, skal du klikke på Spring dette over for at springe over, hvis du ikke vil.
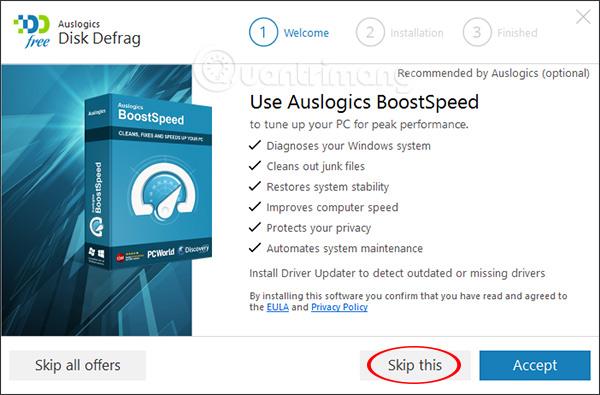
Til sidst finder softwareinstallationsprocessen sted og viser fuldførelsesmeddelelsesgrænsefladen som nedenfor.
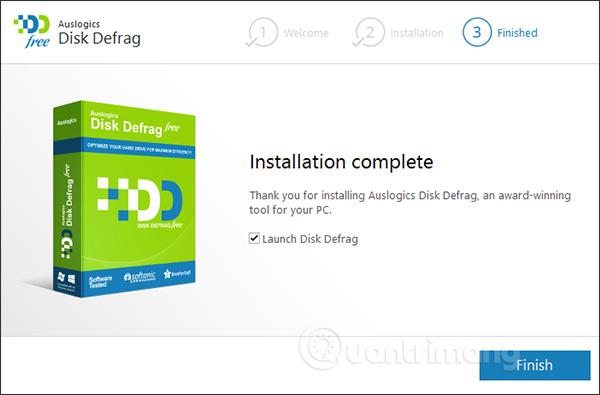
Trin 4:
Viser softwarens hovedgrænseflade. Værktøjet syntetiserer harddisken på computeren fuldt ud med fuldstændig information om harddisken.
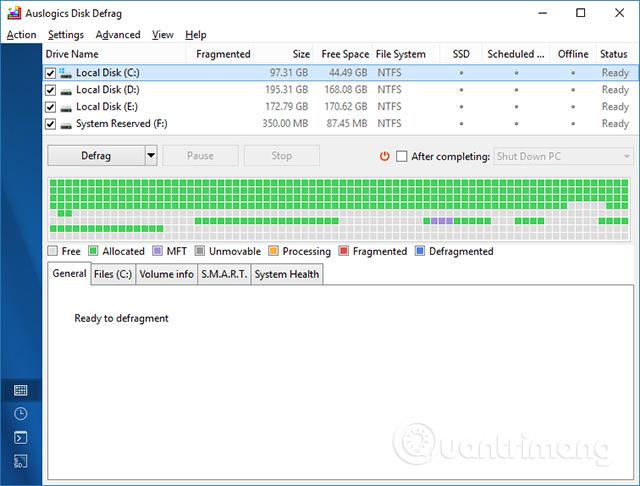
For hurtigt at kende status for en partition på din harddisk skal du klikke på den partition på listen og derefter klikke på fanen SMART nedenfor. Al information og status for partitionen vises med det samme, model, driftsstatus, temperatur,...
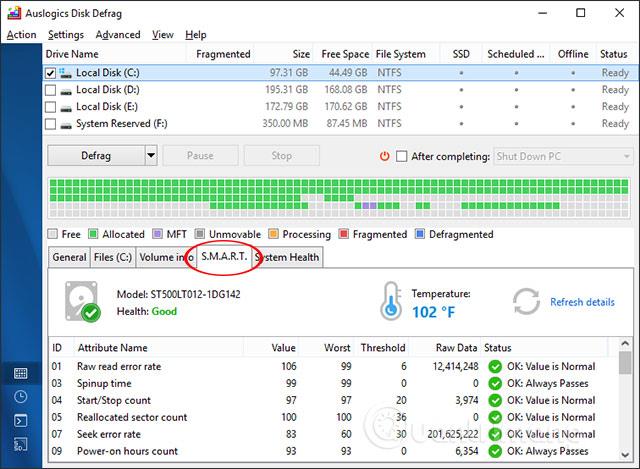
Trin 5:
Klik på den partition, du vil defragmentere, og klik derefter på Defrag-knappen for at få 4 forskellige muligheder.
- Analyser: Analyser harddiskstatus.
- Defragmenter: Defragmenter harddisken.
- Defrag & Optimze (langsommere brug en gang om ugen): Defragmenter og optimer harddisken (brug en gang om ugen).
- Hurtig defragmentering (uden at analysere): Hurtig defragmentering (uden at analysere harddiskstatus).
Klik først på Analyser for at analysere partitionen.
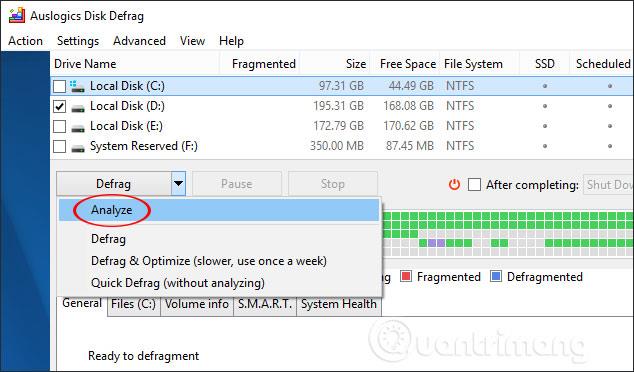
Analyseprocessen følger. Værktøjsresultaterne viser detaljer om fragmenteringsstatus for hver partition.
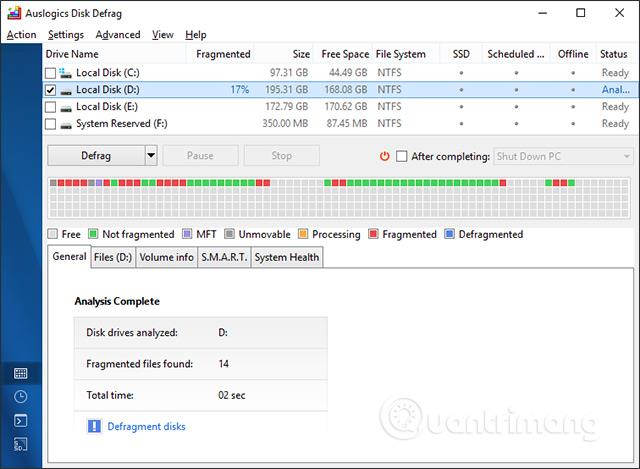
Hvis du har brug for at defragmentere, skal du klikke på Defrag for at lade Auslogics Disk Defrag gøre det.
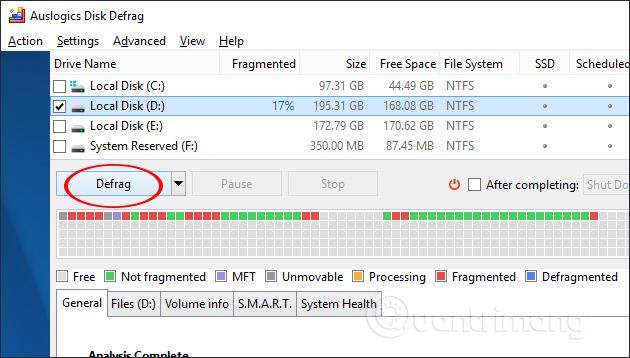
Trin 6:
Defragmenteringsprocessen vil finde sted. Gennemførelsestiden afhænger af partitionens fragmenteringsstatus samt mængden af data.
Her vil brugere se firkanter med forskellige farver, afhængigt af den aktuelle status for partitionen. Hver farve repræsenterer en anden betydning.
- Lysegrå (gratis): tom.
- Grøn (Ikke fragmenteret): ikke fragmenteret.
- Lilla (Master File Table): indeholder oplysninger om alle filer på drevet.
- Mørkegrå (Ubevægelig): kan ikke bevæge sig.
- Gul (Priocessing): forarbejdning.
- Rød: (fragmenteret): fragmenteret.
- Blå (Defragmenteret): defragmenteret.
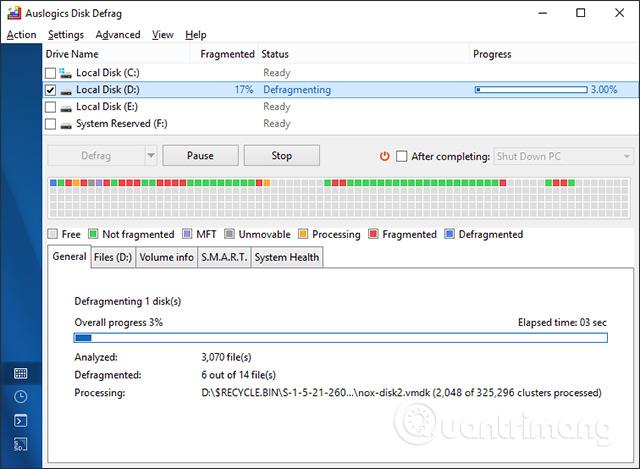
Trin 7:
Ved afslutningen af processen modtager brugeren status og ydeevne for harddiskpartitionen før og efter udførelse af defragmentering. Klik på Vis detaljeret rapport for at åbne den detaljerede rapport.
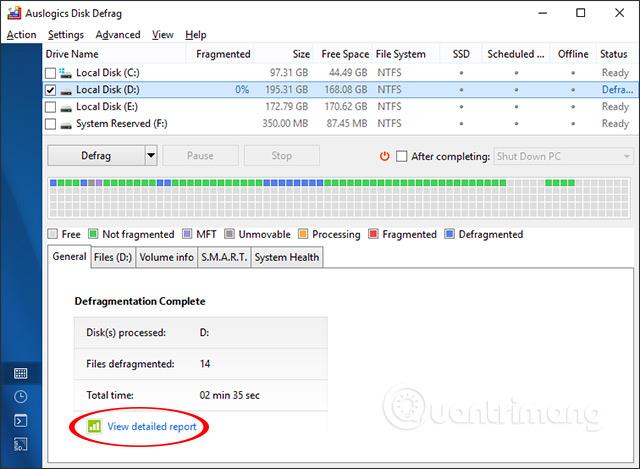
Skærmgrænsefladen vil være som nedenfor.
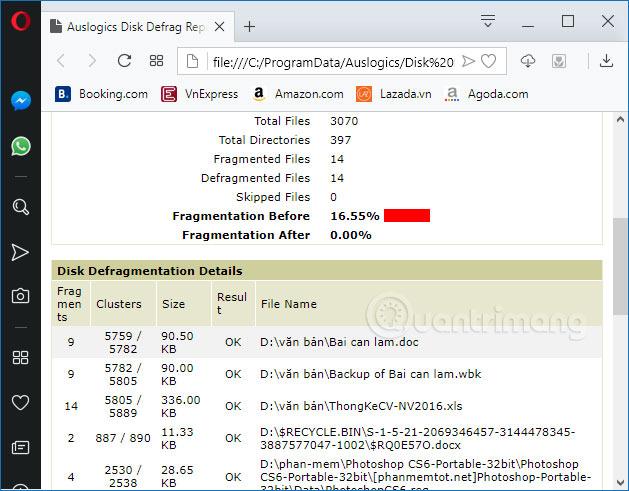
Trin 8:
Under processen med at defragmentere og analysere harddisken kan du planlægge Auslogics Disk Defrag til nedlukning eller gå i dvaletilstand, når defragmenteringen er fuldført.
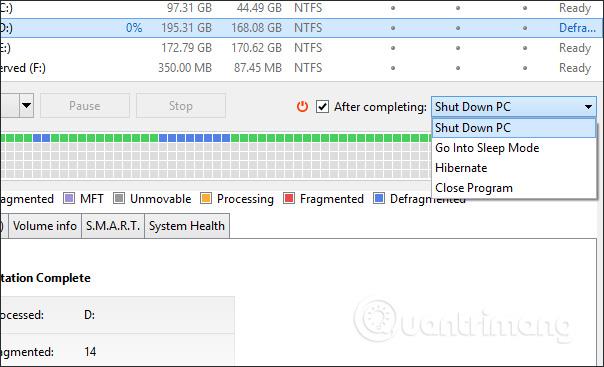
Ud over defragmenteringsfunktionen giver softwaren også en række andre funktioner, når du klikker på Handling . Nogle funktioner såsom kontrol af partitionsfejl, planlægning af defragmentering, optimering af data osv.
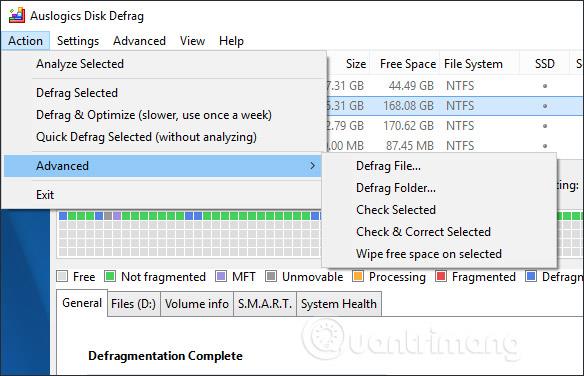
Auslogics Disk Defrag-software giver brugerne detaljerede oplysninger om computerpartitioner, driftsstatus og fragmenteringsstatus. Derfra kan vi beslutte at defragmentere harddisken eller ej.
Ønsker dig succes!