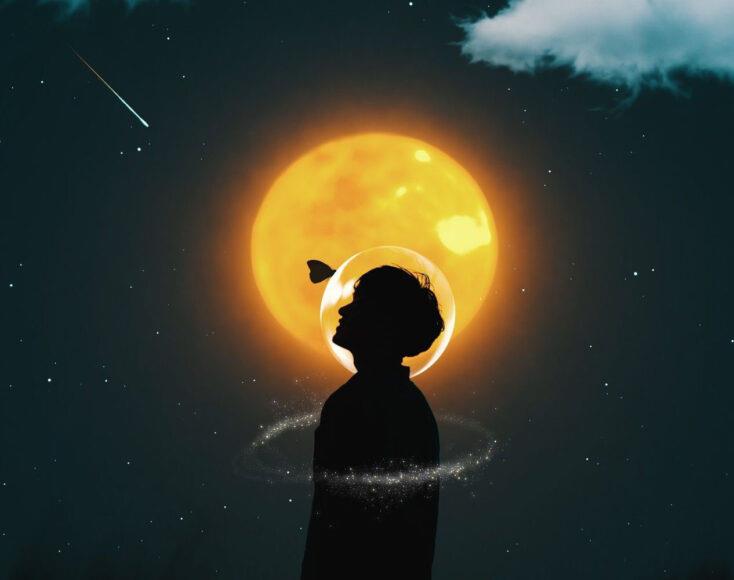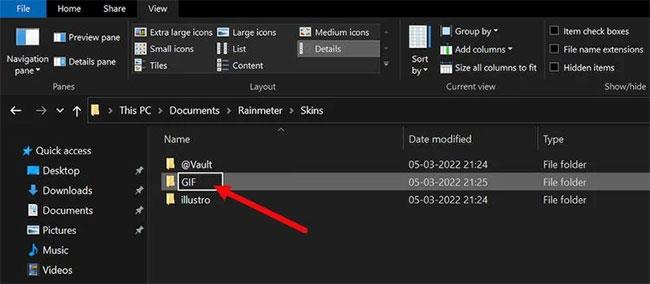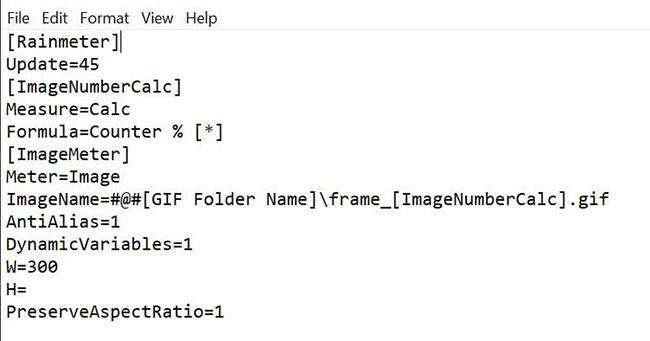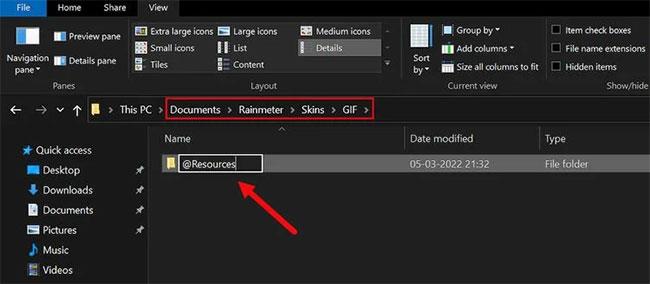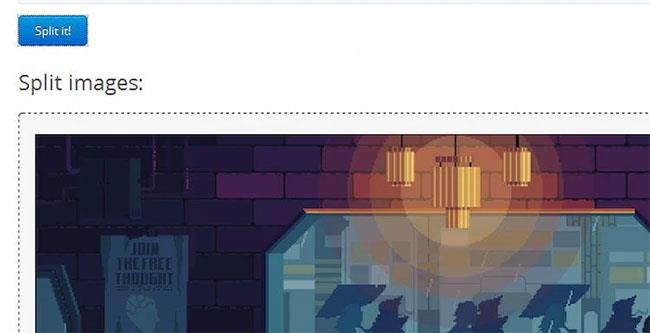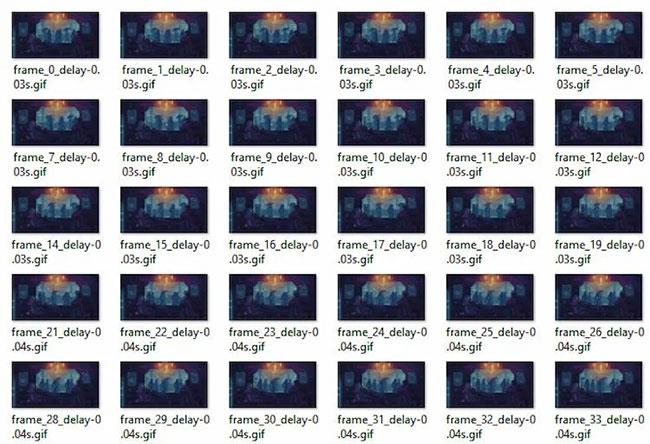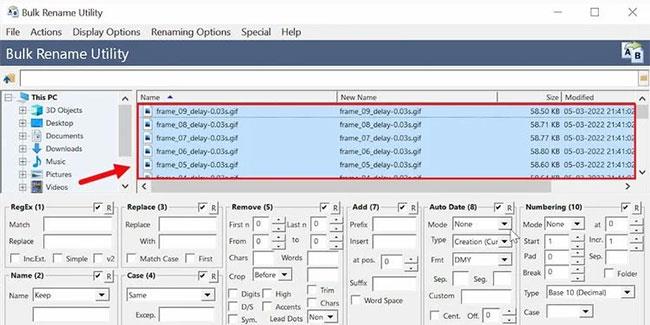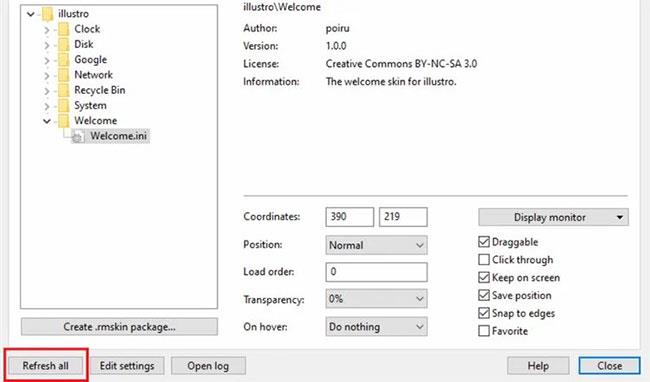Der er ingen tvivl om, at GIF'er er blevet en uundværlig del af internetkulturen . I dag indeholder et typisk online-feed hundredvis af sjove, informative eller yndige GIF'er.
Men vidste du, at du kan bringe GIF'er til din computerskærm? Der er mange forskellige måder at skabe GIF-baggrunde på i Windows, men ved at bruge et populært Windows-program kaldet Rainmeter, kan du lægge så mange GIF'er på dit skrivebord, som du vil.
Forudsætninger for at lave GIF'er med Rainmeter
Rainmeter er virkelig en bemærkelsesværdig desktop-tilpasningssoftware. Der er mange ting, du kan gøre, såsom at oprette din egen skrivebordsgrænseflade eller endda oprette brugerdefinerede skrivebordsikoner ved hjælp af Rainmeter.
Før du fortsætter med de nødvendige trin, skal du sikre dig, at du har følgende:
Denne vejledning er organiseret i sektioner for at gøre den let at følge. Du skal blot følge trinene sekventielt for at undgå fejl i det endelige resultat.
Konfigurer INI-fil
En INI-fil er en tekstbaseret fil, der fortæller, hvordan softwaren fungerer, og hvilke indstillinger, der skal bruges. INI-filen i Rainmeter forbinder dine billeder med softwaren og animerer dem derefter for at skabe en animeret GIF-effekt på dit skrivebordsbaggrund.
For at komme i gang skal du først oprette en unik INI-fil til Rainmeter ved at følge disse trin:
1. Naviger til rodmappen Rainmeter, som findes i C:\Users\[PC-navn]\Documents\Rainmeter\Skins. I denne mappe skal du oprette en ny mappe med et navn efter eget valg, for eksempel GIF.
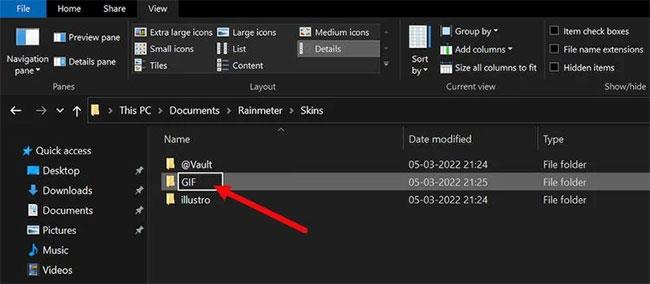
GIF-mappe i Stifinder
2. I denne mappe skal du oprette din INI-fil. Gør dette ved at højreklikke i GIF-mappen og vælge Nyt > Tekstdokument .
3. Når du er færdig, skal du åbne den nyoprettede tekstfil og indsætte følgende kode:
[Rainmeter]
Update=45
[ImageNumberCalc]
Measure=Calc
Formula=Counter % [*]
[ImageMeter]
Meter=Image
ImageName=#@#[GIF Folder Name]\frame_[ImageNumberCalc].gif
AntiAlias=1
DynamicVariables=1
W=300
H=
PreserveAspectRatio=1
Her er nogle ting at bemærke om denne kode:
- ImageName: Du skal erstatte [GIF-mappenavn] med det navn, du har givet den mappe, der indeholder din GIF-fil.
- Formel: Formlen indlæser det antal billeder, du angiver til din GIF. Du kan ændre dette fra [*] til det nødvendige antal til din GIF plus 1 (34 billeder kræver en indtastning på 35).
- B og H : W står for bredde og H for højde. Denne parameter vil kontrollere størrelsen af GIF'en på skærmens baggrund.
- PreserveAspectRatio: Det vil forhindre billedet i at blive forvrænget. Aktivering af denne parameter giver dig mulighed for at ændre din W- eller H-parameter, mens du stadig bevarer det fulde billede.
Generelt kan nogle GIF'er have så få som 10 frames, mens andre kan have op til hundredvis af frames. Dette nummer er let at kontrollere, og yderligere forklaring vil blive givet i det følgende afsnit.
Bemærk : Forveksle ikke Formula med Update , som styrer GIF-afspilningshastigheden.
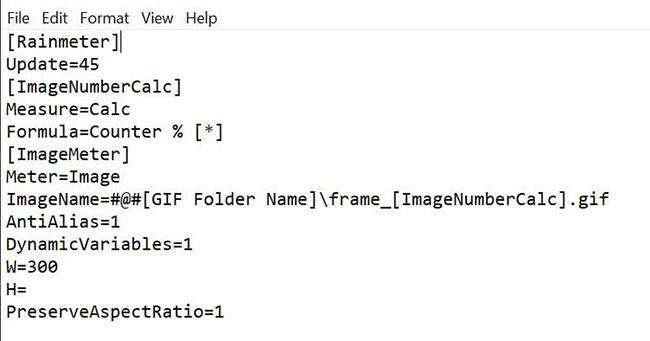
Oversigt over Rainmeter INI-filen
4. Gem nu dit tekstdokument, giv det et simpelt navn og medtag den tilføjede .ini-udvidelse. Navngivning af filen med INI-udvidelsen, for eksempel coffee.ini , vil tillade Rainmeter at identificere din fil.
Rediger GIF-filer til Rainmeter
Med Rainmeter kan du ikke direkte indstille en GIF-fil som tapet. I stedet skal du først opdele din GIF-fil i forskellige dele og derefter bruge disse dele med Rainmeter.
Følg disse trin omhyggeligt for at konfigurere Rainmeter og bruge dine foretrukne GIF-filer:
1. Opret en mappe i din GIF-mappe med navnet @Resourcer. Denne mappe vil indeholde de billeder, der er knyttet til din INI-fil.
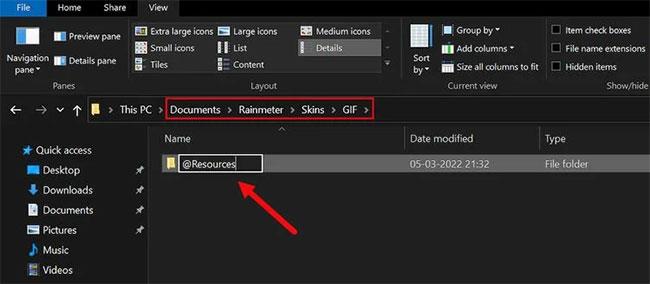
Ressourcemappen i Stifinder
2. I den nyoprettede mappe skal du oprette en anden mappe. Navngiv denne mappe i forhold til din GIF, så det er nemt at finde placeringen. For eksempel navngav artiklen mappen med GIF-filer kaffe.
3. Til sidst skal du placere din ønskede GIF i denne mappe.
Nu har du den GIF, du har brug for. Brug derefter et program til at kompilere din GIF til flere enkelt GIF-billeder. Dette er de billeder, du vil bruge til at skabe animerede wallpapers til din computer.
Opdel GIF-filer
Efter at have udført alle trinene nævnt ovenfor, skal du nu adskille din GIF. Processen er enkel og kan automatiseres ved hjælp af Ezgif.
1. Besøg Ezgif.com og upload din GIF-fil. Splitter -funktionen giver dig mulighed for at uploade og opdele din GIF i flere individuelle GIF'er.
2. Når du har delt billederne, skal du downloade ZIP-filen, der indeholder billederne, og flytte dem til den relevante GIF-mappe.
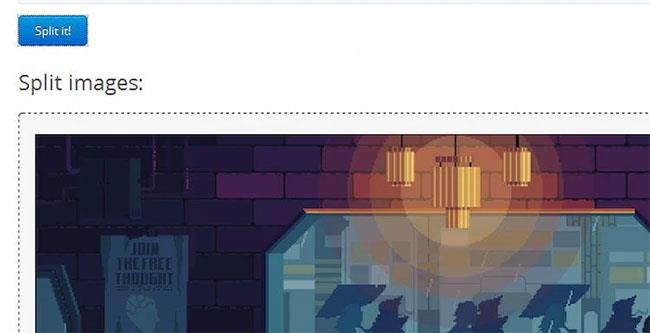
Opdel GIF online i Ezgif
3. Udpak filen. Du vil nu have den originale GIF-fil, den komprimerede fil og de individuelle billeder udtrukket fra den originale fil.
4. Slet både den originale GIF og filen, så kun de enkelte billeder er ekstraheret fra den originale fil.
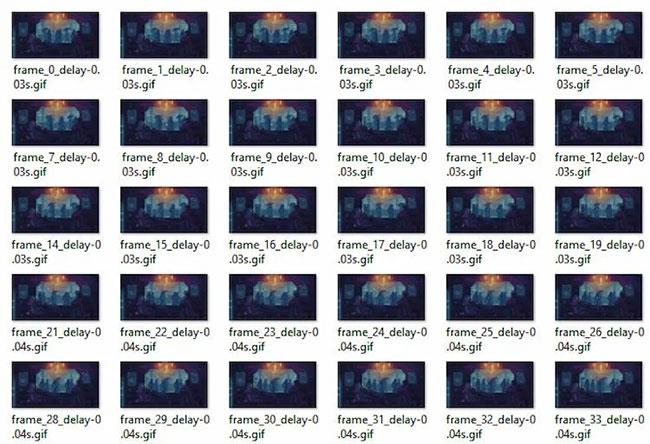
Uddrag GIF-billeder i Stifinder
5. Omdøb nu dine GIF-filer. Din INI-fil identificerer de billeder, der er importeret til Rainmeter. INI-scriptet understøtter billeder med navnet frame_ [ImageNumberCalc].gif , som oversættes til filer med navnet frame_1.gif, frame_2.gif, frame_3.gif osv .
Dette fungerer fint til den automatiske formatering, som EZGIF bruger til sine billeder. Der er mange metoder til at omdøbe en række filer på én gang , hvoraf den nemmeste er at bruge Bulk Rename Utility (BRU).
Batch omdøb opdelte filer
Her er nogle hurtige trin til at hjælpe dig med at batch omdøbe opdelte filer i Windows:
1. Åbn Batch Rename Utility- softwaren, som du tidligere har installeret.
2. Kopier og indsæt billederne, og vælg derefter dem alle i programmet.
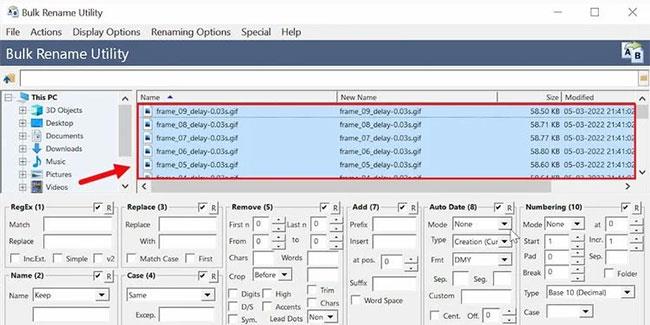
Kopier og indsæt billeder
3. Forøg nu parameteren n Sidste i Fjern til 12. Dette vil fjerne slutningen af filen og bevare formatet frame_ [Number].
4. Klik på Omdøb i nederste højre hjørne af BRU for at registrere.
Klik på Omdøb
5. Til sidst skal du ændre Formel- parameteren i den originale INI-fil. Erstat [*] med hvor mange rammer din GIF indeholder, plus 1.
Aktiver GIF'er i Rainmeter
Du er virkelig tæt på de sidste trin i at anvende det levende tapet. Følg nedenstående trin for at aktivere GIF'er i Rainmeter:
1. Åbn vinduet Administrer regnmåler , og vælg Opdater alle.
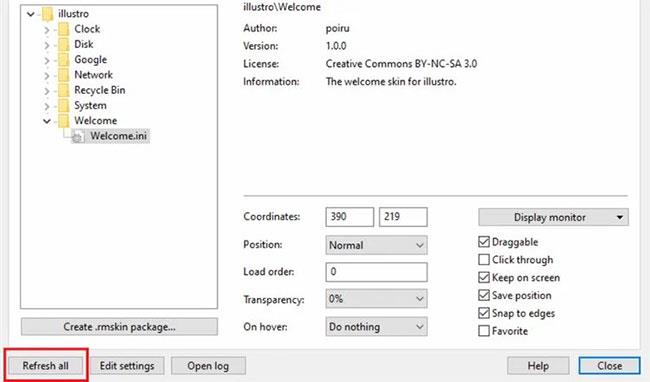
Vælg Opdater alle
2. Find og dobbeltklik på INI-filen til din GIF, og den vises på skærmen. Hvis du vil vise flere GIF'er på din skærm, skal du lave en kopi af den originale GIF-fil og ændre dine filer efter behov.
3. Når det vises på skrivebordets tapet, så glem ikke at genstarte én gang.
Selvom dette skin kræver CPU- brug , vil det ikke påvirke din pc's overordnede ydeevne. Hvis du finder ud af, at GIF'er ikke virker for dig, kan du oprette et parallaks skrivebordsbaggrund ved hjælp af Rainmeter.
Med lidt know-how er der ingen grænser for, hvad Rainmeter kan gøre for at transformere din desktop-oplevelse, endda skabe levende, interaktive baggrunde.
Der er uden tvivl andre måder at opnå de samme resultater på, men at bruge Rainmeter vil give dig en fordel i forhold til andre metoder. Det er en omfattende software og fungerer som et alt-i-et værktøj til at forbedre den samlede oplevelse.
Mere end bare GIF'er eller statiske tapeter; Du kan endda downloade forskellige skins fra internettet og installere dem på dit skrivebord med blot et enkelt klik.