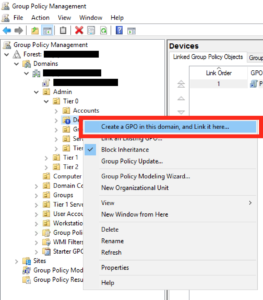Denne artikel viser dig, hvordan du blokerer internetadgang for brugere eller computere i Active Directory-gruppepolitikobjektet. Denne funktion er blevet testet på Windows 7, Windows 10, og den fungerer fantastisk!
Der er mange tutorials, der beskriver, hvordan man blokerer adgang ved at implementere en ikke-eksisterende proxy. Denne metode vil fungere til nogle ting, men problemet er, at ikke al software nødvendigvis bruger disse indstillinger til at oprette forbindelse til internettet, og det forhindrer ikke nødvendigvis en bestemt bruger i at bruge disse indstillinger. .
Denne vejledning anbefaler , at du bruger Windows Firewall , der administreres via Active Directory, til at blokere alle yderligere internet-IP-adresser, og håndhæve ikke-eksisterende proxyer.
Uden at gøre begge dele kan proxyer eksistere på dit netværk i private (tilladte) IP-områder og dermed have internetaktivitet. Du kan anvende denne gruppepolitik på individuelle brugere eller hele organisationsenheder, alt efter hvad der er relevant, og det vil fungere godt på alle enheder.
Bemærk venligst, at med Windows Firewall betyder rækkefølgen af regler ikke rigtig noget, Blokerhandlinger vil have forrang frem for Tillad regler. Derfor skal alle ikke-private IP-områder blokeres, eller med andre ord, alle IP-adresser på internettet som helhed, uden selv at angive private RFC 1918 og RFC 5735-områder.
Sammenfattende version
Opret en Windows Firewall-politik, og angiv disse IP-adresseområder i BLOCK-reglen:
- 0.0.0.1 - 9.255.255.255
- 11.0.0.0 - 126.255.255.255
- 128.0.0.0 - 169.253.255.255
- 169.255.0.0 - 172.15.255.255
- 172.32.0.0 - 192.167.255.255
- 192.169.0.0 - 198.17.255.255
- 198.20.0.0 - 255.255.255.254
Opretter også en ikke-eksisterende proxy og forhindrer brugere i at ændre denne indstilling.
Windows Firewall GPO
Rediger gruppepolitik, som du plejer, og vælg et passende objekt at anvende den nye politik på.

Rediger gruppepolitik, som du plejer
Giv det et rimeligt navn, og klik på OK.
Og så i den højre skærm, rediger den GPO, du lige har oprettet.
Derefter skal du navigere til Politikker – Windows-indstillinger – Sikkerhedsindstillinger – Windows Firewall med avanceret sikkerhed – Udgående regler .

Naviger efter vej
Højreklik på det højre panel og vælg "Ny regel...".
I pop op-boksen skal du vælge "Brugerdefineret regel" og derefter klikke på Næste.
Lad standardindstillingen være "Alle programmer", og klik på Næste.
Lad protokollens standard være "Alle" , og klik på Næste.
Denne næste skærm er, hvor du vil tilføje størstedelen af dine indstillinger, i afsnittet "Fjern IP-adresser" skal du vælge "Disse IP-adresser" og klikke på "Tilføj".
I det næste pop op-vindue skal du tilføje nogle IP-intervaller, så klik på "This IP Range" og indtast intervallet 0.0.0.1 – 9.255.255.255 , sådan her:

Tilføj nogle IP-intervaller
Du bliver nødt til at gentage de to trin ovenfor for at tilføje følgende IP-intervaller:
- 0.0.0.1 - 9.255.255.255
- 11.0.0.0 - 126.255.255.255
- 128.0.0.0 - 169.253.255.255
- 169.255.0.0 - 172.15.255.255
- 172.32.0.0 - 192.167.255.255
- 192.169.0.0 - 198.17.255.255
- 198.20.0.0 - 255.255.255.254
Når du har fuldført denne liste, vil du have en skærm, der ser sådan ud, hvis du er tilfreds, klik på Næste.

Liste over IP-områder, når den er færdig
På den næste skærm skal du sørge for, at handlingen er markeret med "Bloker" , og klik på "Næste".
I din profil vil du måske fremhæve alle disse steder og derefter klikke på "Næste".
Giv reglen et rimeligt navn, og klik på "Udfør".
Installer Internet GPO
Dernæst skal du konfigurere en falsk proxy. Du skal muligvis downloade IE admin-pakken først.
Naviger til Brugerkonfiguration – Præferencer – Kontrolpanelindstillinger – Internetindstillinger, og højreklik på indstillingen Opret nye indstillinger i højre panel.
Klik derefter på Forbindelser og derefter på LAN- indstillinger.
I den boks, der vises, skal du markere "Brug en proxyserver til dit LAN" , og i adressefeltet skal du indtaste "127.0.0.1" på port "3128" på denne måde:

Marker "Brug en proxyserver til dit LAN"
Klik derefter på OK to gange for at vende tilbage til hovedskærmen for GPO.

Klik på OK to gange for at vende tilbage til hovedskærmen for GPO
Næste i GPO'en skal du gå til Brugerkonfiguration - Administrative skabeloner - Windows-komponenter - Internet Explorer .
På højre side skal du finde indstillingen, der siger "Deaktiver ændring af forbindelsesindstillinger" . Når du ser det, skal du åbne det ved at dobbeltklikke på det.
Aktiver denne indstilling, og klik på OK.
Luk alle GPO-vinduer, og du er færdig!
Se mere: