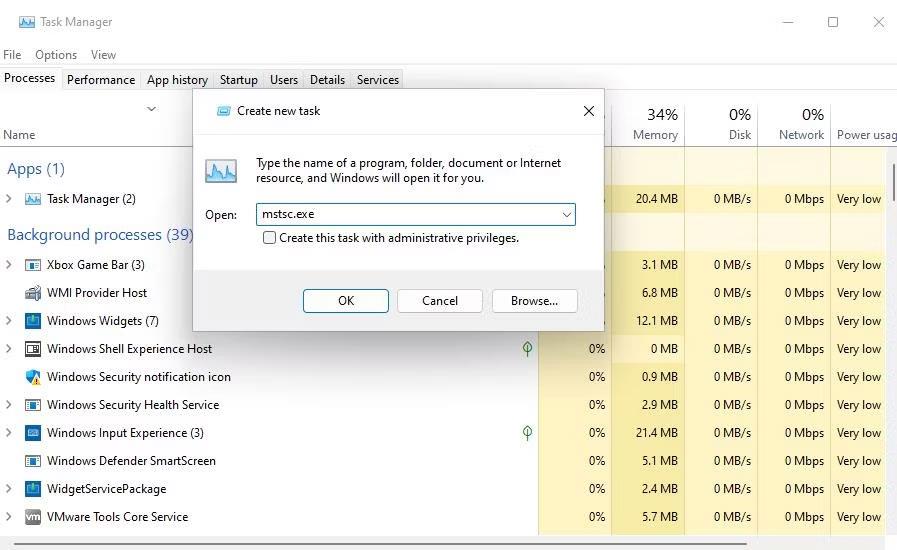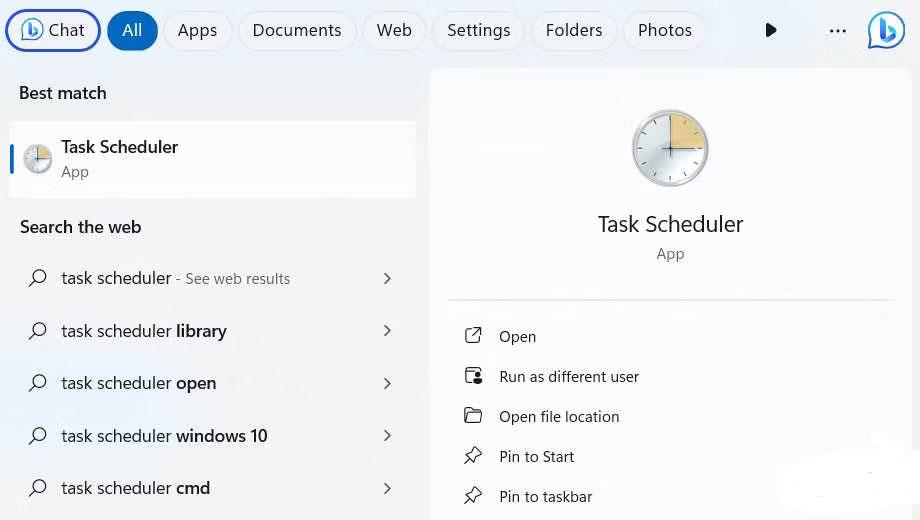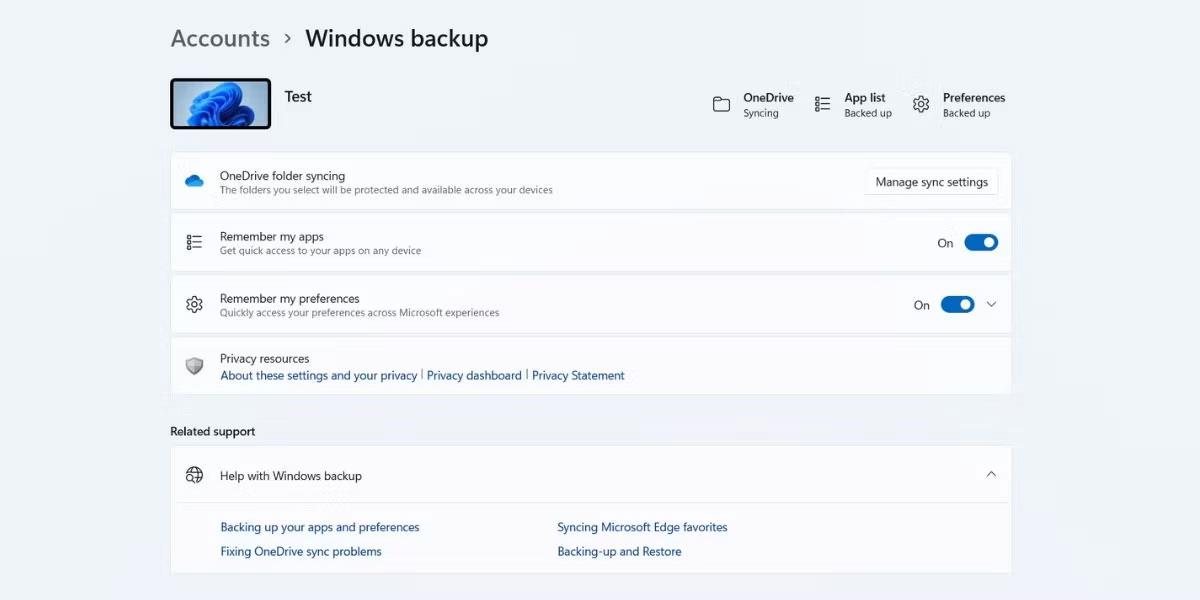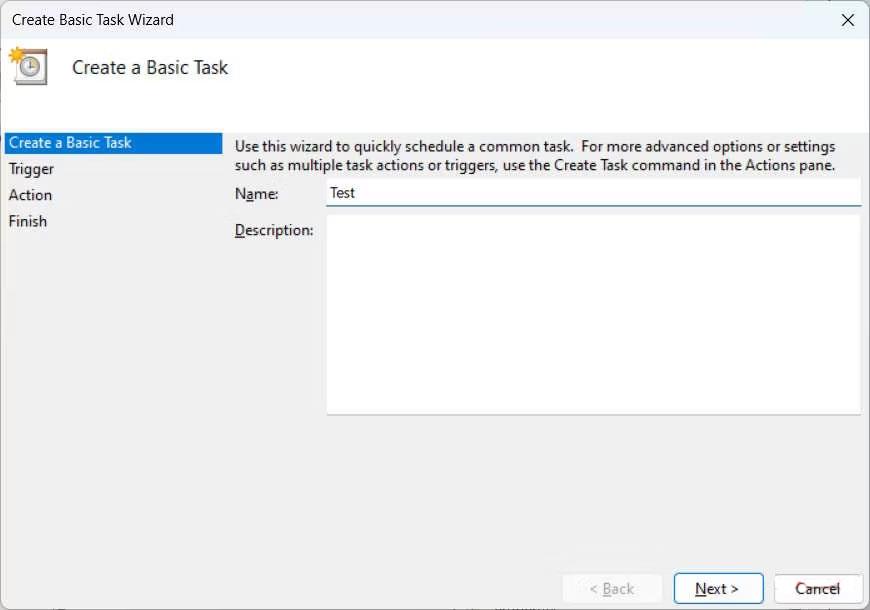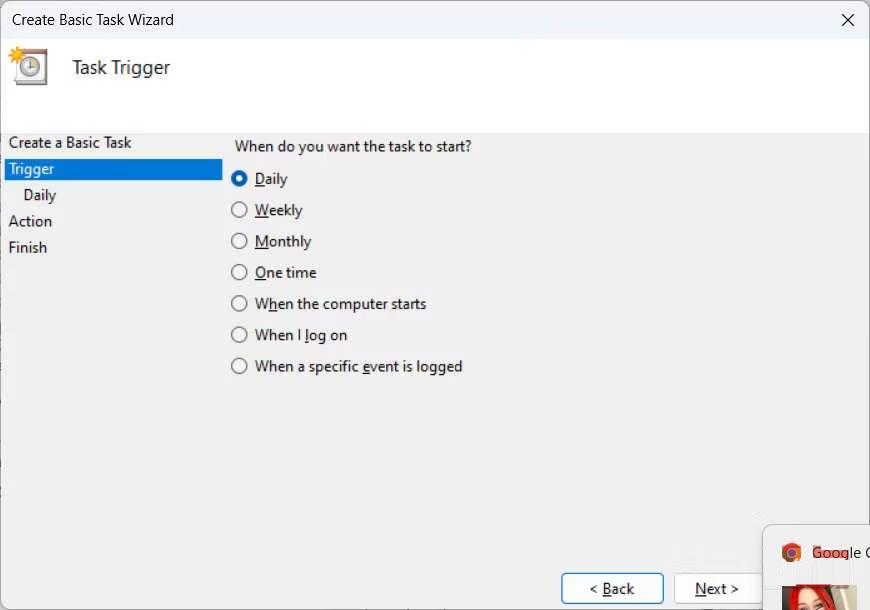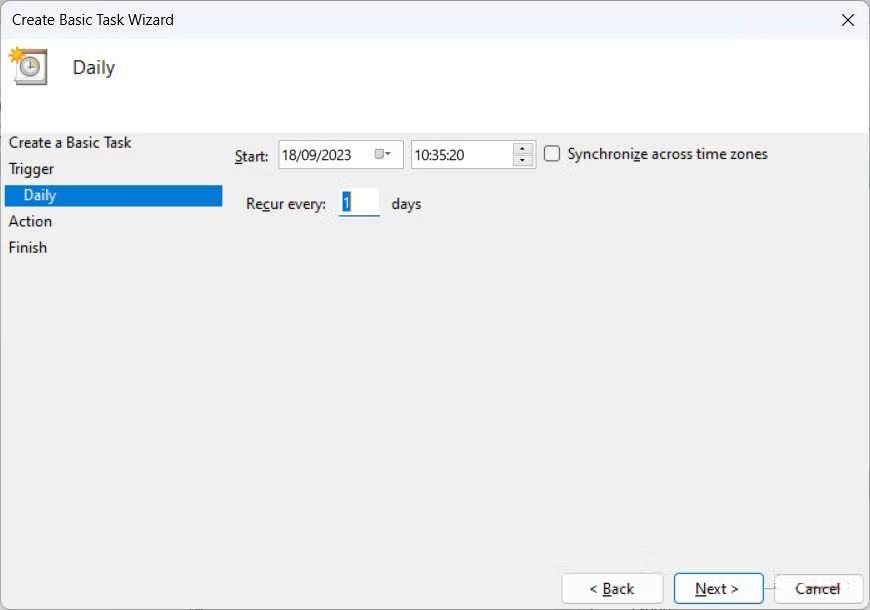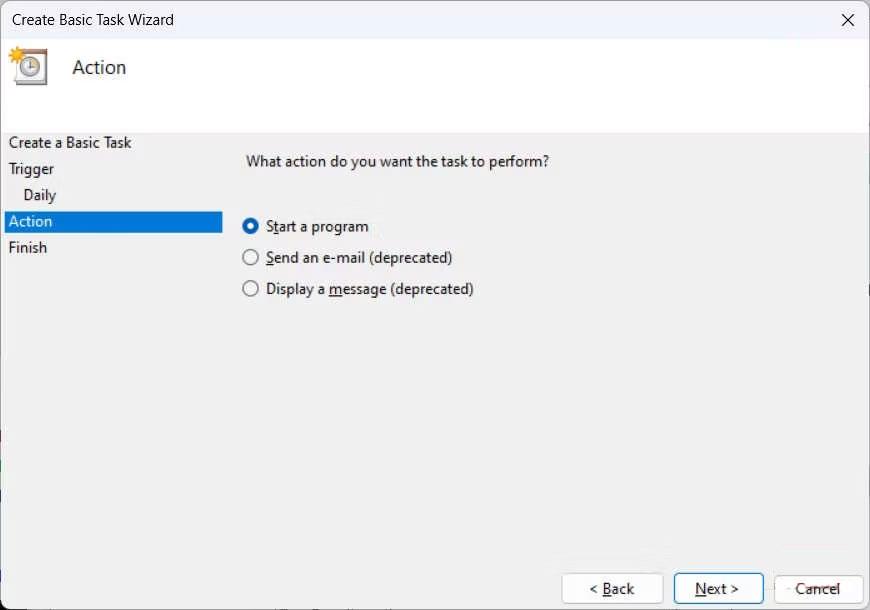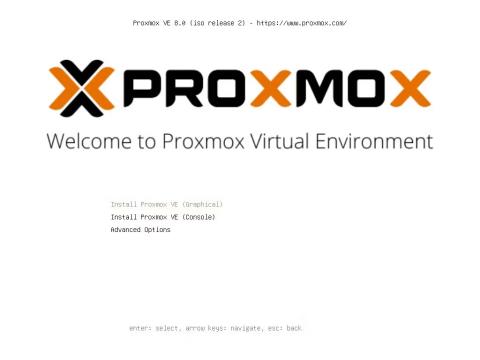Det kan være ret trættende at skulle køre batchfiler igen og igen på bestemte tidspunkter eller begivenheder på din computer. Heldigvis giver Windows en måde for dig at automatisere denne proces, så du ikke altid behøver at gøre det manuelt.
Denne vejledning viser dig, hvordan du automatiserer en batchfil ved hjælp af Task Scheduler.
Skal batchfiler planlægges på Windows?
Det er selvfølgelig ikke alle batchfiler, der skal automatiseres. Men hvis de indeholder opgaver, som du skal udføre konsekvent, vil automatisering af processen sikre, at du ikke går glip af et beat. Hvis du f.eks. har oprettet en batchfil for at automatisere gentagne opgaver, såsom at oprette sikkerhedskopier eller åbne bestemte programmer, når du logger på din computer, kan du automatisere disse batchfiler.
Det er en effektiv måde at sikre, at du ikke glemmer at køre batchfilen på bestemte tidspunkter, eller når bestemte hændelser opstår. For ikke at nævne det sparer dig også tid og kræfter, især hvis du har mange batchfiler at køre, så du kan arbejde mere effektivt.
Planlæg en batch-fil til at køre automatisk på Windows
For at starte batchfilautomatiseringsprocessen skal du åbne Task Scheduler . For at gøre det skal du klikke på Søg på proceslinjen og indtaste Task Scheduler i søgefeltet. Klik på Task Scheduler i resultaterne for at åbne programmet.
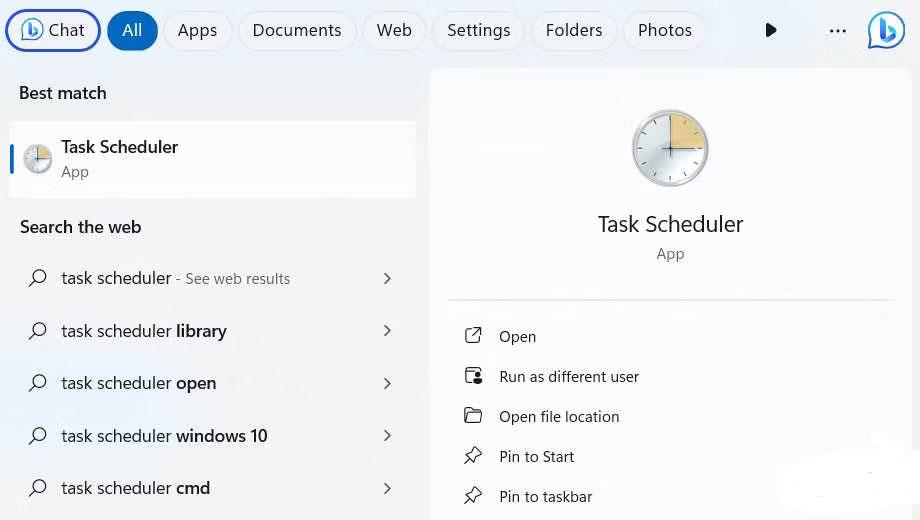
Task Scheduler i Windows Search
I det højre panel, under Handlinger , skal du klikke på Opret grundlæggende opgave .
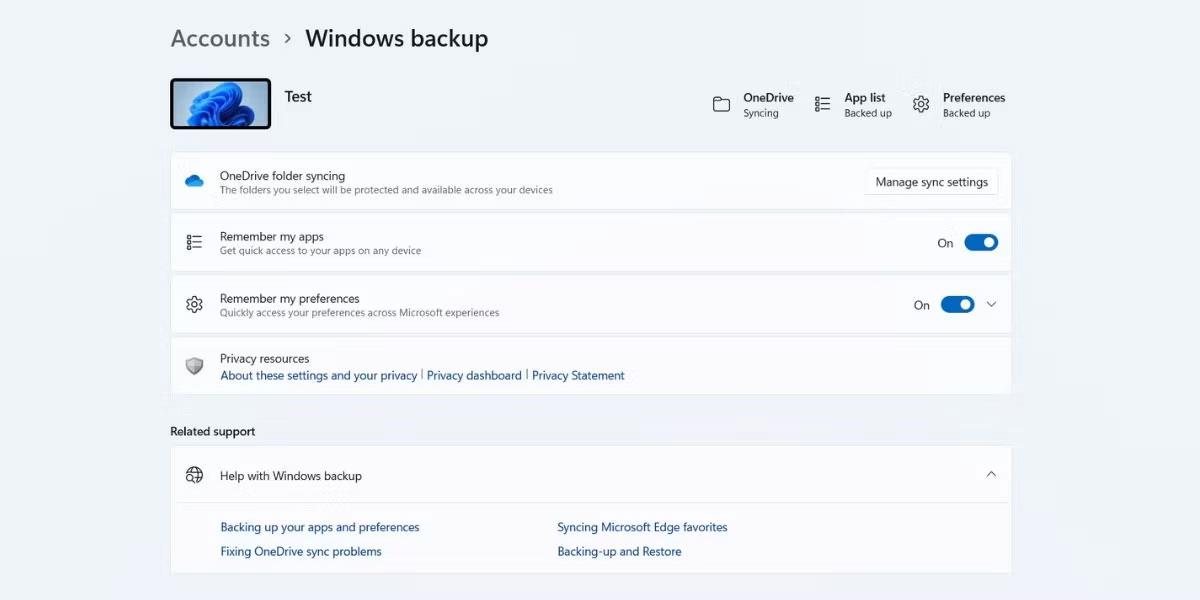
Planlæg opgaver på Windows
Giv opgaven et beskrivende navn, og klik derefter på Næste . Afsnittet Beskrivelse er valgfrit, men du bør udfylde det, så du ikke glemmer, hvad opgaven er.
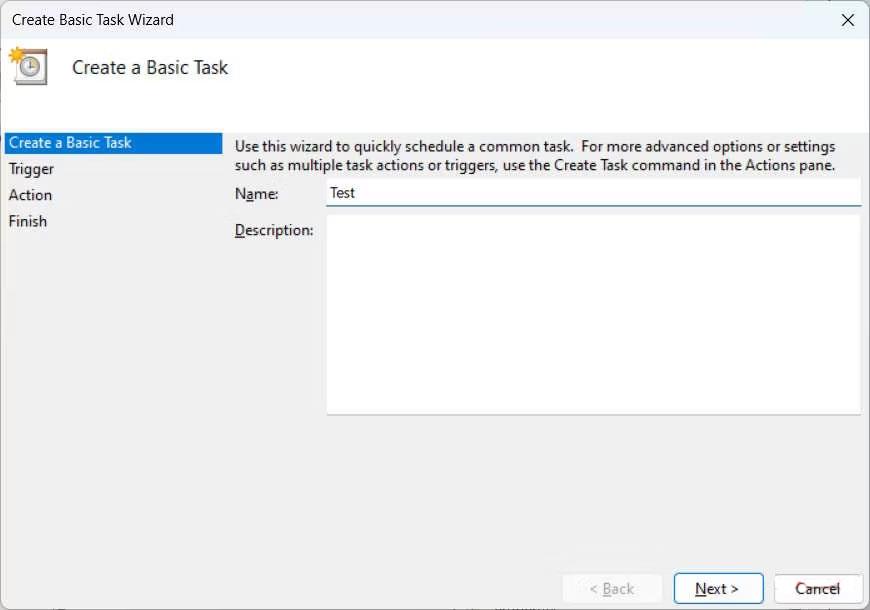
Opret en grundlæggende opgave i Task Scheduler på Windows
Vælg en udløser, som er det tidspunkt, hvor opgaven skal køre, ved at klikke på den relevante alternativknap og derefter klikke på Næste . For eksempel er Dagligt valgt , hvilket betyder at køre opgaven hver dag.
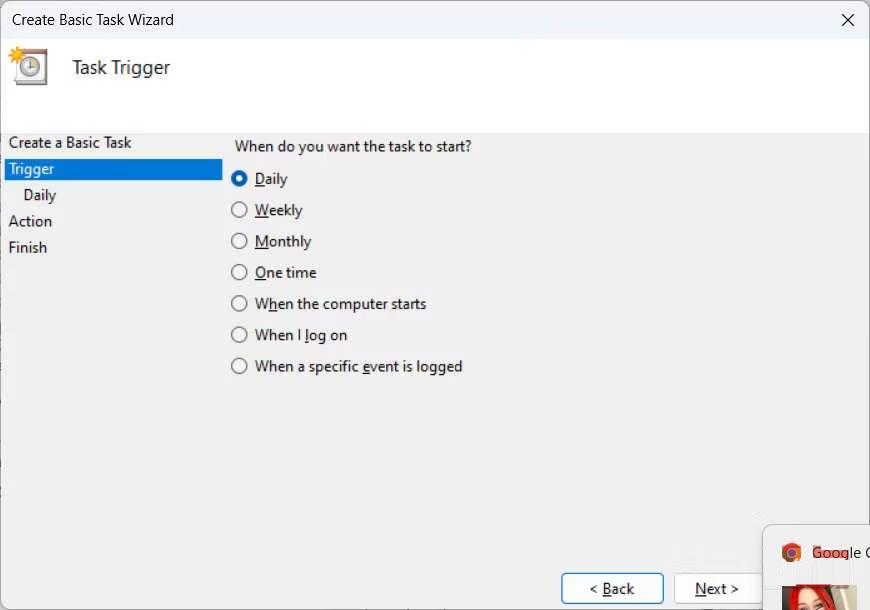
Vælg udløseren i Task Scheduler
Hver trigger har sine egne parametre, som du skal konfigurere. For den daglige trigger skal du vælge en startdato og et starttidspunkt samt det antal dage, opgaven gentages. Når du har konfigureret dem, skal du klikke på Næste .
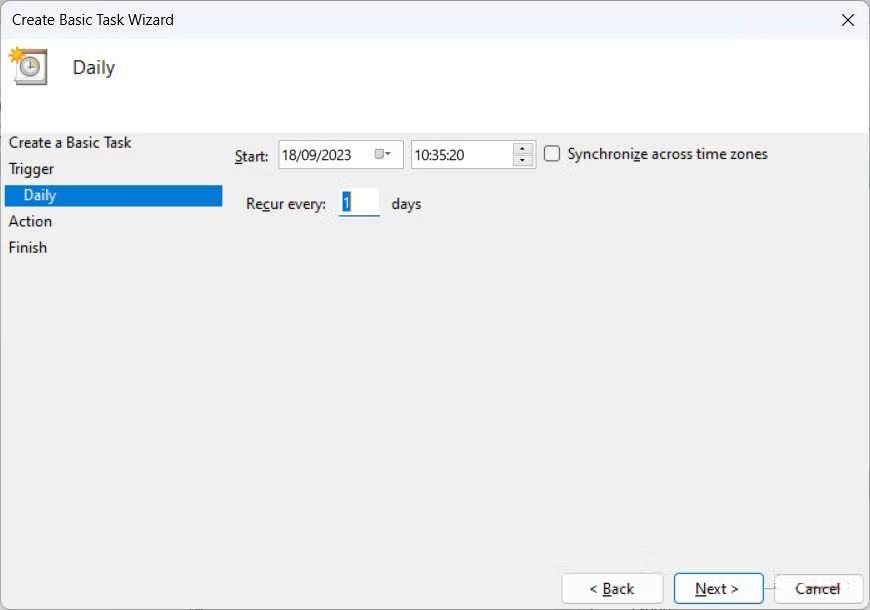
Indstil indstillinger for daglige triggere i opgaveplanlægning
Nu skal du vælge en handling, og for eksempel-batchfilen vil knappen Start et program blive valgt og derefter klikke på Næste .
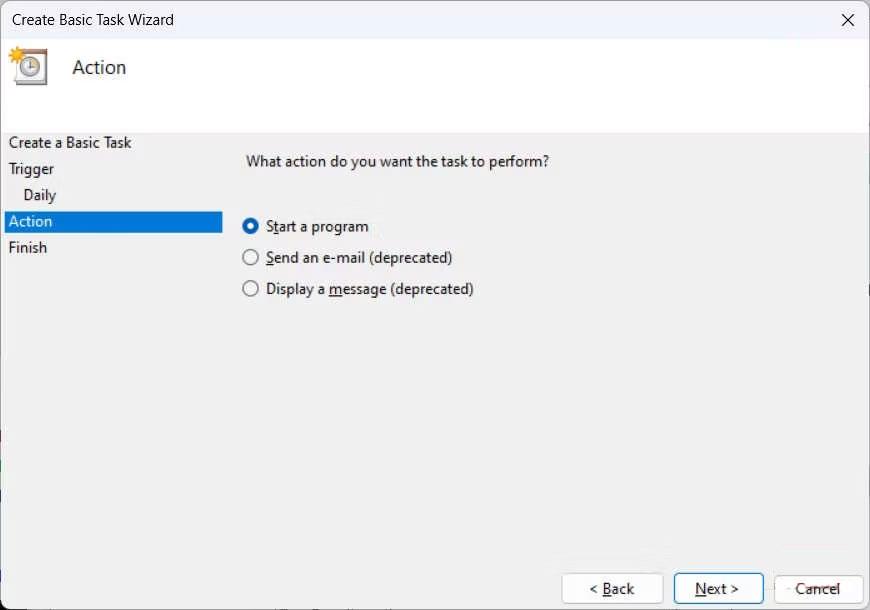
Vælg en handling i Task Scheduler på Windows
I Program/Script , klik på Gennemse , vælg den batchfil, du vil automatisere, og klik derefter på Næste .
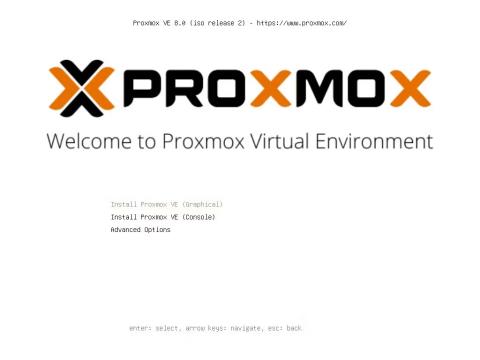
Vælg et program eller script, der skal automatiseres, i Task Scheduler
Klik til sidst på Udfør . Nu vil Task Scheduler køre denne batch afhængigt af den trigger, du indstiller (som er Daily i tilfældet med eksemplet).