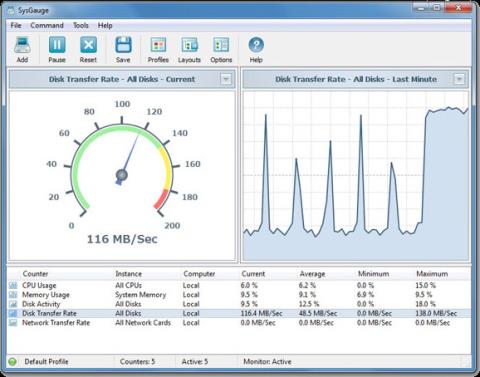Har du nogensinde hørt om Performance Monitor, også kendt som PerfMon.exe eller PerfMon.msc i Windows? Grundlæggende er Performance Monitor et sofistikeret værktøj, som kan bruges til at overvåge ydeevnen på din Windows-computer eller enhed. Gennem Performance Monitor kan du overvåge, analysere og give feedback om, hvordan din computer administrerer systemressourcer. Oplysningerne i Performance Monitor kan hjælpe dig med at træffe bedre beslutninger om valg og opgradering af software og hardware, især når din computers ydeevne er lavere end forventet. Derudover er Performance Monitor også meget nyttig, hvis du vil fejlfinde visse problemer. Sådan bruger du Performance Monitor til at analysere systemets ydeevne, hvilket gør dig til en "professionel analytiker"!

BEMÆRK: Denne vejledning gælder kun for Windows 10 , Windows 7 og Windows 8.1 .
Fungerer med Performance Monitor
Sådan starter du Performance Monitor i Windows
Der er mange måder, du kan starte Performance Monitor på. Den enkleste måde og kan anvendes på alle versioner af Windows er dog at bruge systemets standardsøgemaskine.

I Windows 10 skal du klikke eller trykke på søgeelementet (forstørrelsesglasikonet) på din proceslinje, og indtaste nøgleordene "Performance Monitor" eller "perfmon", og klik derefter gennem resultaterne.
I Windows 8.1 indtaster du nøgleordet "perfmon" på startskærmen. Systemet vil straks returnere resultaterne, du klikker på det resultat.
I Windows 7 åbner du Startmenuen og skriver "Performance Monitor" i systemsøgefeltet. Klik på Performance Monitor på listen over returnerede resultater.
Sådan analyserer du systemets ydeevne med Performance Monitor
For at begynde at analysere din computers aktuelle ydeevne skal du først klikke på sektionen Overvågningsværktøjer på programmets hovedkontrolpanel. I afsnittet Overvågningsværktøjer skal du klikke på Performance Monitor (se illustrationen nedenfor).

BEMÆRK: Hvis du ønsker at se specifikt, hvordan din computer præsterer, når du bruger et bestemt sæt programmer og programmer, skal du sørge for at åbne dem i dette trin, så diagrammet kan vise dem, virkningen af disse programmer og programmer på systemressourcer.
Som standard vil grafen, der vises af Performance Monitor, vise information om behandlingstid, som er den tid, processoren har til at arbejde, når du kører programmer på systemet (vist i procent). Overordnet set vil dette diagram give dig et grundlæggende overblik over systemets behandlingsmuligheder.

Derudover kan dette diagram også nemt tilpasses. Du kan tilføje yderligere kolonner og nogle andre muligheder. For mere dybdegående analyse bør du tilføje tællere til diagrammet for at vise detaljer om andre data ved at klikke på det grønne plustegn øverst i diagrammet.

Så åbnes vinduet Tilføj tællere, i dette vindue kan du vælge de tællere du vil overvåge i realtid. Der er mange forskellige skranker og vil blive arrangeret efter kategori. Hvis du dobbeltklikker på navnet på en tæller, vil du se, at der er flere individuelle objekter, og du kan vælge at spore et hvilket som helst af dem, samt overvåge dem alle.
Når du har valgt de tællere og objekter, du vil overvåge, skal du klikke på knappen Tilføj. Nyt tilføjede tællere vil blive vist i højre side af vinduet. Når du klikker på OK, vil de blive tilføjet til diagrammet fra sektionen Performance Monitor.

For eksempel er processortælleren valgt til brug i skemaet nedenfor. Den viser noget tekniske, men ekstremt nyttige data som Interrupts/sek (antallet af interrupts, din processor skal reagere på. De genereres af komponenter), hardware såsom harddiskcontroller-adaptere og netværkskort) eller %User Time ( den samlede mængde arbejdstid, Windows bruger på aktiviteter i brugertilstand).

Nu kan du gøre det samme og vælge de aktiviteter, du ønsker skal spores, bruge de valgte tællere og se, hvordan de ændrer sig i realtid.
Tilpas, hvordan data vises i Performance Monitor
Du kan også tilpasse dataene til at blive vist i forskellige formater ved at klikke på knappen Skift graftype (eller ved at trykke på CTRL + G på tastaturet) og vælge visningsmuligheder såsom Histogramlinje eller Rapport.

Dette billede viser data vist i histogramformat.

Og her er et eksempel på data vist i rapportformat.

Du kan også yderligere tilpasse, hvordan dataene vises, ved at klikke på knappen Egenskaber (fremhævet i illustrationen nedenfor) eller ved at trykke på CTRL + Q-tastkombinationen.

Disse handlinger åbner vinduet Performance Monitor Properties. Her kan du tilpasse visningen for hver tæller, såsom farve, diagramtype osv. Du kan også tilpasse både fanerne Graph og Data på samme tid i dette trin.

Når du har gennemført din ønskede tilpasning, skal du ikke glemme at trykke på OK-knappen for at anvende.
Hvilke tællere er mest nyttige i Performance Monitor?
Dataene repræsenteret i Performance Monitors grafiske rapporter er ofte meget tekniske og vil være lidt svære at forstå for den gennemsnitlige bruger. Der er dog et par tællere, der vil indeholde information, der er lettere at forstå, i det mindste for den gennemsnitlige bruger. Her er nogle ydeevnetællere, der kan hjælpe dig med at kontrollere, om der er noget usædvanligt i dit system:
Processor -> % Processortid : Du kan finde denne tæller på listen over Processortællere. Den viser dig den specifikke tid, processoren bruger på forskellige opgaver. Hvis den viste værdi altid er over 80 %, betyder det, at din processor ikke er kraftig nok til at opretholde stabiliteten til de opgaver, du udfører på din computer.Fænomenet lag, langsomhed og overbelastning vil med stor sandsynlighed opstå. Den midlertidige løsning vil være at begrænse udførelsen af tunge opgaver eller flere opgaver på samme tid, men hvad angår langsigtede løsninger, har du ikke andet valg end at opgradere din processor.
Hukommelse -> Tilgængelige MBytes : Kan findes på listen over enhedshukommelsestællere. Du kan tilføje denne tæller til dit diagram for at overvåge, om dit system har nok hukommelse til at bruge. Hvis diagrammet viser dig, at den tilgængelige hukommelse på din enhed typisk er mindre end 10 %, betyder det, at du ikke har nok RAM. I dette tilfælde skal du overveje at opgradere RAM, så systemet kan fungere mere stabilt.
PhysicalDisk -> Current Disk Queue Length og PhysicalDisk -> % Disk Time : Disse to tællere kan begge findes på PhysicalDisk-listen. Hvis den aktuelle diskkølængde (Current Disk Queue Length) er højere end 2, og diskens lukketid er over 100 %, er det sandsynligt, at din harddisk er for langsom eller endda defekt. I så fald kan du overveje at opgradere din harddisk.

Hvordan forstår man alle dataene i Performance Monitor?
Faktisk er listen over tilgængelige tællere i Performance Monitor ekstremt lang, og det er svært at udtrykke dem alle i størrelsen af en enkelt artikel. Men hvis du leder efter en god vidensbase, der forklarer alle de forvirrende udtryk som %DPC-tid eller sidefejl/sek., skal du læse afsnittet Performance Monitor Counters på Microsofts TechNet-side. Der vil du finde fuldstændig information om hver tæller, som findes i Performance Monitors standardrapportliste.
Resumé
Denne artikel har vist dig, hvordan du åbner og grundlæggende oplysninger, du har brug for at vide om Performance Monitor, samt hvordan du anvender tællere til at overvåge dit systems ydeevne. Dette er et virkelig nyttigt værktøj, hvis du ved, hvordan du kan udnytte dets muligheder. Håber du bygger et stærkt system!
Se mere: