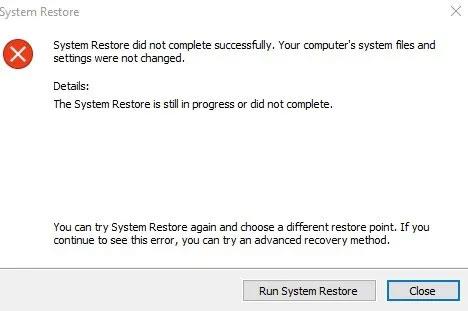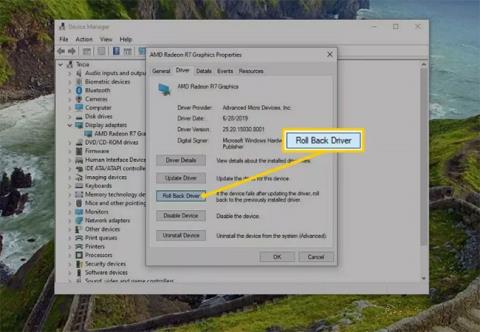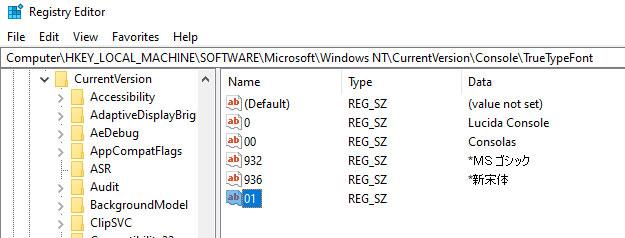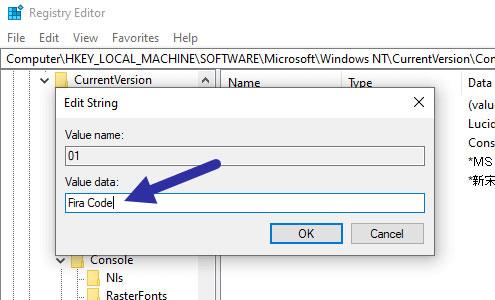Vil du aktivere yderligere skrifttypeindstillinger i kommandoprompt ? Følg disse trin for at tilføje nye skrifttyper til kommandoprompt i Windows 10.
Ting skal bemærkes
Før du kan følge nedenstående procedure, er der et par ting, du bør vide og gøre.
- Skrifttypen skal være en TrueType-skrifttype (.ttf).
- Skrifttypen skal være en monospace-skrifttype (liges bredde af bogstaver).
- Den skrifttype, du vil tilføje eller aktivere, er allerede installeret i Windows.
- Du bør kende navnet på skrifttypen. Du kan finde det fra siden Skrifttyper i appen Indstillinger eller Kontrolpanel .
- Ikke alle monospace-skrifttyper er kompatible med kommandoprompt. Dette gælder, selvom målskrifttypen opfylder alle ovenstående betingelser.
Instruktioner til at tilføje/aktivere yderligere skrifttyper i kommandoprompt
Som nævnt ovenfor, for at aktivere yderligere skrifttyper i kommandoprompt, vil artiklen bruge registreringseditor. Så lad os tage backup af registreringsdatabasen først. Dette hjælper dig med at gendanne det, hvis noget går galt, og hvis du vil gendanne tidligere indstillinger.
1. Åbn Registreringseditor ved at søge efter det i menuen Start. Når den er åben, kopierer du linket nedenfor, indsætter det i adresselinjen og trykker på Enter. Dette fører dig til skrifttypelisten. Faktisk ser du alle standardskrifttyperne til højre.
HKEY_LOCAL_MACHINE\SOFTWARE\Microsoft\Windows NT\CurrentVersion\Console\TrueTypeFont
2. Højreklik på et tomt felt til højre og vælg værdien Ny > Streng .
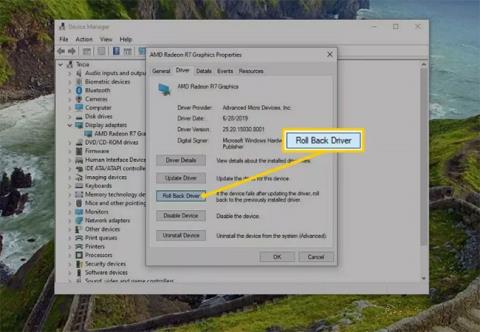
Vælg værdien Ny > Streng
3. Navngiv strengværdien "01", og tryk på Enter. Hvis du allerede har værdien 01 , så giv den 02. Som udgangspunkt kan du navngive de nye værdier 01, 02, 03 osv .
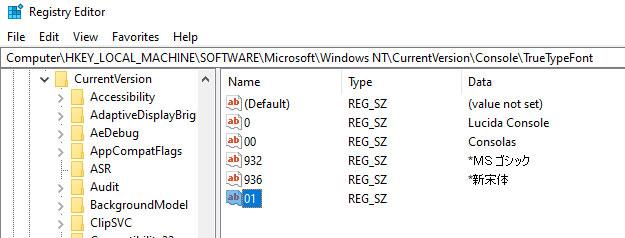
Navngiv strengværdien "01", og tryk på Enter
4. Når du har oprettet værdien, skal du dobbeltklikke på den. I feltet Værdidata skal du indtaste navnet på den monospace-skrifttype, du vil føje til kommandoprompt. Klik på knappen OK for at gemme ændringerne.
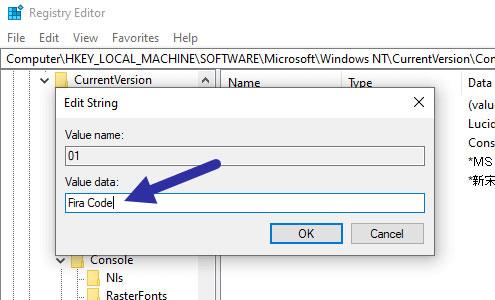
I feltet Værdidata skal du indtaste navnet på den monospace-skrifttype, du vil føje til kommandoprompt
5. Luk Registreringseditor , og genstart Windows.
Efter genstart skal du åbne et kommandopromptvindue , højreklikke på titellinjen og vælge Egenskaber.
I vinduet Egenskaber skal du gå til fanen Skrifttyper , og du vil se den nye skrifttype i skrifttypelisten. Vælg skrifttypen, og den vil blive anvendt på kommandoprompt.
Hvis du ikke kan se skrifttypen, selv efter at have fulgt ovenstående procedure, betyder det bare, at kommandoprompt ikke genkender skrifttypen. Desværre er der ikke noget du kan gøre i det tilfælde.