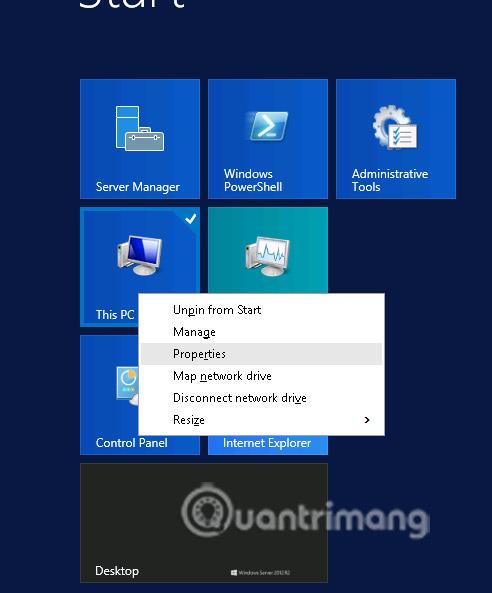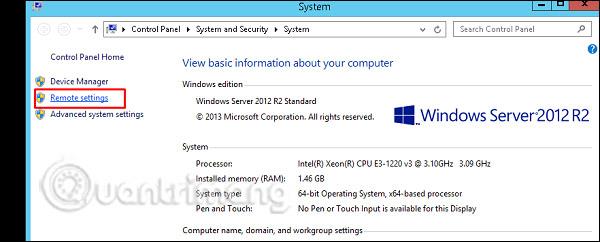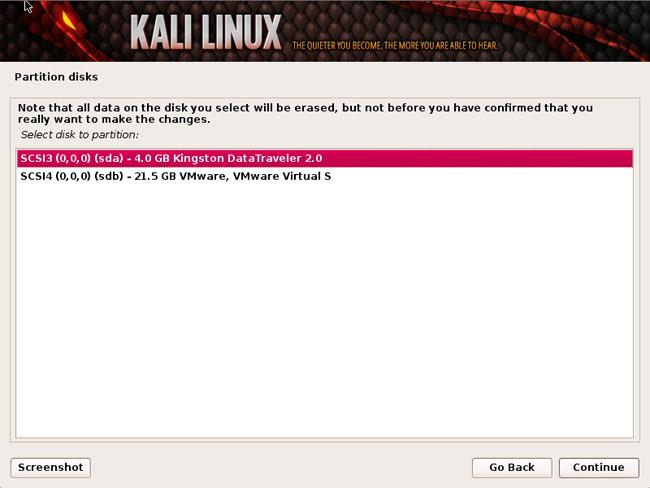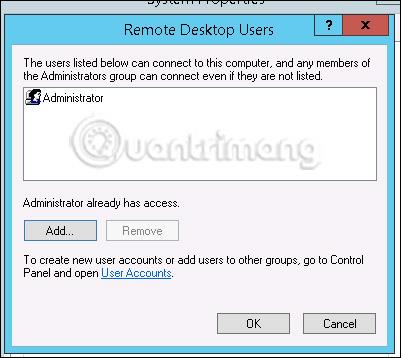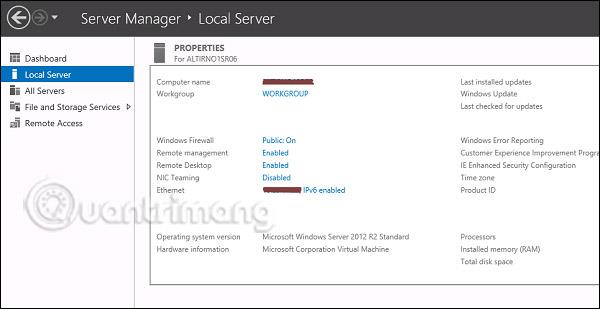I dette kapitel vil vi se, hvordan du aktiverer fjernskrivebordsapplikation i Windows Server 2012 . Dette er vigtigt, fordi det giver brugerne mulighed for at arbejde eksternt på serveren. For at gøre dette har brugerne følgende to muligheder.
For den første mulighed skal du følge trinene nedenfor.
Trin 1 - Gå til Start → højreklik på " Denne pc " → Egenskaber .
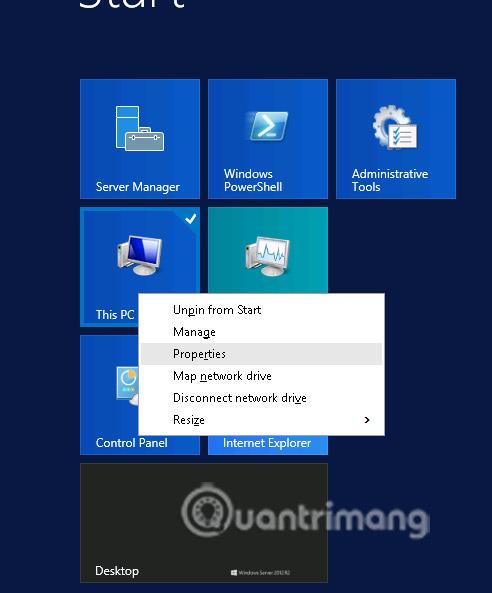
Trin 2 - Klik på " Remote Setting " til venstre .
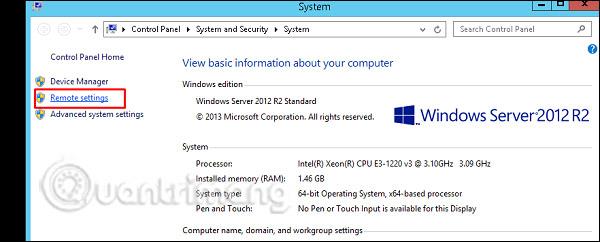
Trin 3 - Marker alternativknappen " Tillad fjernforbindelse til denne computer ", og marker afkrydsningsfeltet " Tillad kun forbindelse fra computere, der kører Fjernskrivebord med netværksniveaugodkendelse (anbefales) " → klik på " Vælg brugere ".
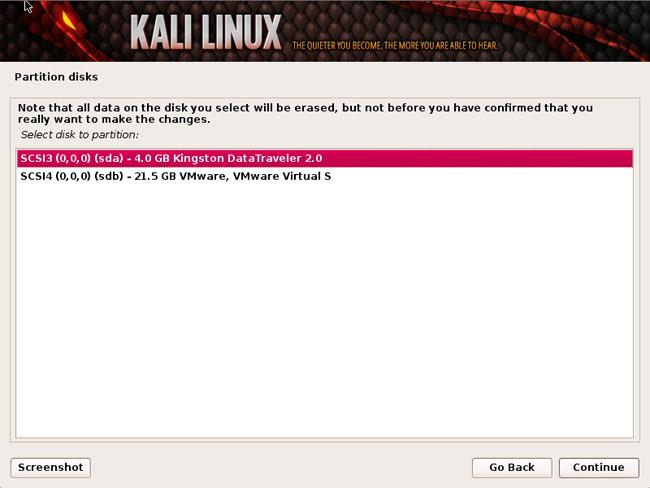
Trin 4 - Klik på Tilføj .
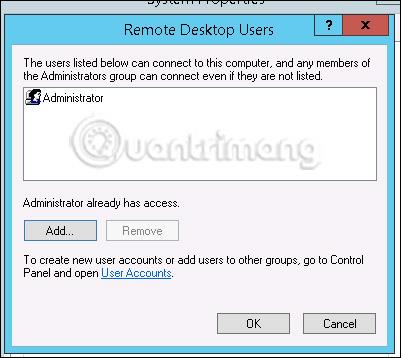
Trin 5 - Indtast den bruger, du vil tillade adgang. I eksemplet er det en administrator → klik på OK .

For den anden mulighed skal du følge nedenstående trin:
Klik på " Server Administrer " → Lokal server → klik på " Aktiver " eller " Deaktiver ", hvis den er deaktiveret.
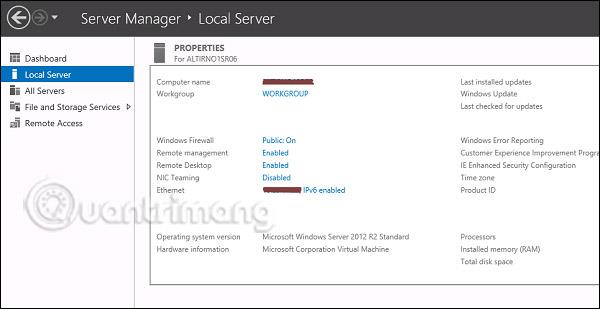
Se mere: