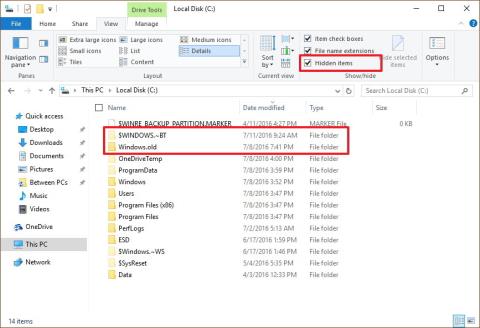Antag, at du af en eller anden grund ikke ønsker at bruge Windows 10-operativsystemet længere, for eksempel, mens du bruger Windows 10 støder du ofte på visse fejl osv. Du kan helt nedgradere fra Windows 10 ned til Windows 7 eller Windows 8.1.
Hvis du vil nedgradere fra Windows 10 til Windows 7 eller Windows 8.1, skal du se trinene i Wiki.SpaceDesktop-artiklen nedenfor.
Bemærk:
Før du udfører nedgraderingsprocessen, bør du udføre en systemsikkerhedskopiering for at forhindre, at der opstår dårlige situationer.
1. Installer Windows 7, Windows 8.1 på computeren
Hvis du ikke har en Windows-nøgle, er der ingen grund til at udføre de komplicerede trin nedenfor. Du skal bare downloade ISO Windows 7 eller ISO Windows 8.1 , oprette en bootbar USB med Hirens Boot CD eller Rufus , derefter installere Win 7 eller installere Win 8.1 på din computer, og du er færdig.
2. Brug gendannelsesmuligheden til at afinstallere Win 10
Bemærk: Denne metode kan kun bruges, hvis du lige har opgraderet fra Windows 7/Windows 8.1 til Windows 10.
Under opgraderingen til Windows 10 er alt, hvad du skal bruge for at konvertere tilbage til den tidligere version, i mappen Windows.old og mappen $WINDOWS.~BT. Disse mapper er placeret på hovedinstallationsdrevet (normalt C:-drevet).
Før du fortsætter med trinene til at afinstallere operativsystemet, skal du kontrollere, om disse 2 mapper eksisterer eller ej? I File Explorer skal du åbne C: -drevet , hvor du finder mappen Windows.old.
Men først på File Explorer skal du klikke på fanen Vis , og derefter markere indstillingen Skjulte elementer for at få vist mappen $WINDOWS.~BT.

Følg nedenstående trin for at afinstallere Windows 10:
1. Tryk på Windows + I- tastkombinationen for at åbne programmet Indstillinger.
2. Klik på Opdater og sikkerhed i vinduet Indstillinger .
3. Klik derefter på Gendannelse.
4. Hvis du for nylig har opgraderet til Windows 10, vil du se Gå tilbage til Windows 7 eller Gå tilbage til Windows 8.1.
Hvis du vil vende tilbage til at bruge Windows 7 eller 8.1, skal du klikke på knappen Kom i gang.

5. Besvar spørgsmålet, hvorfor du vil nedgradere og bruge Windows 7 eller Windows 8.1 igen, og klik derefter på Næste.

6. Før du vender tilbage til Windows 7/8.1, bliver du bedt om at vælge at installere opdateringer (hvis tilgængelige) for at rette eventuelle fejl. Men hvis du vil vende tilbage til at bruge Windows 7/8.1, skal du klikke på Nej tak.

7. Læs omhyggeligt alle advarsler om, hvad der vil ske med programmer og indstillinger under nedgraderingsprocessen, og klik på Næste .

8. Hvis du brugte en anden adgangskode til at logge ind på din konto på tidligere installerede versioner, skal du bruge denne adgangskode til at logge på efter at have nedgraderet tilbage til Windows 7/8.1. Klik derefter på Næste .

9. Klik derefter på knappen Gå tilbage til Windows 7 eller Gå tilbage til Windows 8.1 for at fuldføre processen.

Bemærk:
Bemærk, at afinstallation af Windows 10 vil fjerne alle programmer og indstillinger på din computer. Hvis du vil bruge disse programmer eller indstillinger, kan du geninstallere disse programmer igen for at bruge dem.
3. Afinstaller Windows 10 ved at bruge indstillingen Fuld sikkerhedskopiering
Alt du behøver er en reparationsdisk for at starte din computer op i Windows Recovery Environment for at gendanne til en tidligere version. Følg nedenstående trin:
1. Højreklik på knappen Start i nederste venstre hjørne af skærmen, klik på Kontrolpanel.
2. Klik derefter på System og sikkerhed i kontrolpanelvinduet .
3. Klik på Sikkerhedskopier og gendan (Windows 7) .
4. Klik på Opret en systemreparationsdisk i venstre rude .
5. Følg instruktionerne på skærmen for at oprette en reparationsdisk.
Når du har oprettet reparationsdisken, skal du følge nedenstående trin for at nedgradere til Windows 7/8.1:
- Tilslut det drev, der indeholder den tidligere installationssikkerhedskopi, til din computer.
- Genstart din computer ved hjælp af Reparationsdisken.
- Klik på Næste på opsætningsskærmen .
- Klik på linket Reparer din computer .
- Klik på Fejlfinding.
- Klik for at vælge Avancerede indstillinger.
- Klik for at vælge System Image Recovery.

- Log ind på din brugerkonto.
- Vælg den sikkerhedskopi, du vil gendanne, og klik derefter på Næste.

- Hvis den er kompatibel, skal du følge instruktionerne på skærmen og derefter klikke på Udfør for at fuldføre processen.
Når gendannelsesprocessen er afsluttet, vender du tilbage til den tidligere version af Windows for at bruge.
4. Brug indstillingen Ren afinstallation til at fjerne Windows 10
Hvis muligheden for at rulle tilbage til en tidligere version af Windows ikke er tilgængelig i appen Indstillinger, og du ikke kan sikkerhedskopiere alt, hvad du skal bruge til at gendanne, så kan du bruge den tredje mulighed.
Den tredje mulighed for at afinstallere Windows 10 er at rense Windows 7 eller Windows 8.1. Denne proces kræver, at du angiver produktnøglen for at klone dit operativsystem. Processen vil slette alt på din computer, inklusive indstillinger, applikationer og data. Du kan dog geninstallere alle programmer og gendanne personlige filer fra backup.
Denne mulighed kræver meget tid og kræver mange trin. Det gav dog de mindste problemer efter nedgradering tilbage til den tidligere version.
4.1. Windows installationsfiler
Hvis du vil geninstallere Windows 7, skal du besøge Microsofts supporthjemmeside for at downloade Windows 7 ISO-filen. Du kan derefter bruge Windows USB/DVD-downloadværktøjet til at oprette et bootbart medie.
4.2. Konfigurer startrækkefølgen på din computer
Du skal sikre dig, at din computer kan starte fra USB-flashdrevet eller dvd-drevet. Denne proces kræver, at du indtaster en af funktionstasterne (F1, F2, F3, F10 eller F12), ESC -tasten eller Delete - tasten .
Når du har åbnet BIOS, skal du finde indstillingen Boot Options og ændre den til Windows installationsmedie.
På Windows 8.1 og nyere computere kan du bruge UEFI BIOS. Adgang til UEFI BIOS er dog ikke så simpelt som at få adgang til traditionel BIOS.
I dette tilfælde skal du gå til PC-indstillinger => Opdatering og gendannelse => Gendannelse => Avanceret opstart og derefter klikke på Genstart nu.
Operativsystemet indlæser opstartsmenuen, din opgave er at klikke på Fejlfinding => Avancerede indstillinger => UEFI-firmwareindstillinger => Genstart . Windows 8.1 starter op i BIOS, hvilket giver dig muligheder for at få adgang til og ændre opstartsrækkefølgen på systemet.
4.3. Find din produktnøgle
I modsætning til Windows 10 bruger den en digital licens til at geninstallere operativsystemet uden at skulle bruge en produktnøgle. Med Windows 7 og Windows 8.1 skal du bruge den originale produktnøgle for at geninstallere.
Hvis du ejer en Windows 7-computer, vil du finde produktnøglen mærket Proof of License Certificate of Authenticity . Normalt sidder denne etiket på bagsiden af computeren.
På bærbare computere kan du finde denne etiket i bunden af enheden, inde i udskiftningsbatteristikket,...
Hvis det er en gammel computer, er produktnøglen normalt i drevgendannelsespakken eller i det faktiske drev.
På nyere Windows 8.1-enheder kan du ikke finde produktnøglen, grunden er, at produktnøglen er indlejret i BIOS-chippen på enheden.
Derudover kan du bruge søgesoftware til at finde produktnøglen.
4.4. Udfør en ren installation af Windows
Når du har installationsfilerne, skal du følge nedenstående trin for at udføre en ren installation:
1. Genstart din computer ved hjælp af Windows 7 installationsmedie eller Windows 8.1 installationsmedie.
2. Klik på Næste på opsætningsskærmen .
3. Klik på Installer nu .
4. Accepter vilkårene, og klik på Næste.
5. Klik på indstillingen Brugerdefineret: Installer kun Windows (avanceret) .

6. Vælg og slet systempartitioner. Normalt finder og sletter du Drive 0 Partition 1 og Drive 0 Partition 2.

7. Klik på Næste , og følg instruktionerne på skærmen for at fuldføre installationsprocessen.
Når installationsprocessen er fuldført, skal du gå til Kontrolpanel => System og sikkerhed => Windows Update for at downloade den seneste patch til operativsystemet.
Du kan derefter fortsætte med at geninstallere programmer og gendanne filer fra backup.
Se nogle flere artikler nedenfor:
Held og lykke!