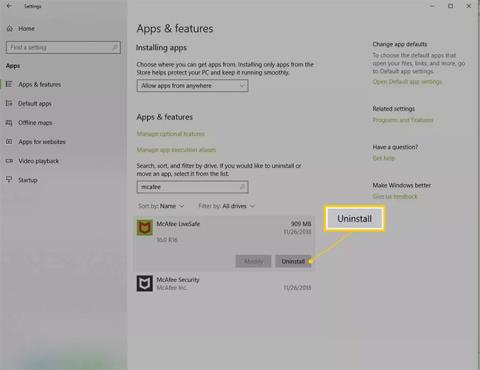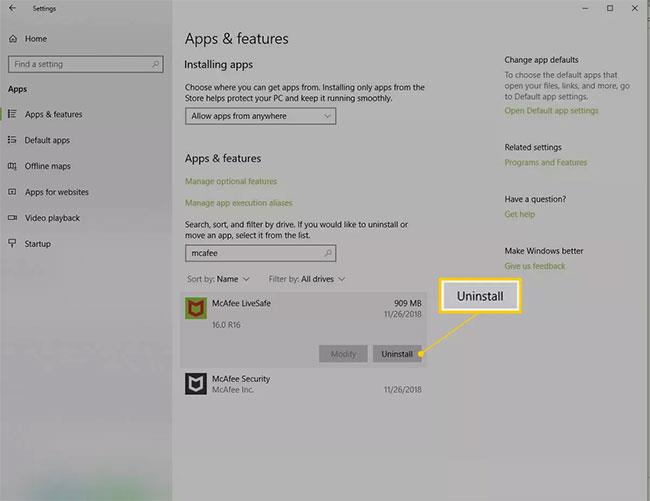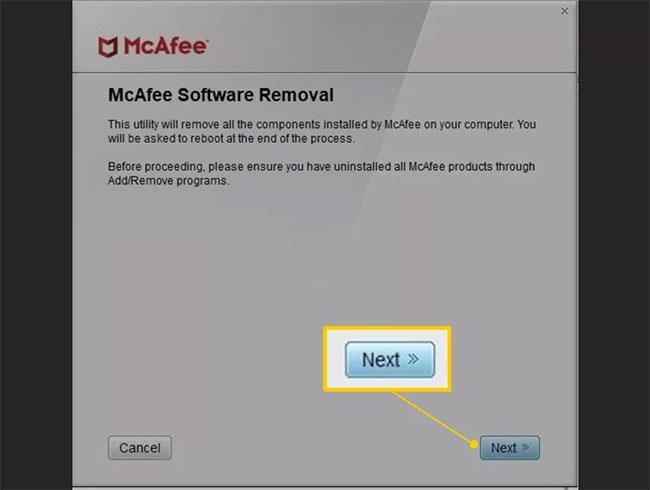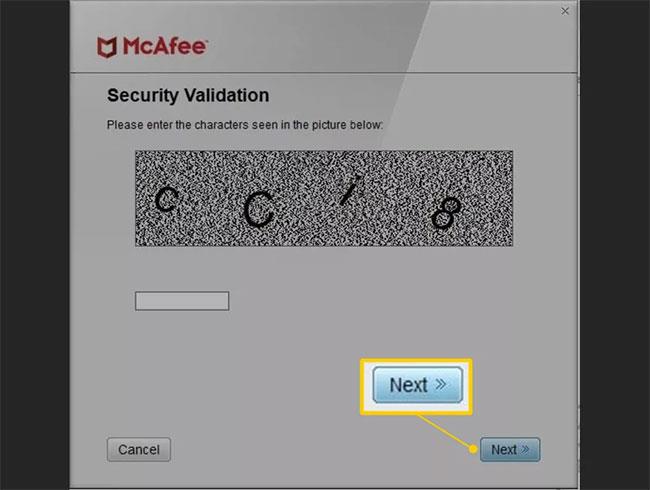Du kan fjerne McAfee-software uden stor indsats ved at bruge dit computersystems indstillinger. Dette kan ske, uanset om computeren allerede har McAfee installeret, eller hvis du har besluttet at bruge et andet antivirusprogram . Du kan også fjerne programmer ved hjælp af McAfee Removal Tool.
De følgende trin gælder for Windows 10, 8 og 7 samt macOS 10.12 og nyere.
Sådan afinstalleres McAfee i Windows 10 ved hjælp af Indstillinger
1. Skriv Indstillinger i Windows-søgefeltet, og vælg derefter Indstillinger fra søgeresultaterne.
2. I Windows-indstillinger skal du vælge Apps.
3. Skriv McAfee i søgefeltet, og vælg det McAfee-produkt, du vil fjerne.
4. Vælg Afinstaller.
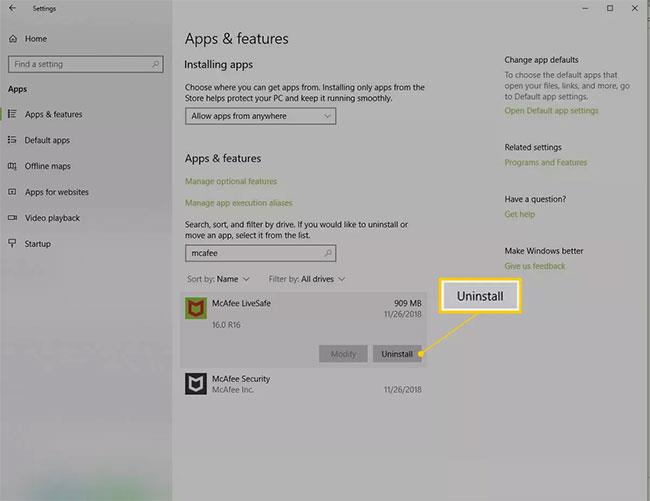
Vælg Afinstaller
5. Vælg Afinstaller for at bekræfte, at du vil fjerne softwaren.
Windows beder muligvis om din tilladelse til at fortsætte. Hvis ja, bekræft igen for at fortsætte med afinstallationen.
6. Når Windows er færdig med at afinstallere softwaren, kan du lukke vinduet Indstillinger.
7. Genstart din computer, og sørg for, at programmet er blevet afinstalleret.
Sådan fjerner du McAfee i Windows 8 ved hjælp af Indstillinger
1. Vælg Start i Charms-linjen, eller tryk på tasten Win for at få adgang til programmer, der er installeret på din computer.
2. Højreklik på det McAfee-produkt, du vil fjerne, og vælg Afinstaller.
3. I vinduet Programmer og funktioner skal du vælge det McAfee-produkt, du vil fjerne.
4. Vælg Afinstaller/Skift.
5. Vælg Afinstaller for at bekræfte, at du vil fjerne softwaren.
Windows beder muligvis om din tilladelse til at fortsætte. Hvis ja, bekræft igen for at fortsætte med afinstallationen.
6. Vent, mens Windows afinstallerer softwaren, og luk derefter vinduet Programmer og funktioner .
7. Genstart din computer, og sørg for, at programmet er blevet afinstalleret.
Sådan afinstalleres McAfee i Windows 7 ved hjælp af Indstillinger
1. Vælg Start.
2. Vælg Kontrolpanel .
3. Dobbeltklik på Tilføj eller fjern programmer .
4. Vælg det McAfee-produkt, du vil fjerne.
5. Vælg Tilføj/Fjern eller Skift/Fjern.
6. Vælg Fjern.
Bekræft, at du vil fortsætte, hvis Windows beder om din tilladelse.
7. Vent på, at Windows afinstallerer softwaren, og luk derefter vinduet.
8. Genstart computeren for at sikre, at programmet er blevet afinstalleret.
Sådan fjerner du McAfee i Windows ved hjælp af McAfee Removal Tool
Hvis du ikke kan fjerne softwaren via dine computerindstillinger, kan du bruge McAfee Removal Tool til at fuldføre opgaven.
1. Download MCPR Tool .
2. Dobbeltklik på MCPR.exe , når overførslen er fuldført.
3. Vælg Ja, fortsæt. Hvis der vises en sikkerhedsadvarsel, skal du vælge Kør. McAfee Software Removal Tool åbnes.
4. Vælg Næste på skærmen McAfee Software Removal.
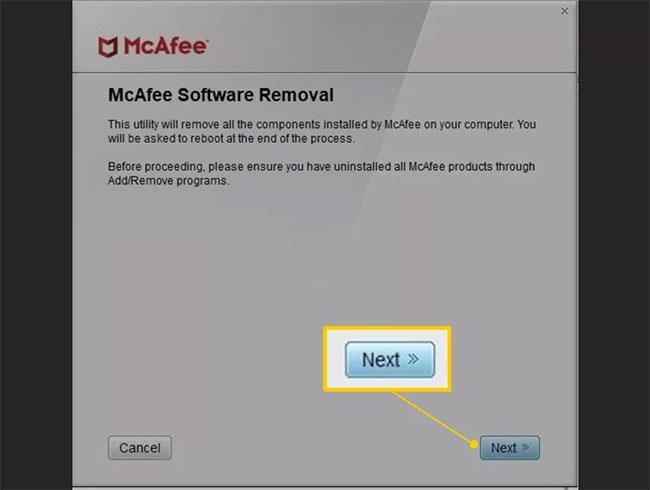
Vælg Næste på skærmen McAfee Software Removal
5. Vælg Acceptér på siden Slutbrugerlicensaftale (EULA) .
6. Indtast de tegn, der vises på skærmen Sikkerhedsvalidering , og vælg derefter Næste.
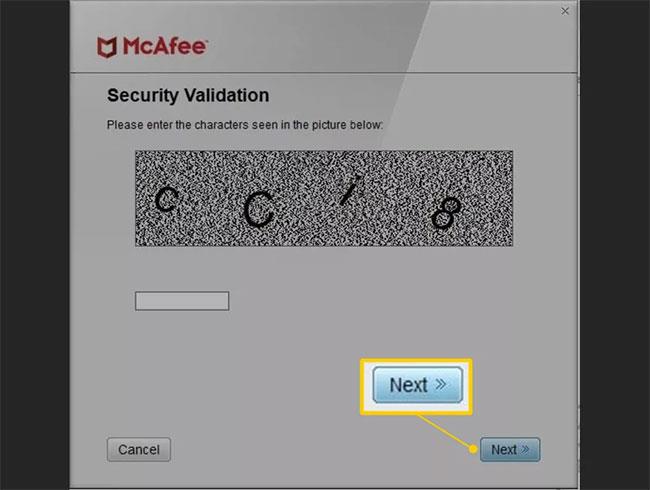
Indtast de tegn, der vises på skærmen Sikkerhedsvalidering
7. Vent på værktøjet til fjernelse af software. Dette kan tage et par minutter.
8. Vælg Genstart, når du ser meddelelsen Removal Complete .
Sådan afinstalleres McAfee fra Mac
1. Find og åbn mappen Programmer i docken, eller naviger til mappen fra et Finder-vindue.
2. Åbn programmet McAfee Internet Security Uninstaller .
3. Marker afkrydsningsfeltet Afinstaller SiteAdvisor for at fjerne McAfee-browsertilføjelsen.
4. Vælg Fortsæt.
5. Indtast administratoradgangskoden, og vælg OK.
6. Vælg Udfør, når afinstallationsprocessen er fuldført.