Top bedste gratis og betalte Syslog Server-software til Windows

Syslog Server er en vigtig del af en IT-administrators arsenal, især når det kommer til at administrere hændelseslogfiler på en central placering.
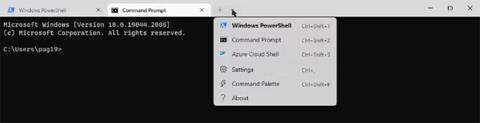
Windows Terminal er et Microsoft-program, der bruges til at arbejde i kommandolinjeværktøjer såsom PowerShell , Command Prompt og WSL. Den indeholder en række nyttige funktioner, inklusive Quake Mode.
Sådan bruger du Quake Mode i Windows Terminal.
Hvad er Quake Mode, og hvorfor skal du bruge det?
Windows Terminal er en hurtig og effektiv måde at gøre det nemmere at bruge kommandolinjeværktøjer. Du kan downloade den fra Microsoft Store.
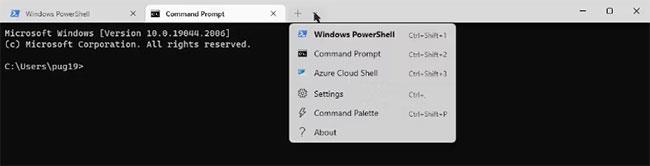
Flere faner i Windows Terminal-appen
Nøglefunktioner i Windows Terminal inkluderer flere faner, ruder og en GPU-accelereret tekstgengivelsesmotor. Der er også temaer, stilarter, brugerdefinerede konfigurationer og selvfølgelig Quake Mode.
Når den er aktiveret, giver Quake Mode dig mulighed for hurtigt at åbne en ny Terminal-instans fra et hvilket som helst program. Terminalvinduet åbnes fra toppen af skærmen og fylder hele skærmens bredde. Du kan derefter skjule Terminal-vinduet, men det er altid klar til at åbne, når du har brug for det.
Navnet Quake Mode refererer til det lignende terminalvindue, som du kan åbne i iD Software-spillet Quake.
Sådan åbnes Windows Terminal i Quake Mode
Der er to måder at åbne Windows Terminal i Quake Mode.
Tryk først på Win + R for at åbne dialogboksen Kør . Indtast wt -w _quake i tekstfeltet . Sørg for at inkludere mellemrum efter t'et og før understregningen.
Du kan også åbne Windows Terminal-appen på normal vis. Du kan finde den på applisten i Startmenuen, hvis du er ny i appen. Med appen åben i standardtilstand skal du trykke på Win + ' (accentknappen under Esc på tastaturet).
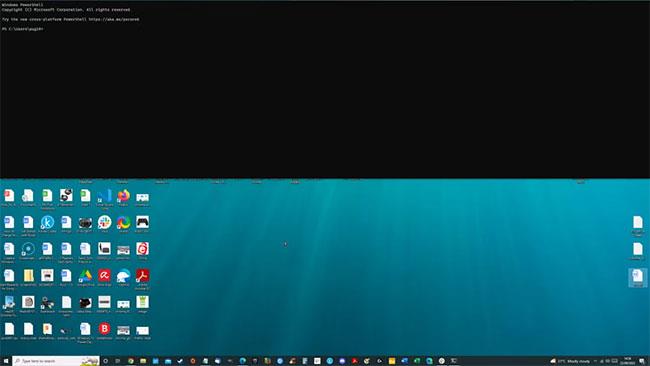
Terminalvindue i Quake Mode
Hvis du vil have kommandolinjeværktøjet til at køre med administratorrettigheder, skal du bruge den anden metode. Lær, hvordan du åbner Windows PowerShell eller kommandoprompt med administratorrettigheder .
Skjul og gendan Terminal-vinduer
Ideen med Quake Mode er at give muligheden for altid at have et terminalvindue tilgængeligt. Selv når du er i et fuldskærmsprogram, eller hvis du ikke kan klikke på Terminal-genvejen på proceslinjen.
Når Windows Terminal er i Quake Mode, kan du skjule den ved at trykke på Win + ' . Det virker stadig, men er skjult uden for skærmen. Tryk på den samme tastaturgenvej for at vise vinduet igen.
Terminalvinduet i Quake Mode spænder over hele skærmens bredde. Som standard vil den fylde omkring halvdelen af skærmens højde. Desværre kan du ikke ændre bredden, men du kan klikke og trække i den nederste kant af panelet for at gøre det mindre ekspansivt.
Luk terminalvinduet i Quake Mode
Som nævnt lukker Windows + ` -tastaturgenvejen ikke Terminal-vinduet; som bare skjuler det. Selv lukning af det indledende Windows Terminal-vindue fjerner ikke Quake Mode-vinduet.
Når terminalvinduet i Quake Mode vises på skærmen, vil terminalikonet vises på proceslinjen. Du kan holde markøren over dette ikon og klikke på X'et i forhåndsvisningsvinduet.
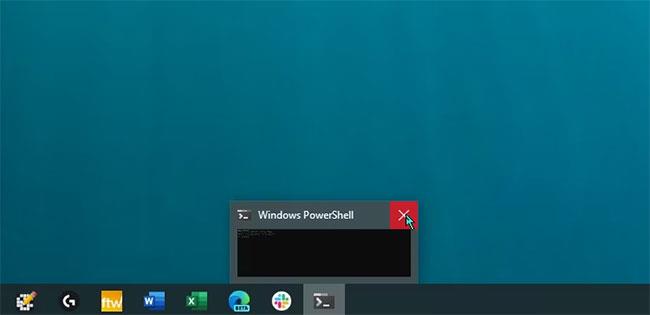
Eksempelvindue for Windows Terminal i Quake Mode
Hvis du ikke kan se forhåndsvisningen, kan du højreklikke på terminalikonet på proceslinjen og vælge Luk vindue.
Hvis Windows-proceslinjen af en eller anden grund er inaktiv, vil disse muligheder ikke være tilgængelige. I stedet kan du lukke Terminal-vinduet i Quake Mode ved at skrive EXIT i terminalen og trykke på Retur.
Windows Terminal er en fantastisk måde at arbejde i kommandolinjeapplikationer som PowerShell og Windows Subsystem til Linux. At kunne køre det i Quake-tilstand betyder, at du altid har adgang til den terminal, du har brug for, uanset hvad du gør på din pc.
Syslog Server er en vigtig del af en IT-administrators arsenal, især når det kommer til at administrere hændelseslogfiler på en central placering.
Fejl 524: En timeout opstod er en Cloudflare-specifik HTTP-statuskode, der angiver, at forbindelsen til serveren blev lukket på grund af en timeout.
Fejlkode 0x80070570 er en almindelig fejlmeddelelse på computere, bærbare computere og tablets, der kører operativsystemet Windows 10. Den vises dog også på computere, der kører Windows 8.1, Windows 8, Windows 7 eller tidligere.
Blue screen of death fejl BSOD PAGE_FAULT_IN_NONPAGED_AREA eller STOP 0x00000050 er en fejl, der ofte opstår efter installation af en hardwareenhedsdriver eller efter installation eller opdatering af en ny software, og i nogle tilfælde skyldes årsagen, at fejlen skyldes en korrupt NTFS-partition.
Video Scheduler Internal Error er også en dødbringende blå skærm-fejl, denne fejl opstår ofte på Windows 10 og Windows 8.1. Denne artikel vil vise dig nogle måder at rette denne fejl på.
For at få Windows 10 til at starte hurtigere og reducere opstartstiden er nedenstående trin, du skal følge for at fjerne Epic fra Windows Startup og forhindre Epic Launcher i at starte med Windows 10.
Du bør ikke gemme filer på skrivebordet. Der er bedre måder at gemme computerfiler og holde dit skrivebord ryddeligt. Den følgende artikel viser dig mere effektive steder at gemme filer på Windows 10.
Uanset årsagen, bliver du nogle gange nødt til at justere skærmens lysstyrke, så den passer til forskellige lysforhold og formål. Hvis du har brug for at observere detaljerne i et billede eller se en film, skal du øge lysstyrken. Omvendt vil du måske også sænke lysstyrken for at beskytte din bærbare computers batteri.
Vågner din computer tilfældigt og dukker et vindue op, hvor der står "Søger efter opdateringer"? Normalt skyldes dette programmet MoUSOCoreWorker.exe - en Microsoft-opgave, der hjælper med at koordinere installationen af Windows-opdateringer.
Denne artikel forklarer, hvordan man bruger PuTTY-terminalvinduet på Windows, hvordan man konfigurerer PuTTY, hvordan man opretter og gemmer konfigurationer, og hvilke konfigurationsmuligheder der skal ændres.








