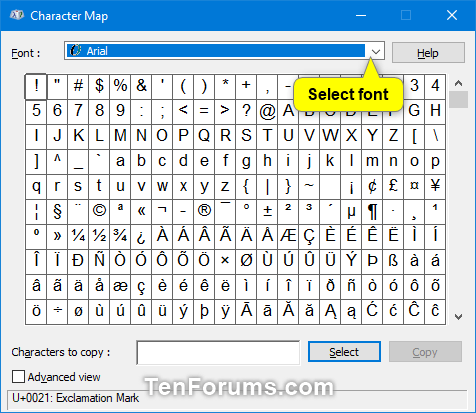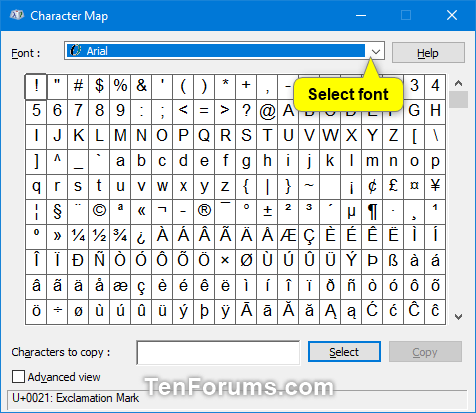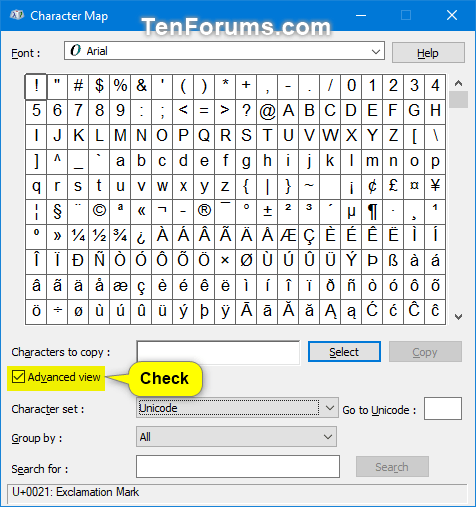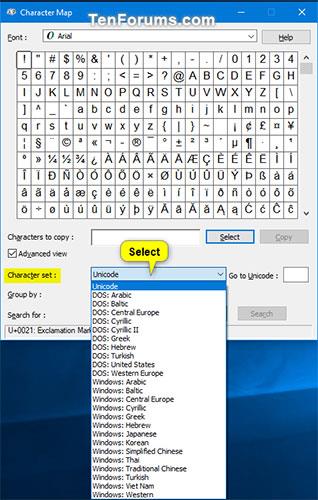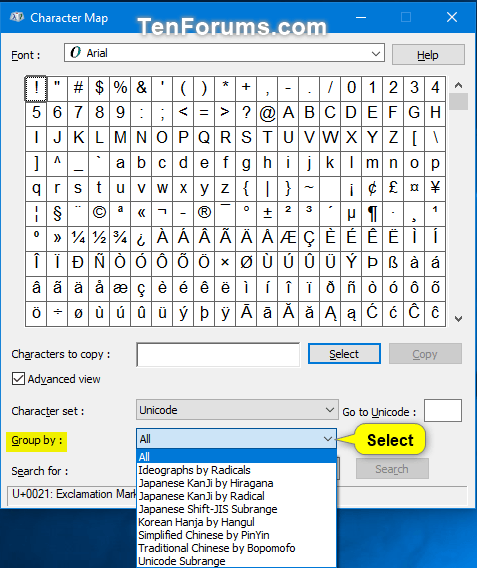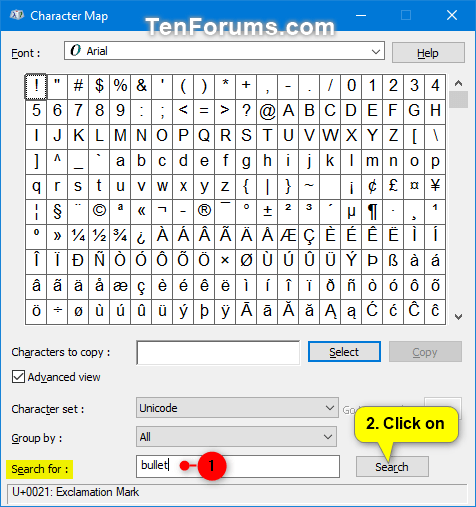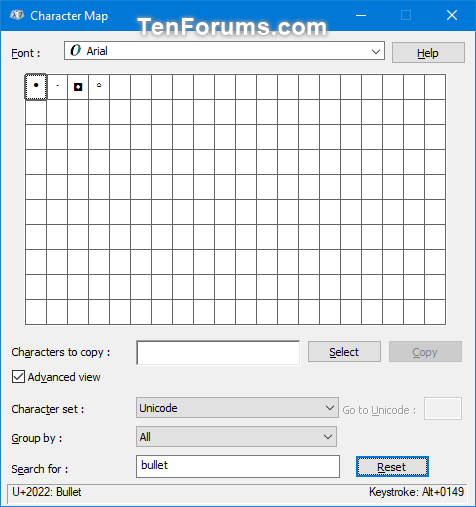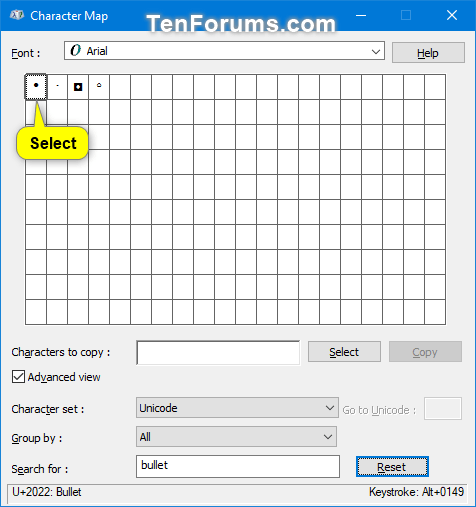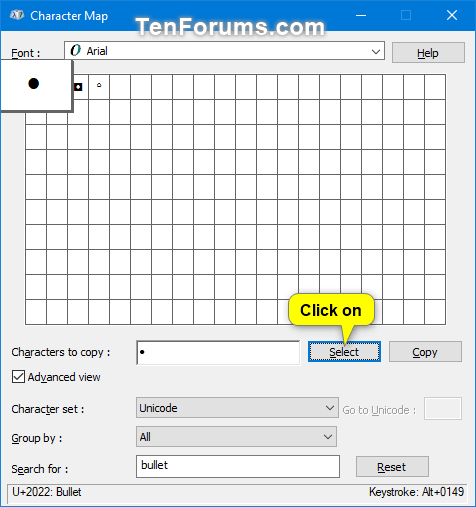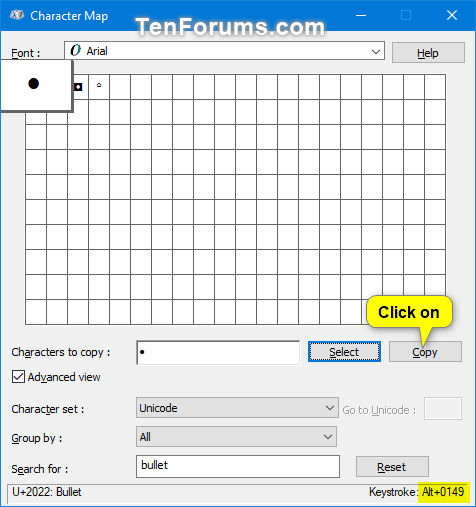Du kan bruge Tegnkort til at se tilgængelige tegn for en valgt skrifttype. Tegnkort viser følgende tegnsæt:
Karakterkort i Windows
Du kan kopiere individuelle tegn eller grupper af tegn til udklipsholderen og derefter indsætte dem i et hvilket som helst kompatibelt program. Eller afhængigt af det program, du bruger (såsom WordPad), kan du endda kopiere tegn ved at trække dem direkte fra tegnkortet til et åbent dokument.
Du kan bruge Tegnkort til at søge efter tegn ved at se på Unicode-tegnkortet, der er knyttet til hver skrifttype. Vælg tegn i den ønskede skrifttype for at vise Unicode-id'er. Hvis du kender Unicode-ækvivalenten til det tegn, du vil indsætte, kan du også indsætte et specialtegn direkte i dokumentet uden at bruge Character Map.
Denne vejledning viser dig, hvordan du åbner og bruger Character Map til at kopiere individuelle tegn eller grupper af tegn til udklipsholderen i Windows 7, Windows 8 og Windows 10.
Sådan åbner og bruger du Character Map i Windows
Sådan gør du:
1. Åbn Kør ( Win+ R), indtast charmap i Kør og klik på OK for at åbne Tegnkort.
2. I rullemenuen Skrifttype skal du vælge den skrifttype, du vil se tilgængelige tegn for.
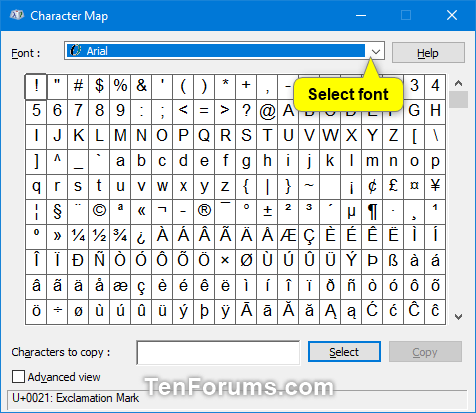
Vælg den skrifttype, du vil se tilgængelige tegn
3. Hvis du vil, kan du vælge Avanceret visning for at vælge et tegnsæt , gruppere efter eller søge efter tegn. Hvis ikke, kan du springe dette trin over og gå direkte til trin 7 nedenfor.
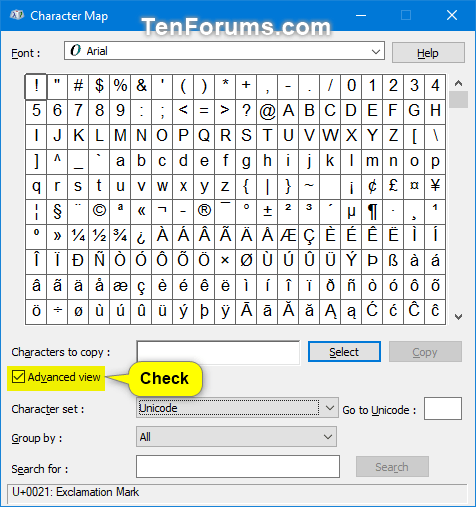
Vælg Avanceret visning for at se muligheder
4. Vælg kun at se Unicode-, DOS- eller Windows-tegnsæt
- I rullemenuen Tegnsæt skal du vælge det Unicode-, DOS- eller Windows-tegnsæt, du vil have vist.
- Hvis du vælger Unicode , kan du indtaste Unicode-nummeret (f.eks. " 2022 ") på specialtegnsnavnet (f.eks. " Bullet "), du ønsker i feltet Gå til Unicode for at vise det først i gitteret.
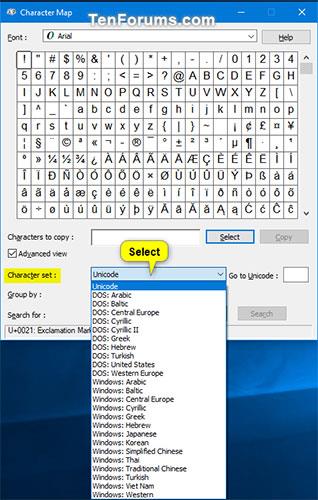
Vælg kun at se Unicode-, DOS- eller Windows-tegnsæt
5. Vælg, hvordan du vil gruppere tegnene: I rullemenuen Grupper efter skal du vælge, hvordan du vil gruppere tegnene.
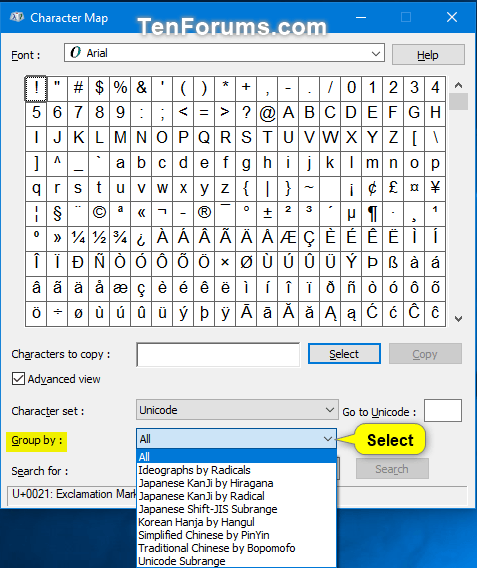
Vælg, hvordan du ønsker, at tegnene skal grupperes
6. Søg efter et tegn: Indtast navnet på et tegn, du vil finde, i feltet Søg efter, og klik på knappen Søg.
Bemærk : Når du har udført en søgning, kan du klikke på knappen Nulstil for at nulstille søgningen.
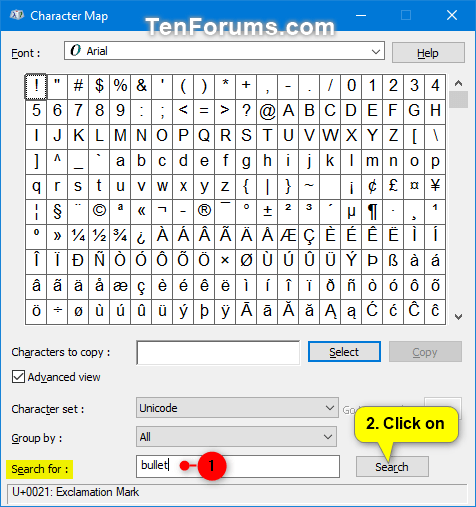
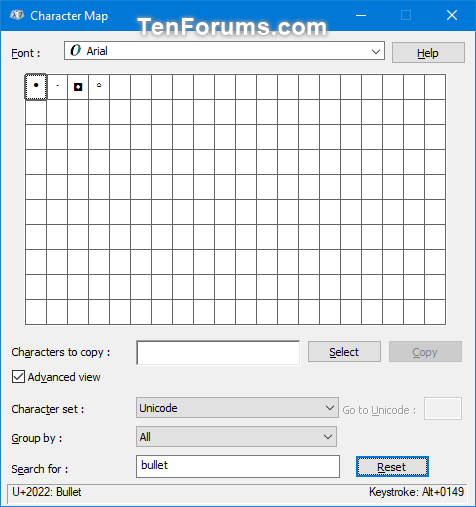
7. Kopier et tegn
A) Vælg et specialtegn, du vil indsætte.
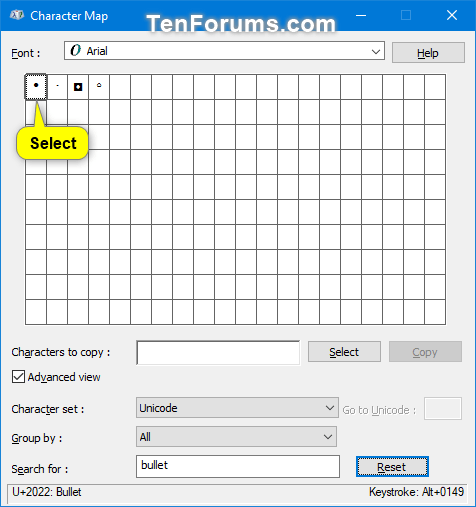
Vælg et specialtegn, du vil indsætte
B) Klik på knappen Vælg.
Bemærk: Hvis du vil indsætte en gruppe af tegn, skal du gentage trin 7A og 7B for at vælge yderligere tegn.
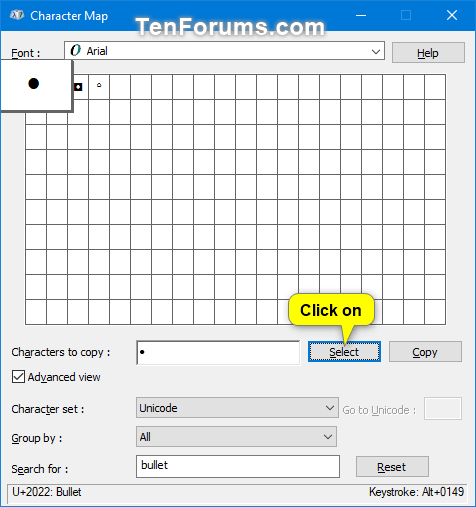
Klik på knappen Vælg
C) Når du er færdig med at vælge de tegn, der skal indsættes, skal du klikke på knappen Kopier for at kopiere de valgte tegn til udklipsholderen. Hvis du kun vælger ét tegn, vil du se en tastekombination, du kan trykke på for at indsætte det pågældende tegn i dokumentet.
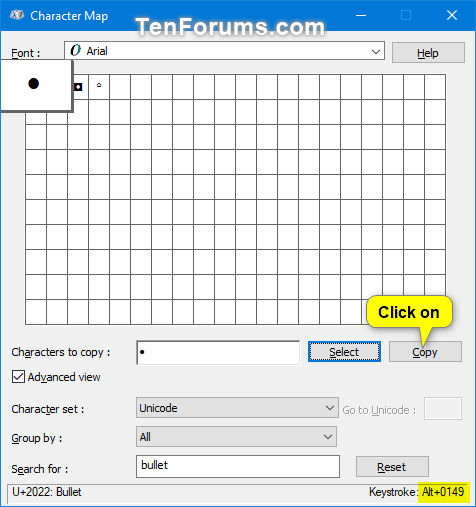
Klik på knappen Kopier for at kopiere de valgte tegn
8. Indsæt specialtegn i dokumentet
A) I dokumentet skal du placere indsættelsespunktet (markøren), hvor du ønsker, at specialtegn/-tegn skal vises.
B) Indsæt ( Ctrl+ V) valgte tegn fra udklipsholderen.
Se mere: Hvordan opretter man unikke skrifttyper og tegn i "made by me"-stil på Windows?