Top bedste gratis og betalte Syslog Server-software til Windows

Syslog Server er en vigtig del af en IT-administrators arsenal, især når det kommer til at administrere hændelseslogfiler på en central placering.
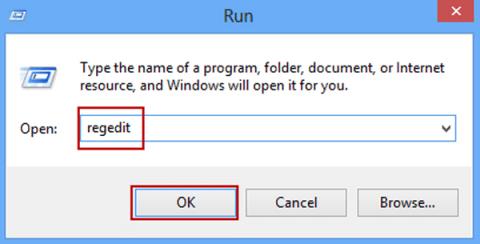
Alle ændringer i Windows-registreringsdatabasen kan foretages gennem registreringseditoren, et værktøj, der er inkluderet i alle versioner af Windows. Registreringseditor giver brugerne mulighed for at se, oprette og ændre registreringsdatabasenøgler og registreringsdatabaseværdier. Der er dog ingen genvej til dette værktøj i Start-menuen eller på Apps-skærmen, så brugere, der ønsker at åbne registreringseditoren, skal udføre en kommandolinje. Denne artikel vil guide dig, hvordan du åbner Registreringseditor i Windows.
Bemærk: Sådan åbnes Registreringseditor nedenfor kan gøres i versioner af Windows, der bruger registreringsdatabasen, såsom Windows 10 , Windows 8 , Windows 7 , Windows Vista og Windows XP .
Sådan åbner du Registreringseditor
Trin 1: I Windows 10 eller Windows 8.1 skal du højreklikke eller trykke på Start- knappen og holde den nede og derefter vælge Kør . Versioner før Windows 8.1, Run kan nemt tilgås fra Apps-skærmen.
I Windows 7 eller Windows Vista skal du klikke på Start.
I Windows XP skal du klikke på knappen Start og derefter klikke på Kør...
Trin 2: Skriv følgende i søgefeltet eller Kør- vinduet:
regedit
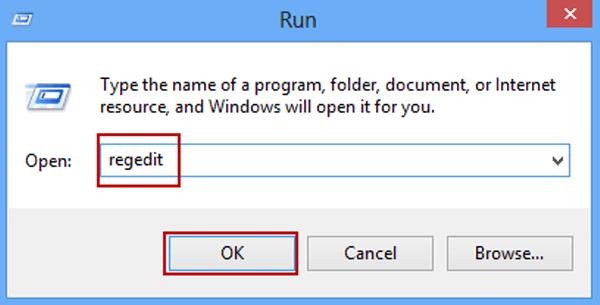
og tryk derefter på Enter .
Bemærk: Afhængigt af Windows-versionen og hvordan den er konfigureret, kan brugere se en brugerkontokontroldialogboks for at bekræfte åbning af registreringseditoren.
Trin 3: Registreringseditor vises. Hvis du har brugt Registreringseditor før, åbnes den til den samme placering, som du arbejdede på sidst. I dette tilfælde, hvis du ikke ønsker at arbejde med nøglerne eller værdierne på det sted, skal du bare fortsætte med at minimere registreringsdatabasenøglerne, indtil du ser registreringsdatabasen.
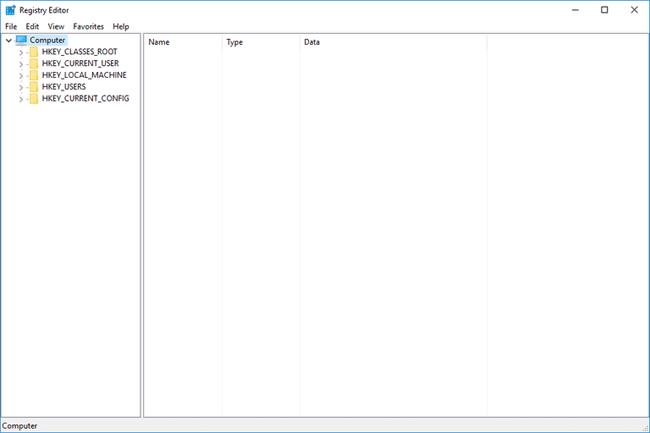
Tip: Du kan formindske eller udvide registreringsdatabasenøgler ved at klikke eller trykke på det lille > ikon ved siden af nøglen. I Windows XP vil + -symbolet blive erstattet af >-symbolet.
Trin 4: Nu kan brugere foretage eventuelle ændringer i registreringsdatabasen.
Bemærk : Sikkerhedskopier registreringsdatabasen , før du foretager ændringer, hvis noget går galt.
Nogle tips med Registreringseditor
Se mere: Ryd effektivt op i registreringsdatabasen
Se mere: Registreringsdatabasen er deaktiveret, og hvordan man løser det
Syslog Server er en vigtig del af en IT-administrators arsenal, især når det kommer til at administrere hændelseslogfiler på en central placering.
Fejl 524: En timeout opstod er en Cloudflare-specifik HTTP-statuskode, der angiver, at forbindelsen til serveren blev lukket på grund af en timeout.
Fejlkode 0x80070570 er en almindelig fejlmeddelelse på computere, bærbare computere og tablets, der kører operativsystemet Windows 10. Den vises dog også på computere, der kører Windows 8.1, Windows 8, Windows 7 eller tidligere.
Blue screen of death fejl BSOD PAGE_FAULT_IN_NONPAGED_AREA eller STOP 0x00000050 er en fejl, der ofte opstår efter installation af en hardwareenhedsdriver eller efter installation eller opdatering af en ny software, og i nogle tilfælde skyldes årsagen, at fejlen skyldes en korrupt NTFS-partition.
Video Scheduler Internal Error er også en dødbringende blå skærm-fejl, denne fejl opstår ofte på Windows 10 og Windows 8.1. Denne artikel vil vise dig nogle måder at rette denne fejl på.
For at få Windows 10 til at starte hurtigere og reducere opstartstiden er nedenstående trin, du skal følge for at fjerne Epic fra Windows Startup og forhindre Epic Launcher i at starte med Windows 10.
Du bør ikke gemme filer på skrivebordet. Der er bedre måder at gemme computerfiler og holde dit skrivebord ryddeligt. Den følgende artikel viser dig mere effektive steder at gemme filer på Windows 10.
Uanset årsagen, bliver du nogle gange nødt til at justere skærmens lysstyrke, så den passer til forskellige lysforhold og formål. Hvis du har brug for at observere detaljerne i et billede eller se en film, skal du øge lysstyrken. Omvendt vil du måske også sænke lysstyrken for at beskytte din bærbare computers batteri.
Vågner din computer tilfældigt og dukker et vindue op, hvor der står "Søger efter opdateringer"? Normalt skyldes dette programmet MoUSOCoreWorker.exe - en Microsoft-opgave, der hjælper med at koordinere installationen af Windows-opdateringer.
Denne artikel forklarer, hvordan man bruger PuTTY-terminalvinduet på Windows, hvordan man konfigurerer PuTTY, hvordan man opretter og gemmer konfigurationer, og hvilke konfigurationsmuligheder der skal ændres.








