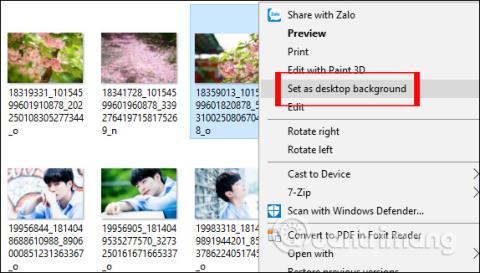Ændring af computerens tapet er ekstremt enkelt og nemt med næsten de samme handlinger på Windows-operativsystemversioner, på Windows 8 eller ændring af Win 7-tapet . For at indstille et tapet til din computer, kan du gøre det lige ved billedet med indstillingen Indstil som skrivebordsbaggrund, eller du kan gøre det i grænsefladen Indstillinger med et par flere indstillinger for ændring af tapet. Artiklen nedenfor vil guide læsere, hvordan man ændrer tapetet på Windows 10- computere og bærbare computere på 4 forskellige, enkle og hurtige måder.
Metode 1: Indstil Windows 10 tapet direkte fra billedet
Dette er den enkleste og hurtigste måde at ændre Windows 10 tapet på computere og bærbare computere. Vi skal bare højreklikke på det billede, vi vil indstille som tapet, og vælge Indstil som skrivebordsbaggrund for at afslutte .
Snart vil tapetet blive ændret på Windows 10-computeren.

Hvis du vil indstille flere billeder som tapet i Windows 10 og få dem vist på skift, skal du blot fremhæve for at vælge alle disse baggrunde, højreklikke og også vælge Indstil som skrivebordsbaggrund som ovenfor. Hvis du derefter vil justere ændringstiden for baggrundsbilledet, skal du fortsætte som metode 2 nedenfor.
Metode 2: Skift Windows 10-baggrund i Indstillinger
I indstillingsgrænsefladen vil du ud over at vælge det billede, du vil indstille som tapet, have flere muligheder såsom indstilling af tapetvisningstilstand, valg af farve som tapet eller ændring af tapet over tid.
Trin 1:
Højreklik på Windows 10-computerskærmen og vælg Tilpas .

Trin 2:
I Windows Settings-grænsefladen i sektionen Baggrundsindstillinger har vi mulighed for at indstille forskellige baggrunde, inklusive Solid (farvebillede), Billede (valgt billede) og Slideshow (billede for dias).

Trin 3:
Med indstillingen Billede , når du klikker på knappen Gennemse, skal du finde det billede, du vil bruge som Windows 10-baggrund, der er tilgængeligt på din computer.

Klik på det billede, du vil vælge, og klik derefter på Vælg billede . Billedet vil derefter blive indstillet som Windows 10 computerbaggrund.

Vi kan justere størrelsen på billedet, så det passer til skærmstørrelsen, i indstillingen Vælg en tilpasning .

Trin 4:
Når du klikker på Solid Color-indstillingen , vil brugerne se en farvepalet at vælge imellem for at indstille som Windows 10-tapet efter farve.

Hvis du vil tilpasse baggrundsfarven, kan du klikke på Brugerdefineret farve . Derefter vises et tapetfarvetilpasningspanel med mange forskellige valgparametre.

Trin 5:
Når du klikker på indstillingen Slideshow , kan brugere vælge en mappe med billeder , der skal indstilles som baggrund til computeren, ved at klikke på knappen Gennemse .

Vælg derefter den fotomappe, du vil bruge, og tryk på knappen Vælg denne mappe .

Dernæst vil Skift billede hver sektion vælge tidspunktet for at ændre tapetet, den hurtigste er 1 minut og den længste er 1 dag. Shuffle- delen er muligheden for at ændre skrivebordsbaggrundet tilfældigt. Vælg en pasform bruges til at ændre størrelsen på tapetet.

Metode 3: Skift tapet fra webbrowseren
Denne metode er nyttig, når du støder på et interessant foto på nettet og vil indstille det som tapet i Windows 10. Bemærk, at denne metode kun gælder for Internet Explorer og Firefox-browsere. Mens du bruger Microsoft Edge eller Google Chrome- browseren , skal du først gemme billedet på din pc og derefter følge metode 1.
Trin 1 : Besøg webstedet, der viser det billede, du vil indstille som dit Windows 10-baggrund.
Trin 2 : Højreklik på billedet, og klik derefter på Indstil som skrivebordsbaggrund .

Skift tapet fra webbrowser
For at indstille en animeret GIF som din computerbaggrund, skal du tage et kig på, hvordan du bruger et GIF-billede som et smukt tapet til din Windows 10-computer .
Metode 4: Skift tapet fra Fotos-appen
Trin 1 : Åbn den fotofil, du vil indstille som dit Windows 10-tapet ved hjælp af appen Fotos.
Trin 2 : Når billedet er åbnet med Fotos-appen, skal du højreklikke på billedfilen, vælge Indstil som og derefter klikke på Angiv som baggrund for at anvende det som skrivebordsbaggrund.

Skift tapet fra appen Fotos
Ovenfor er alle handlingerne til at ændre tapetet på Windows 10 på 4 forskellige måder. Hvis vi ændrer tapetet i Windows Settings-grænsefladen, vil vi have mange forskellige muligheder for tapetet, såsom at indstille tapetet i henhold til diasshowet, vælge den billedstørrelse, der passer til skærmstørrelsen, ændre tapetet inden for området. ...
Ønsker dig succes!