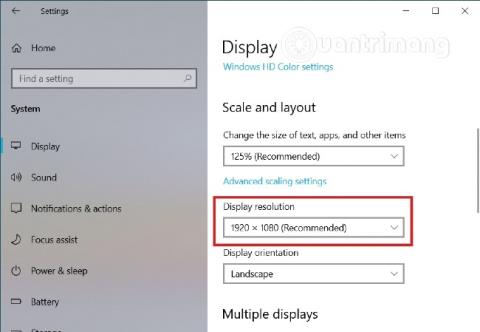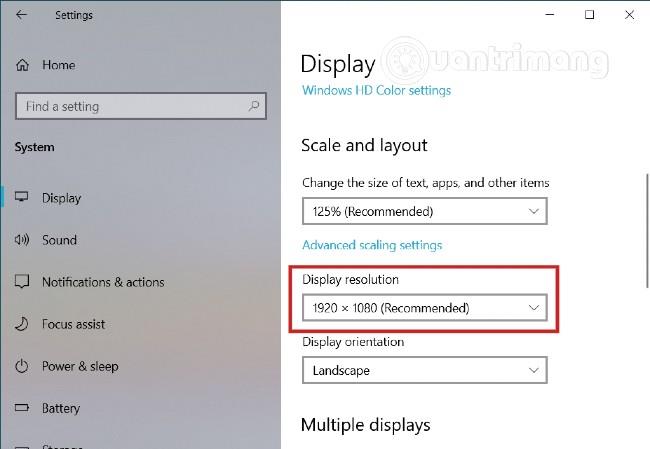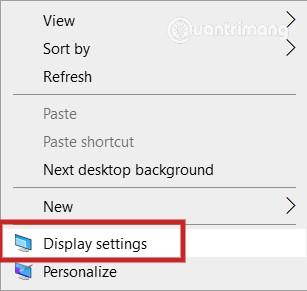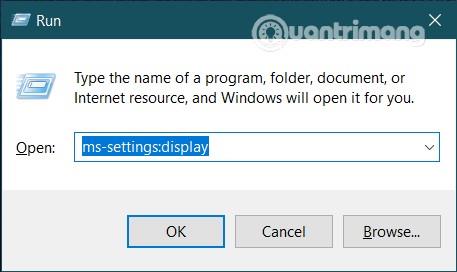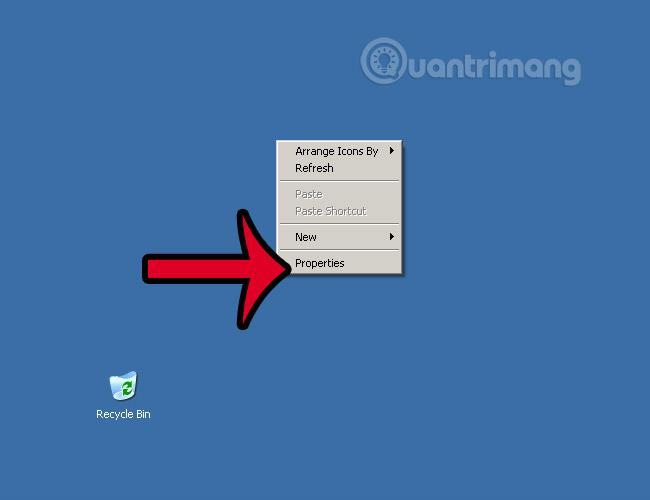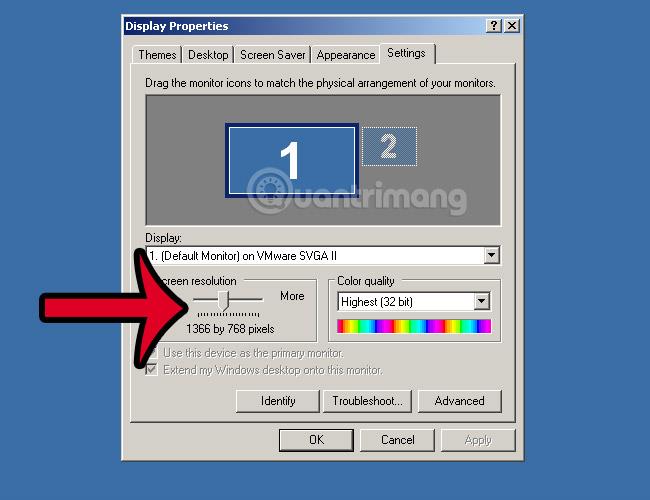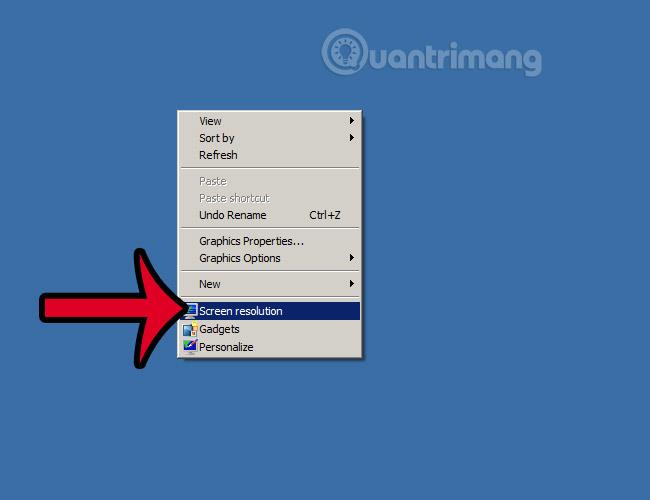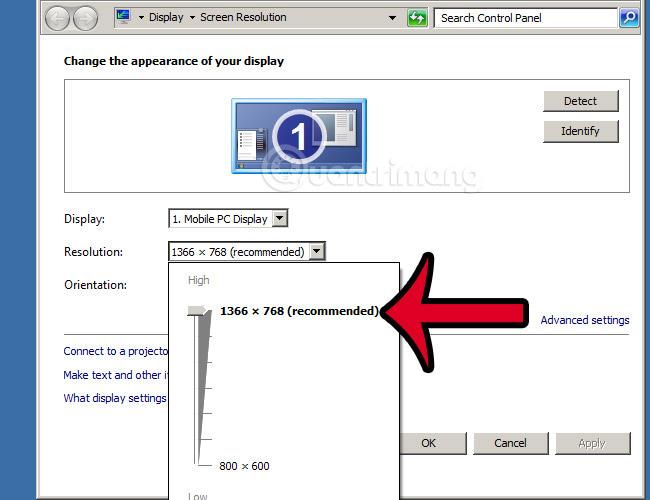Det er meget vigtigt at ændre skærmopløsningen på computere og bærbare computere ved hjælp af Windows-operativsystemet. Det giver et realistisk udseende til Windows-grænsefladen, programmer, ikoner og ikoner ser mere realistiske og standard ud, hvis du indstiller det korrekte forhold mellem standardopløsning og skærmstørrelse og skærmkortets reaktionsevne billede - VGA på computeren. Desuden, hvis opløsningen er forkert, vil du se en sløret skærm, forkert skærmstørrelse, forskellige størrelser af programikoner... I artiklen nedenfor vil Wiki.SpaceDesktop guide dig til, hvordan du ændrer standardopløsningen på Windows XP, 7, 8 og 10.
Først skal du sikre dig, at din computer eller bærbare computer har opdaterede drivere - VGA-drivere - videokort til den nyeste version. Se detaljerede instruktioner her.
Se mere:
1. Juster opløsning på Windows 10-computer:
Med Windows 10 kan du nemt justere skærmopløsningen ved hjælp af Indstillinger.
1. Følg nedenstående trin for at ændre Windows 10-skærmopløsning ved hjælp af Indstillinger:
- Åbn programmet Indstillinger ved at trykke på Windows + I- tastkombinationen
- Find og klik på System > Skærm i vinduet Indstillinger
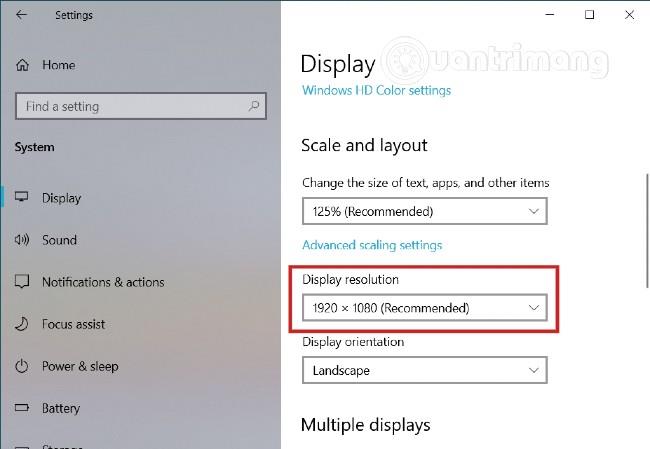
- Her vil du se rullemenuen Opløsning i højre rude, denne menu er placeret i sektionen Skala og layout .
- Vælg hvilken opløsning du ønsker
2. Få adgang til skærmkonfigurationssiden direkte fra skrivebordet
Du kan også åbne skærmindstillinger direkte fra skrivebordet. Højreklik på en ledig plads på skærmen og vælg derefter " Skærmindstillinger " i kontekstmenuen. Umiddelbart vises vinduet Display Settings på skærmen.
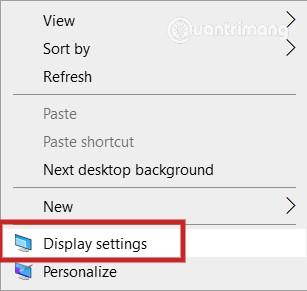
3. Åbn skærmkonfigurationssiden med kommandoen
Endelig kan du åbne vinduet Skærmindstillinger ved at bruge Kør til at køre kommandoen nedenfor:
- Tryk på Windows + R for at åbne Kør
- Indtast kommandoen
ms-settings:display, og tryk på Enter
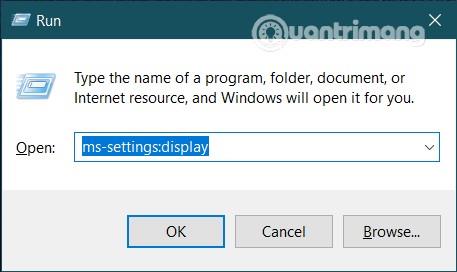
Skærmkonfigurationssiden giver dig også mulighed for at justere mange andre parametre på skærmen. Du kan justere lysstyrken og farven på skærmen, indstille skærmen til natlystilstand for at reducere øjensmerter... Du kan også finde mange indstillinger til at indstille skærmforholdet og skærmretningen. sæt en anden i Display. Derudover, hvis der er flere skærme, er indstillingerne og indstillingerne også indkapslet i denne skærmsektion for din bekvemmelighed.
2. Sådan justeres opløsningen på Windows XP-skærmen:
Med det "ældre" operativsystem Windows XP, for at ændre skærmopløsningen, skal du højreklikke på skrivebordet og vælge Egenskaber :
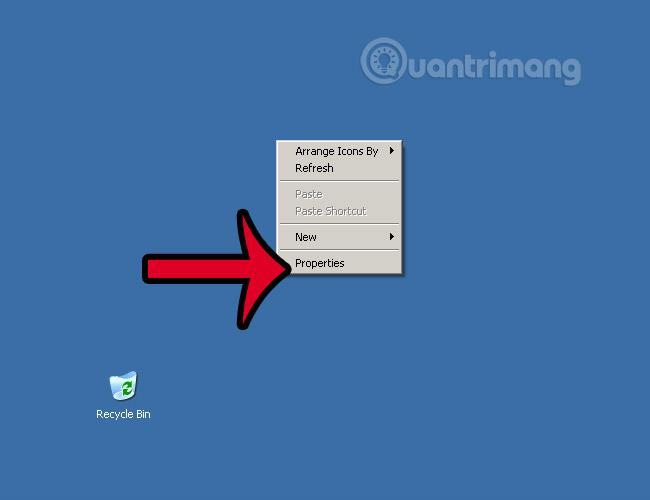
Eller du kan gå gennem Kontrolpanel > Skærm
Vinduet Skærmegenskaber vises, vi vælger fanen Indstillinger, i afsnittet Skærmopløsning , vil du se mange forskellige justeringsniveauer, juster venligst denne skyder for at ændre opløsningen og skærmstørrelsen i overensstemmelse hermed. .
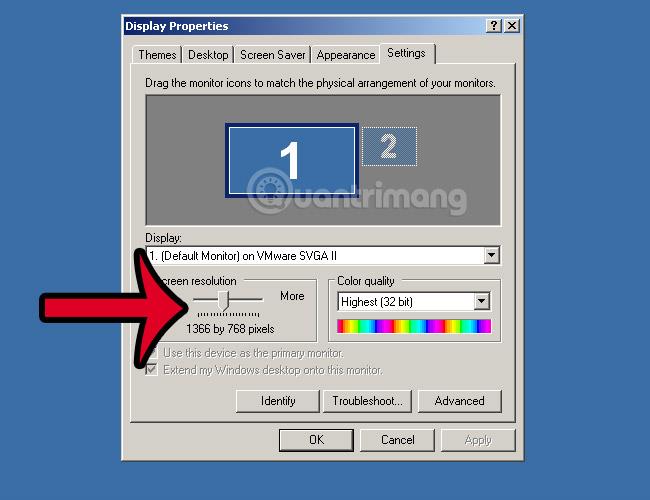
For 15 tommer skærme sætter vi normalt opløsningen til 1366 x 768 som vist.
Hver gang du ændrer eller justerer denne parameter, skal du huske at klikke på Anvend først for at teste den og derefter klikke på OK. For hvis indstillingerne er forkerte, og du klikker OK, vil systemet gælde, og det bliver svært at ændre igen.
3. Skift skærmopløsning i Windows Vista, Windows 7:
Med Windows Vista eller 7 gør du det samme, højreklik på skrivebordsskærmen og vælg Skærmopløsning som vist nedenfor:
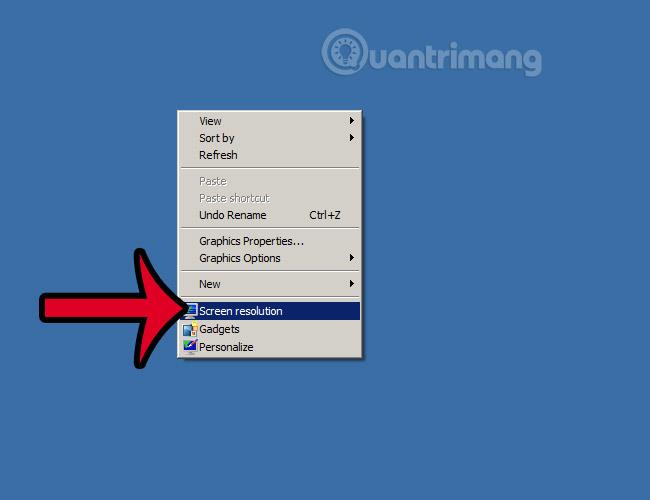
Eller du kan gå gennem Kontrolpanel > Alle kontrolpanelelementer > Skærm > Skærmopløsning
Her vil du se afsnittet Opløsning med en op- og nedjusteringsbjælke som vist nedenfor. Klik og vælg den tilsvarende tilstand, gør det samme som på Windows XP:
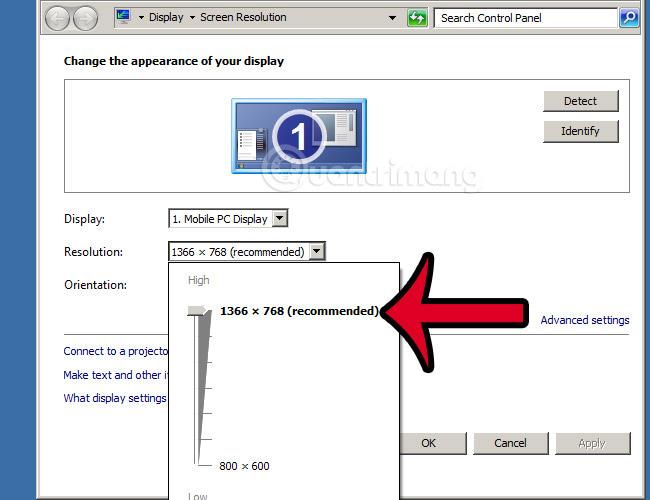
Og i lighed med ovenfor, når du ændrer opløsningen, skal du huske at klikke på Anvend, før du klikker på OK.