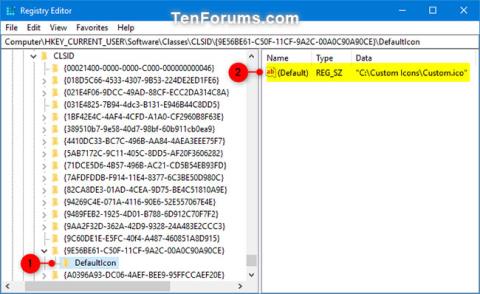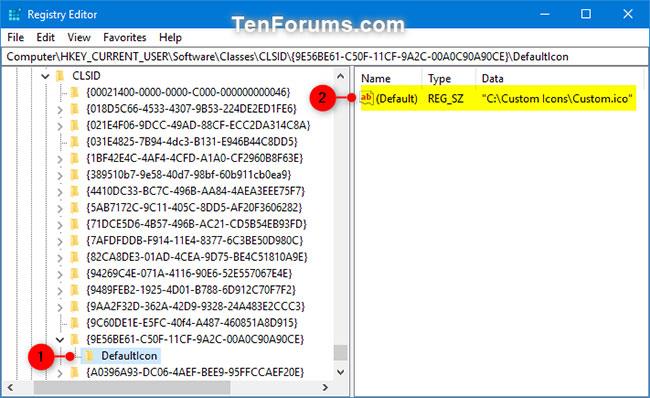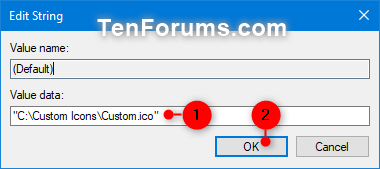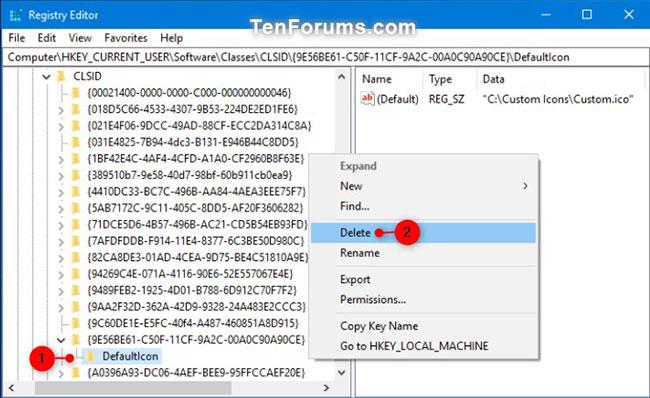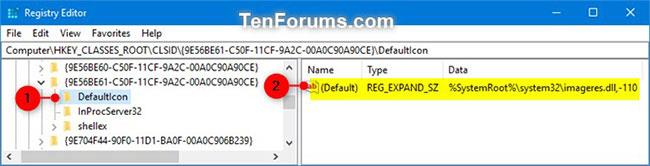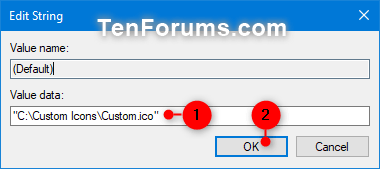Send til kontekstmenuen gør det nemt hurtigt at sende kopier af elementer (f.eks. filer, mapper, biblioteker) til Bluetooth -enheder , komprimerede mapper, skrivebord (opret genveje), Dokumenter, faxmodtagere, brugere osv. modtage mail, mobil drev og netværksharddiske.
Denne vejledning viser dig, hvordan du ændrer ikonet for menupunktet Send til > Skrivebord (opret genvej) til et hvilket som helst ikon for din konto eller alle brugere i Windows 7, Windows 8 og Windows 10.
Skift ikonet Send til > Skrivebord (opret genvej) for den aktuelle bruger
Denne mulighed vil kun blive anvendt på den aktuelle bruger, ikke andre brugerkonti på pc'en.
1. Tryk på Win + R -tasterne for at åbne Kør , indtast regedit i Kør og klik på OK for at åbne Registreringseditor .
2. Naviger til tasten nedenfor i venstre panel af Registreringseditor.
HKEY_CURRENT_USER\Software\Classes\CLSID\{9E56BE61-C50F-11CF-9A2C-00A0C90A90CE}\DefaultIcon
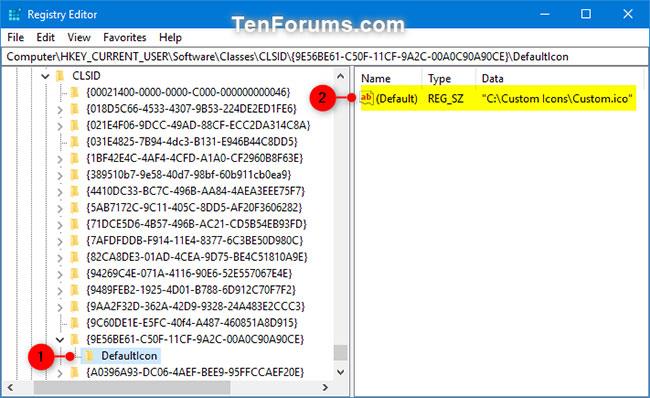
Naviger til tasten ovenfor
Bemærk:
Hvis du ikke har nøglen {9E56BE61-C50F-11CF-9A2C-00A0C90A90CE} , højreklik på CLSID- nøglen , klik på Ny > Nøgle , indtast {9E56BE61-C50F-11CF-9A2C-00A0C90A90CE} og tryk på Enter som navn. .
Hvis du ikke har nøglen DefaultIcon , skal du højreklikke på tasten {9E56BE61-C50F-11CF-9A2C-00A0C90A90CE} , trykke på Ny > Tast , indtaste DefaultIcon som navn og trykke på Enter.
3. Dobbeltklik på (Standard) strengværdien (REG_SZ) i højre panel af DefaultIcon- tasten for at ændre den.
4. Indtast den fulde sti til .ico-filen omgivet af anførselstegn, som du vil bruge til ikonet, og klik på OK.
Standardikonet er: %SystemRoot%\system32\imageres.dll,-110
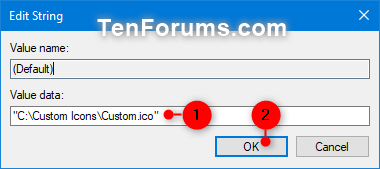
Indtast den fulde sti til .ico-filen
5. Nu kan du lukke registreringseditoren, hvis du vil.
6. Genstart stifinderprocessen , eller log ud og log på for at anvende ændringerne.
Skift Send til > Skrivebord (opret genvej) ikon for alle brugere
Bemærk:
Du skal være logget ind som admin for at udføre denne mulighed.
1. Tryk på Win + R -tasterne for at åbne Kør , skriv regedit i Kør og klik på OK for at åbne Registreringseditor.
2. Hvis du brugte mulighed 1, skal du slette DefaultIcon- tasten , der findes nedenfor.
HKEY_CURRENT_USER\Software\Classes\CLSID\{9E56BE61-C50F-11CF-9A2C-00A0C90A90CE}\DefaultIcon
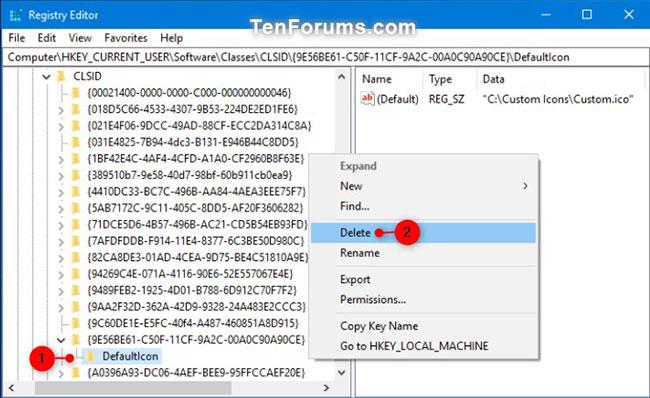
Slet nøglen DefaultIcon
3. Naviger til tasten nedenfor i venstre panel af Registreringseditor.
HKEY_CLASSES_ROOT\CLSID\{9E56BE61-C50F-11CF-9A2C-00A0C90A90CE}\DefaultIcon
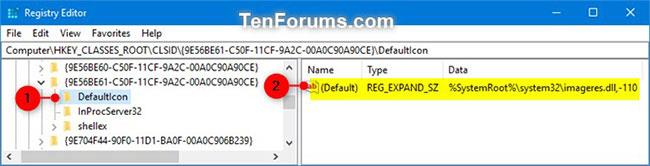
Naviger til tasten i venstre side af Registreringseditor
4. Skift ejeren af ��nøglen DefaultIcon til gruppen Administratorer.
5. Skift tilladelserne for nøglen DefaultIcon for at tillade administratorer at have fuld kontrol.
6. Dobbeltklik på (Standard) strengværdien (REG_SZ) i højre panel af DefaultIcon- tasten for at ændre den.
7. Indtast den fulde sti til .ico-filen omgivet af anførselstegn, du vil bruge til ikonet, og klik på OK.
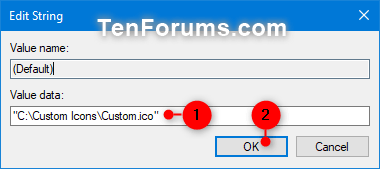
Indtast den fulde sti til den .ico-fil, du vil bruge
Bemærk:
.ico-filen skal gemmes på en placering (f.eks. " C:\Windows" eller "C:\Users\Public "), som alle brugere har adgang til. Ellers kan ikonet blive vist som standardmappe for nogle brugere.
Standardikonet er: %SystemRoot%\system32\imageres.dll,-110
8. Nu kan du lukke registreringseditoren, hvis du vil.
9. Genstart stifinderprocessen , eller log ud og log på for at anvende ændringerne.