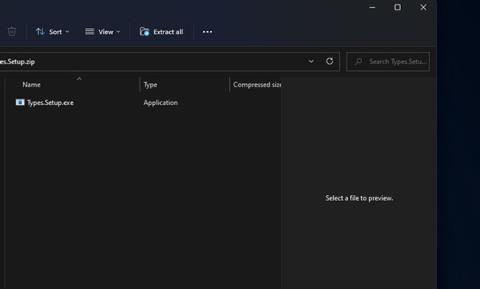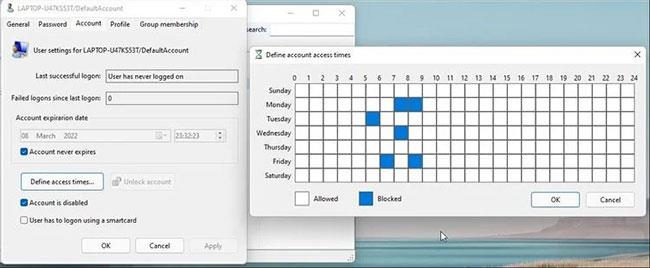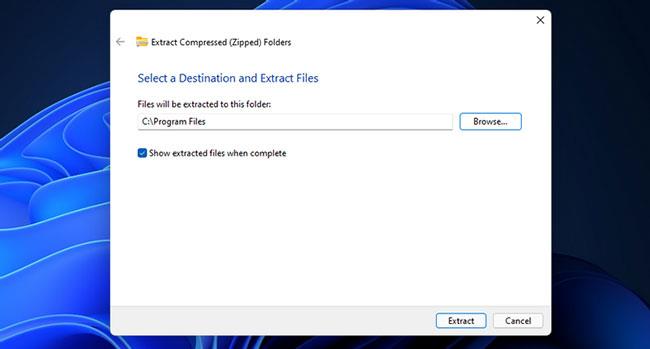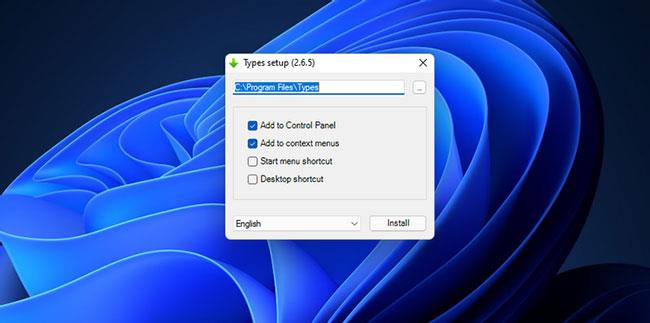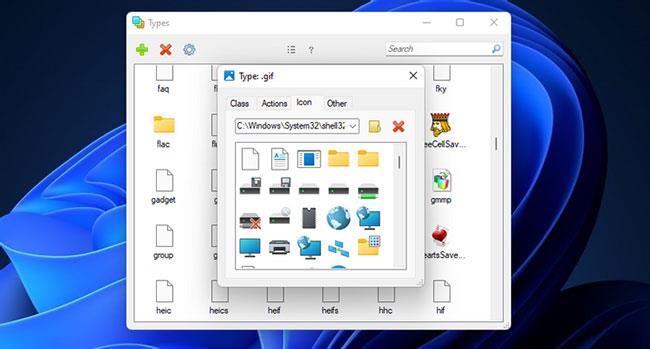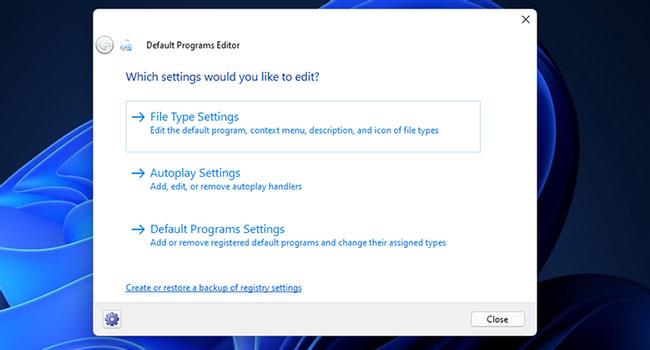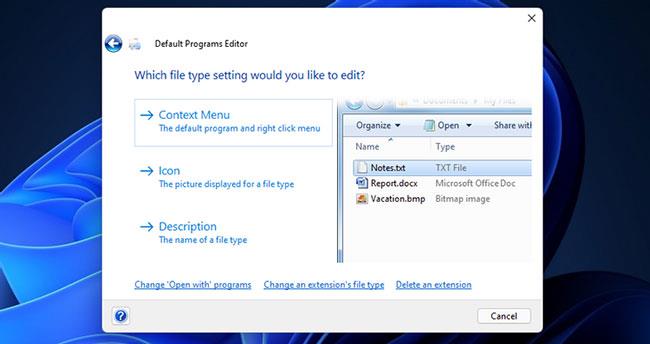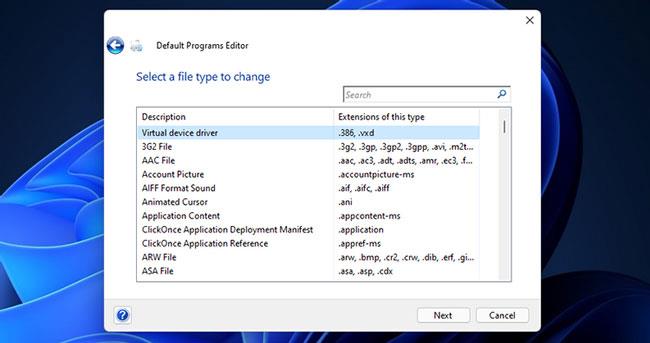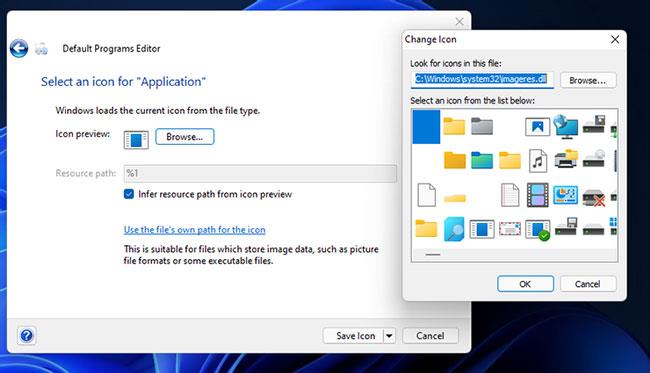Ikoner gør forskellige softwarepakker, mapper og filformater let genkendelige visuelt. Du kan ændre ikoner for genveje og mapper i Windows 11 . Windows indeholder dog ingen indbyggede muligheder for at tilpasse ikoner til forskellige filformater, såsom PDF , PNG , JPG , MP3 , TXT , osv.
Du kan dog stadig ændre ikonerne for filformater med noget tredjepartssoftware. Types and Default Programs Editor er to desktop-applikationer, der inkluderer muligheder for at ændre ikonerne for filformater i Windows. Nedenfor ser vi på, hvordan du kan ændre filformatikoner med disse softwarepakker.
Sådan ændres ikoner for filformater med typer
Types er en gratis desktop-applikation (mere specifikt donationware), der kører på alle Windows-platforme, der går tilbage til XP. Dette er et meget let program, der næsten ikke optager nogen lagerplads på harddisken (66KB). Du kan ændre ikoner med typer som denne.
1. Download Type-software .
2. Tryk på Win + E- genvejstasten , og åbn mappen inklusive ZIP Type- filen i File Explorer.
3. Dobbeltklik på det komprimerede ZIP Types-arkiv.
4. Klik på Udpak alt på kommandolinjen File Explorer .
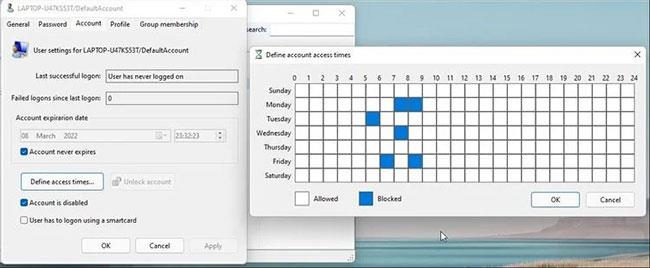
Klik på Udpak alle
5. Vælg indstillingen Vis udpakkede filer , og tryk på knappen Udpak.
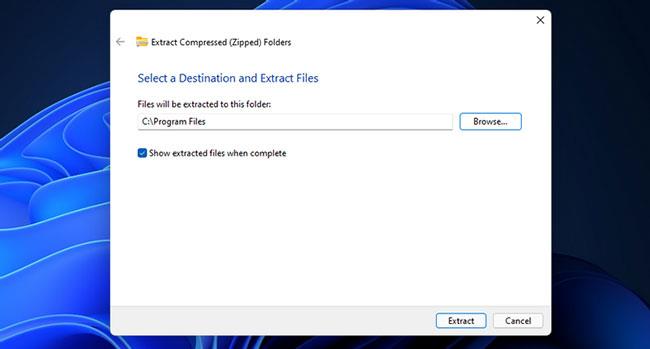
Vælg indstillingen Vis udpakkede filer
6. Dobbeltklik på Types.Setup.exe for at åbne vinduet i snapshot direkte nedenfor.
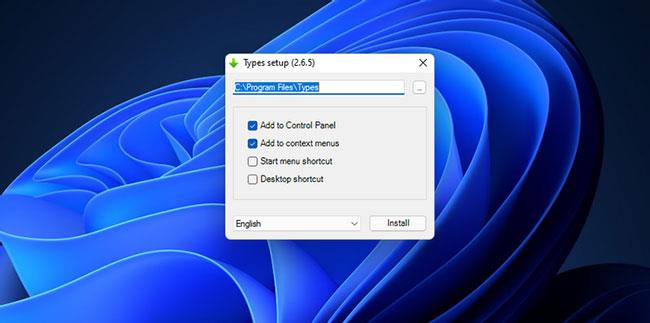
Dobbeltklik på Types.Setup.exe
7. Marker afkrydsningsfeltet Skrivebordsgenvej.
8. Klik på knappen … for at ændre installationsmappen, hvis du ønsker det.
9. Klik på knappen Installer.
10. Dobbeltklik derefter på genvejen Typer på skrivebordet.
11. Dobbeltklik på filformatet for at ændre ikonet. Du kan finde et bestemt format ved at indtaste filtypenavnet i søgefeltet.
Dobbeltklik på filformatet
12. Vælg fanen Ikon i vinduet Typer .
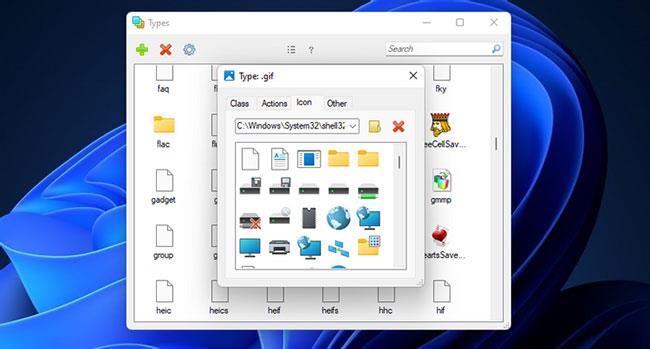
Vælg fanen Ikoner
13. Vælg et alternativt ikon fra mappen System32. Alternativt kan du klikke på knappen Vælg ikonfil for at vælge en fil i en anden mappe.
Hvis Typer ikke indeholder det format, du vil ændre ikonet for, skal du klikke på knappen + . Indtast formatering i tekstboksen. Klik derefter på Tilføj og vælg det tilføjede format i vinduet.
Sådan ændres ikoner for filformater ved hjælp af standardprogrameditor
Default Programs Editor er et andet frit tilgængeligt program, hvormed du kan ændre filformatikoner. Den er kompatibel med Windows-platforme fra XP til Windows 11. Default Programs Editor er også et bærbart program, som du kan tilføje til USB. Sådan ændrer du filformatikoner med denne software.
1. Download Standard Program Editor .
2. Dobbeltklik på ZIP-arkivet Standard Program Editor i File Explorer.
3. Udpak Default Programs Editor ZIP-filen som angivet i den foregående metode.
4. Dobbeltklik derefter på Default Programs Editor.exe i den udpakkede mappe for at åbne softwaren.
5. Klik på Filtypeindstillinger i vinduet Standardprogrameditor.
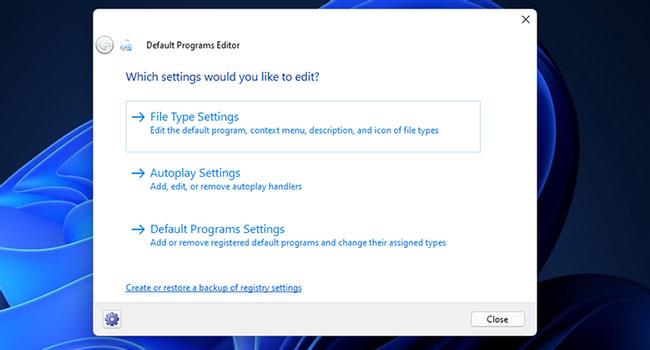
Klik på Filtypeindstillinger
6. Vælg indstillingen Ikon .
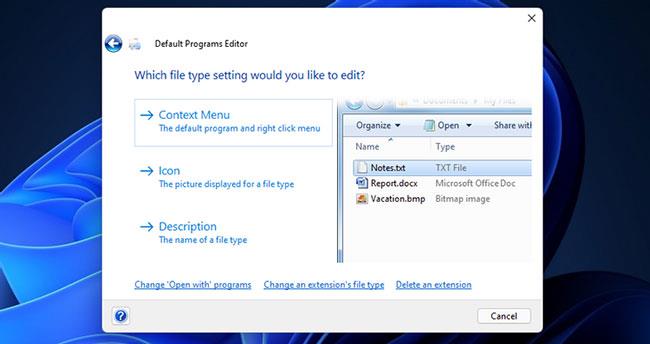
Vælg indstillingen Ikon
7. Vælg et filformat for at tilpasse ikonet på listen, og klik på knappen Næste.
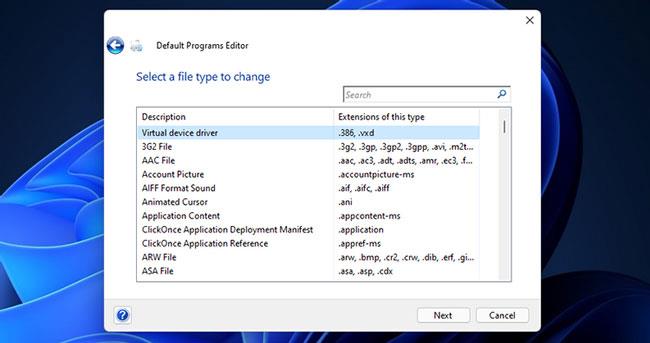
Vælg et filformat
8. Klik på Gennemse for at åbne vinduet Skift ikon .
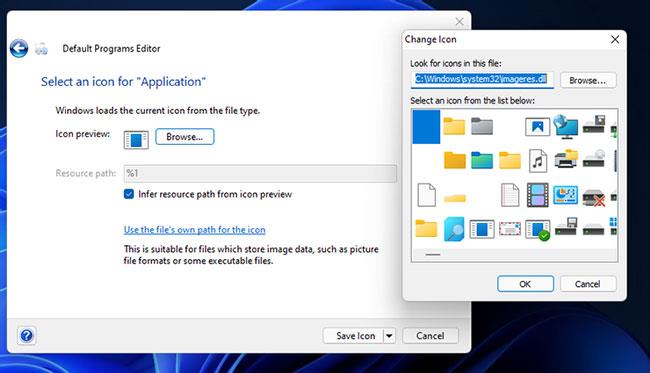
Åbn vinduet Skift ikon
9. Du kan vælge et andet ikon i standardmappen System32 . Eller klik på Gennemse for at vælge et ikon i en anden mappe.
10. Klik på OK i vinduet Skift ikon .
11. Klik på knappen Gem ikon.
12. Standardprogrameditoren har også andre muligheder. Du kan vælge kontekstmenu for at tilpasse kontekstmenuindstillinger til filformater. Vælg Autoplay-indstillinger for at konfigurere autoplay-indstillinger for forskellige mediefiltyper. Indstillingen Standardprogrammer giver dig mulighed for at ændre de filtypenavne, der er knyttet til softwarepakker.
Det er hurtigt og enkelt at ændre filformatsymboler ved hjælp af både Type- og Standardprogrameditoren. Da Default Programs Editor har flere udvidelsesmuligheder, kan nogle brugere foretrække denne software. Uanset hvilket værktøj du vælger, vil de give dig mulighed for at oprette filer i Windows 11 med mere attraktive ikoner fra IconArchive og mange andre kilder. Du kan endda designe dine egne ikoner til filformater ved hjælp af fotoredigeringssoftware, hvis du vil.