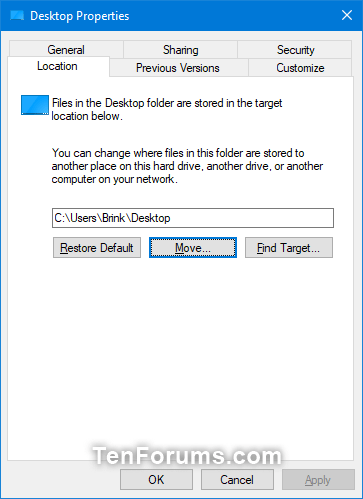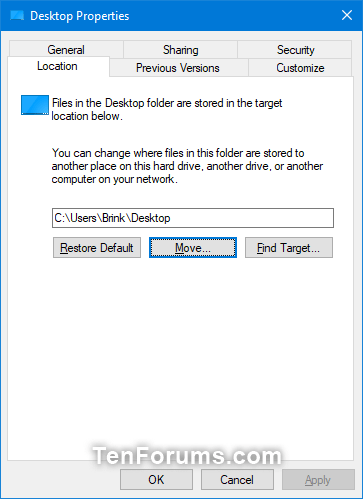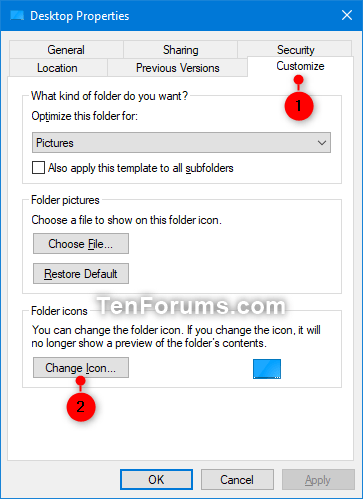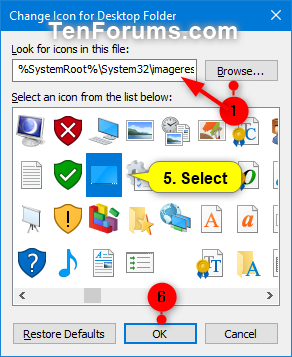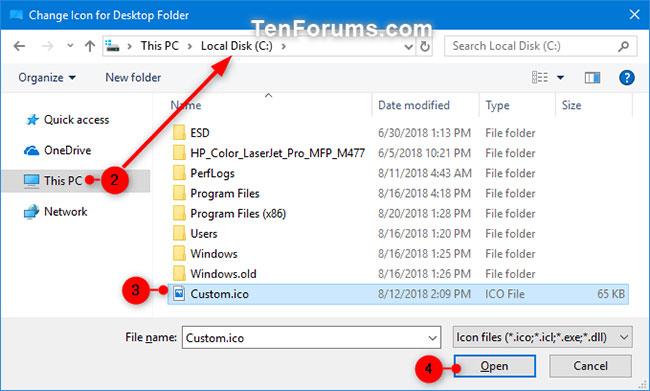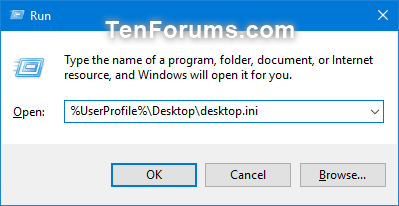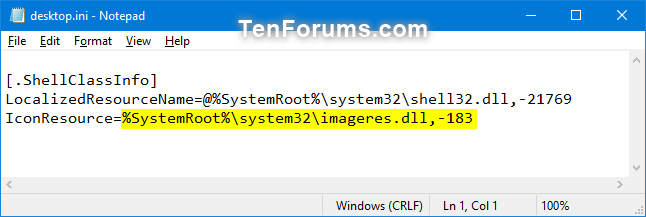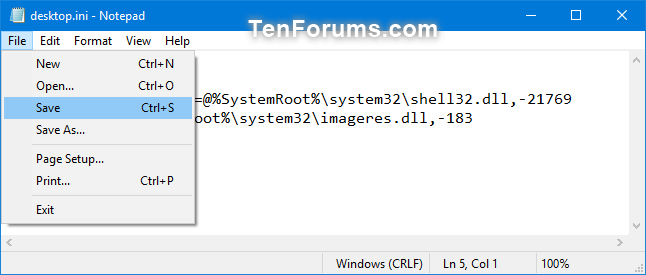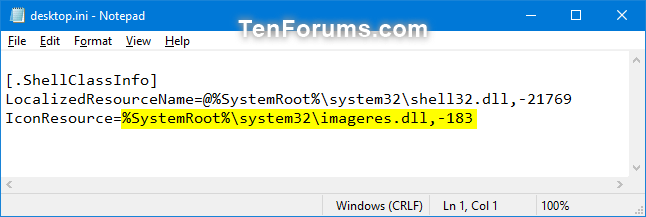Skrivebordet er det hovedskærmområde, du ser efter at have tændt din pc og logget på Windows. Når du åbner programmer eller mapper, vises de på skrivebordet. Du kan også placere elementer på skrivebordet, såsom filer, mapper og genveje, og arrangere dem, som du vil.
Som standard er din personlige skrivebordsmappe placeret i mappen %UserProfile% (f.eks. " C:\Users\Brink ") på din konto.
Denne vejledning viser dig, hvordan du ændrer eller gendanner standard skrivebordsmappeikonet for din konto i Windows 7, Windows 8 og Windows 10.
Skift skrivebordsmappeikonet i Egenskaber
1. Hvis du ikke allerede har en, skal du tilføje fanen Tilpas til Egenskaberne for Desktop-mappen.
2. Åbn den aktuelle placering af skrivebordsmappen (f.eks. " C:\Users\Brink ") i File Explorer ( Win + E ).
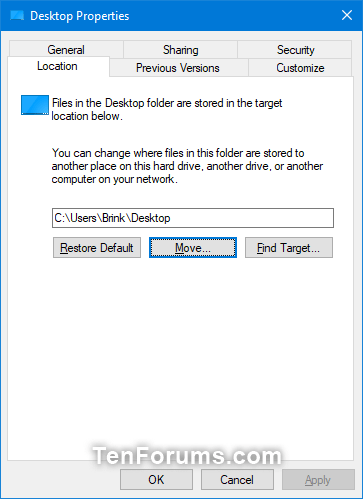
Åbn den aktuelle placering af skrivebordsmappen
3. Højreklik eller tryk og hold på skrivebordsmappen, og klik på Egenskaber.
4. Klik på fanen Tilpas , og klik på knappen Skift ikon.
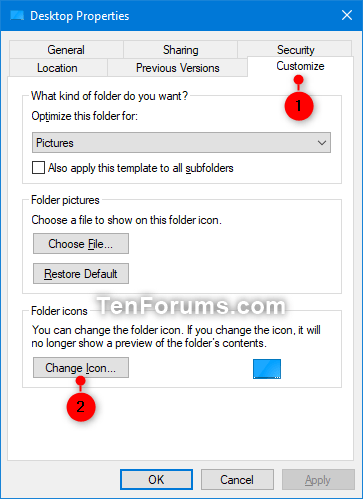
Klik på knappen Skift ikon
5. Følg nedenstående trin for at vælge et ikon:
Filerne %SystemRoot\System32\shell32.dll og %SystemRoot\System32\imageres.dll indeholder de fleste af standard Windows-ikoner.
- Klik på knappen Gennemse.
- Naviger til og vælg det ikonbibliotek (f.eks. .dll) eller .ico-fil, du vil bruge, og klik på Åbn.
- Vælg det ikon, du vil bruge, og tryk på OK.
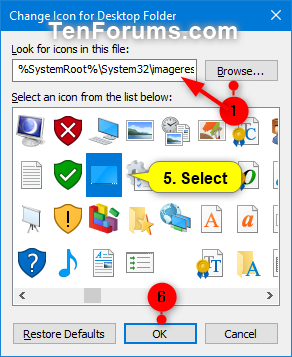
Klik på knappen Gennemse
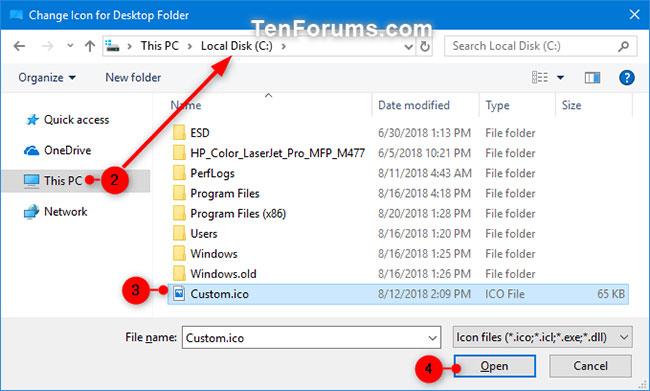
Vælg det ikon, du vil bruge
6. Klik på OK for at anvende ændringer.
Skift skrivebordsmappeikonet i filen desktop.ini
1. Tryk på Win + R -tasterne for at åbne Kør , kopier og indsæt %UserProfile%\Desktop\desktop.ini i Kør , og klik derefter på OK for at åbne filen.
Hvis du har ændret standardplaceringen af Desktop-mappen, skal du erstatte %UserProfile%\Desktop i ovenstående sti med den faktiske fulde sti til den aktuelle placering af Desktop-mappen.
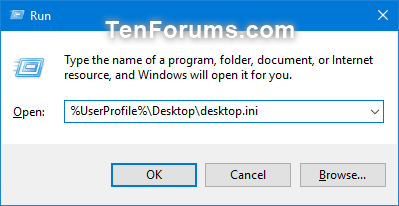
Kopier og indsæt %UserProfile%\Desktop\desktop.ini i Kør
2. I linjen IconResource= i desktop.ini- vinduet skal du ændre den til den fulde sti til det ikon, du vil bruge.
Hvis du ikke har linjen IconResource= , skal du tilføje den.
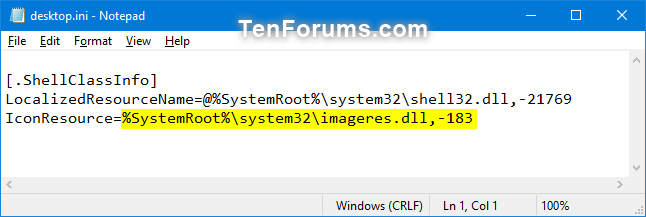
Skift den fulde sti i IconResource=-linjen i desktop.ini-vinduet
3. Klik på Filer (menulinje), klik på Gem (Ctrl + S), og luk desktop.ini-vinduet.
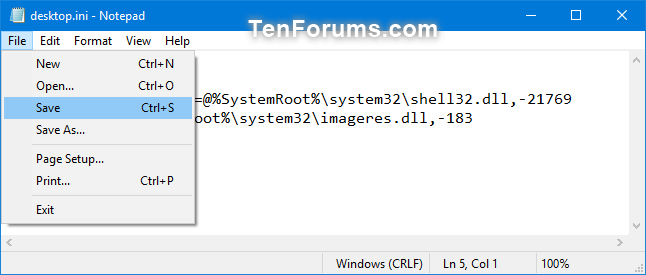
Gem og luk desktop.ini-vinduet
4. Genstart stifinderprocessen , eller log ud og log ind igen for at anvende ændringerne.
Gendan standard skrivebordsmappeikonet i Egenskaber
1. Hvis du ikke allerede har en, skal du tilføje fanen Tilpas til Egenskaberne for Desktop-mappen.
2. Åbn den aktuelle placering af skrivebordsmappen (f.eks. " C:\Users\Brink ") i File Explorer ( Win + E ).
3. Højreklik eller tryk og hold skrivebordsmappen nede, og klik på Egenskaber.
4. Klik på fanen Tilpas , og klik på knappen Skift ikon .
5. Klik på knappen Gendan standarder.
6. Klik på OK for at anvende ændringer.
Gendan standard skrivebordsmappeikonet i filen desktop.ini
1. Tryk på Win + R -tasterne for at åbne Kør , kopier og indsæt %UserProfile%\Desktop\desktop.ini i Kør , og klik derefter på OK for at åbne filen.
Hvis du har ændret standardplaceringen af Desktop-mappen, skal du erstatte %UserProfile%\Desktop i ovenstående sti med den faktiske fulde sti til den aktuelle placering af Desktop-mappen.
2 I IconResource= -linjen i desktop.ini- vinduet skal du ændre den fulde sti til %SystemRoot%\system32\imageres.dll,-183.
Hvis du ikke har linjen IconResource= , skal du tilføje den.
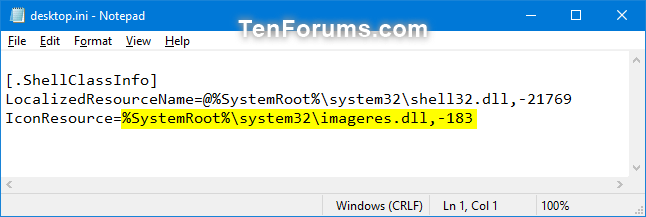
Skift den fulde sti til %SystemRoot%\system32\imageres.dll,-183
3. Klik på Filer (menulinje), klik på Gem (Ctrl + S), og luk desktop.ini-vinduet.
4. Genstart stifinderprocessen, eller log ud og log ind igen for at anvende ændringerne.
Se mere: