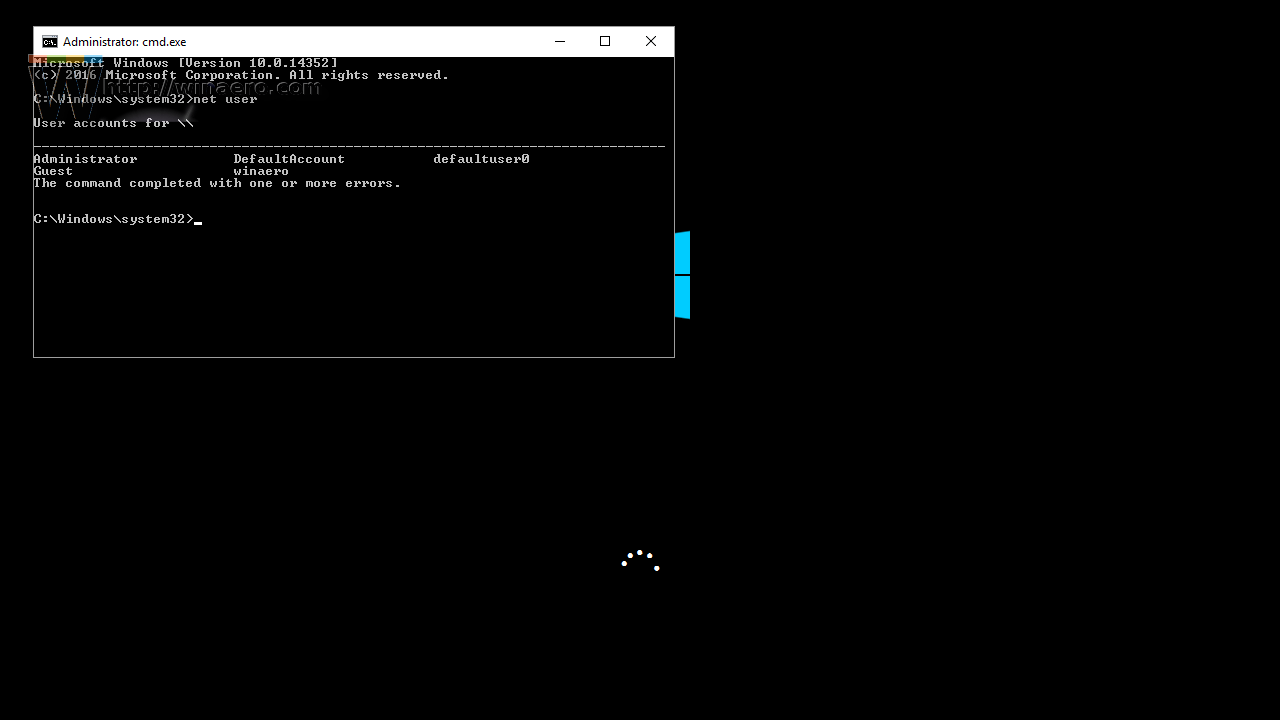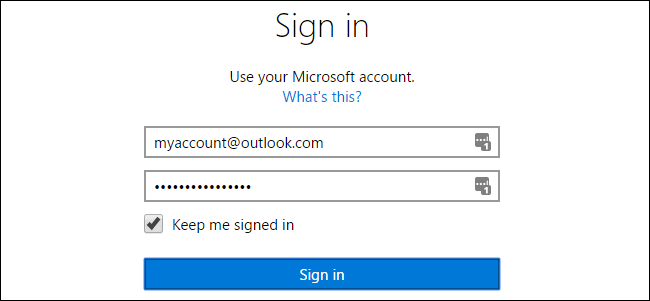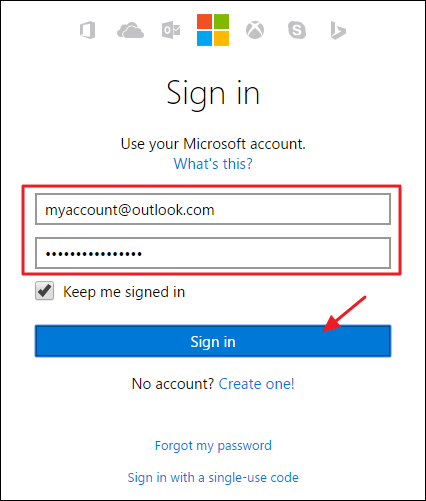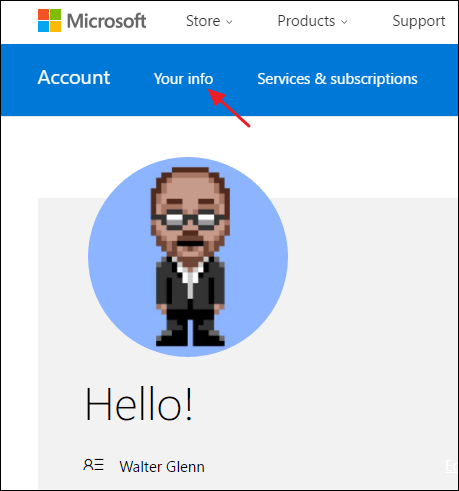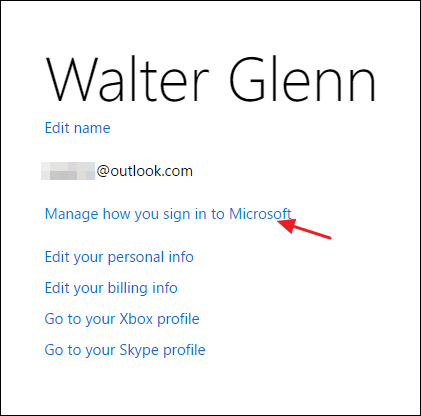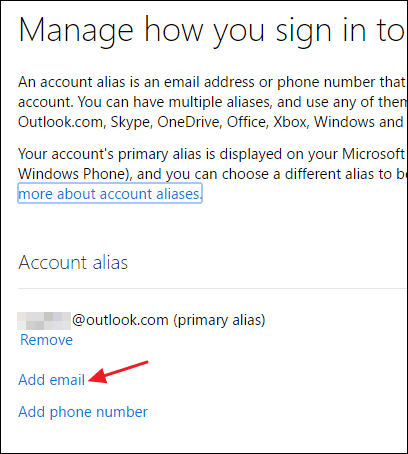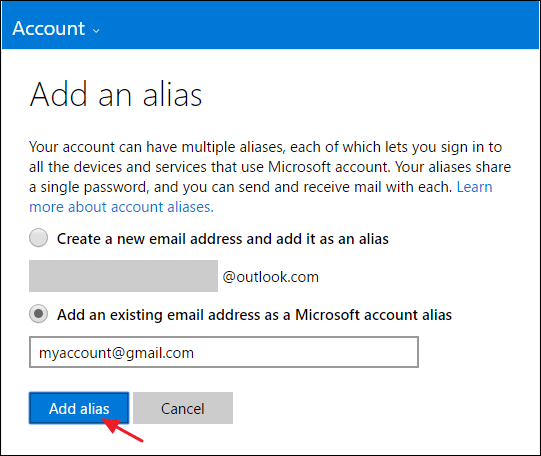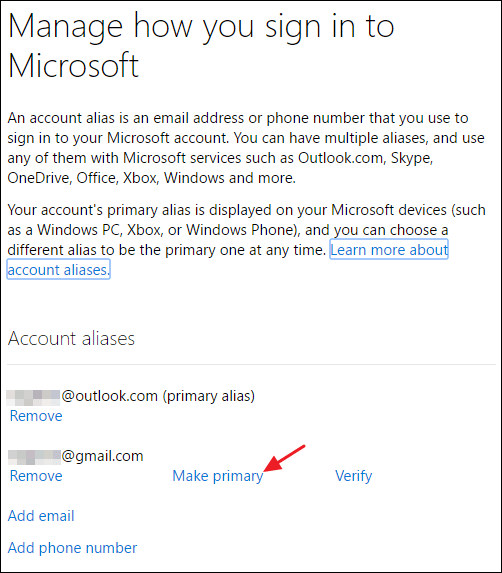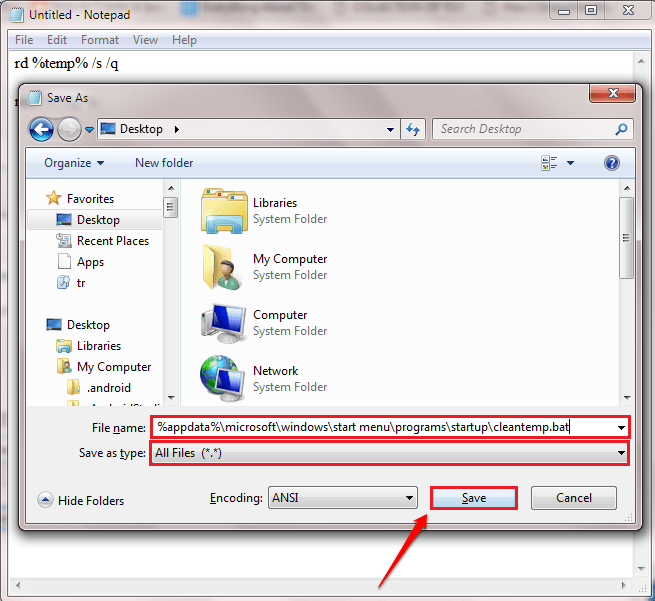For at logge ind på Windows og andre Microsoft-tjenester skal du logge på den primære e-mailadresse for din Microsoft-konto. Men hvis du vil bruge en anden adresse til at logge på, selvom den adresse ikke er en Microsoft-adresse, kan du gøre det fuldstændigt.
Hvis du bruger en Microsoft-konto til at logge på Windows, vil du ikke "hænge", når du logger ind på din konto. Faktisk er det første skridt at oprette en Outlook.com-adresse, men mange brugere foretrækker at bruge en e-mail-adresse i stedet for at bruge Outlook.
Du kan helt konvertere en lokal konto på din computer og derefter konvertere den tilbage til en Microsoft-konto ved hjælp af den nye e-mailadresse. Processen vil dog tage lang tid, og du skal gøre dette på hver computer, hvor du logger på med din konto.
Heldigvis giver Microsoft dig mulighed for at oprette Alias (som i det væsentlige kun er yderligere e-mailadresser), og du kan bruge disse Alias til at logge ind på den samme konto. Du kan derefter ændre ethvert Alias til at være din primære e-mailadresse.
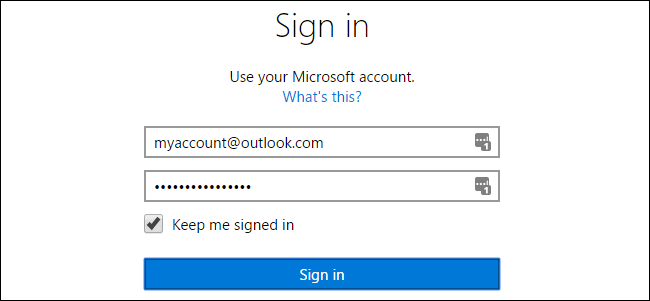
Skift den primære e-mailadresse for din Microsoft-konto
For at ændre den primære e-mailadresse for din Microsoft-konto skal du først gå til Microsoft-kontosiden og logge på med den e-mailadresse, du bruger til at logge ind.
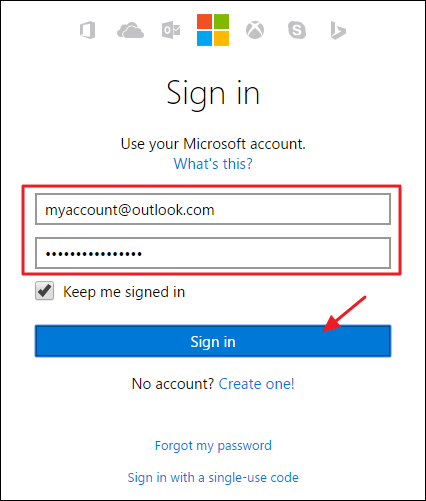
På kontosiden skal du klikke på linket Dine oplysninger i øverste hjørne.
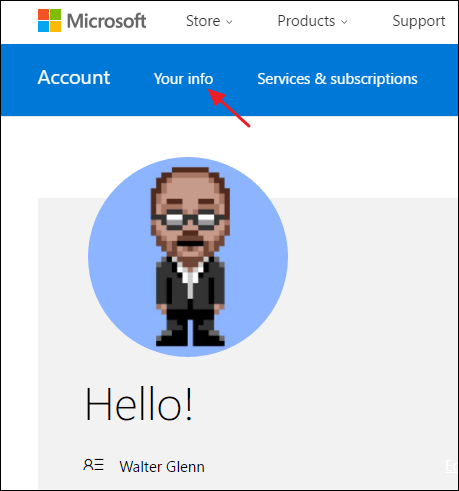
På næste side skal du klikke på linket " Administrer, hvordan du logger på Microsoft ".
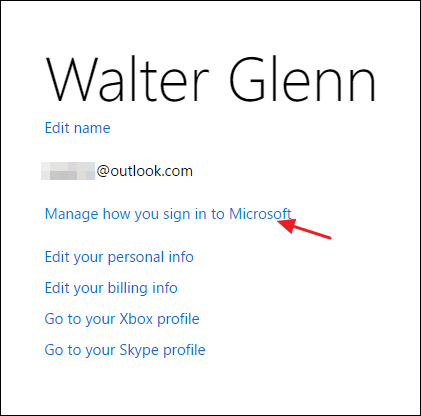
Nu vises en ny side på skærmen. På denne side vil du se den e-mailadresse, du har oprettet. Hvis du allerede har oprettet et Alias, som du vil bruge som din primære konto, kan du springe de næste trin over. Hvis du ikke har et, skal du klikke på linket Tilføj mail for at oprette et nyt alias.
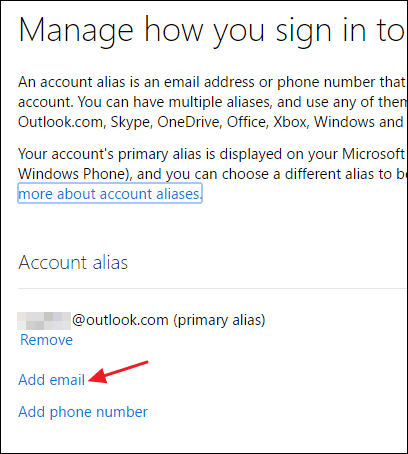
På siden Tilføj et alias får du 2 muligheder. Du kan oprette en ny e-mailadresse på Outlook.com-tjenesten, eller du kan tilføje en eksisterende e-mailadresse på et andet websted som et nyt alias. Vælg den mulighed, du ønsker, udfyld alle oplysningerne, og klik derefter på knappen Tilføj alias .
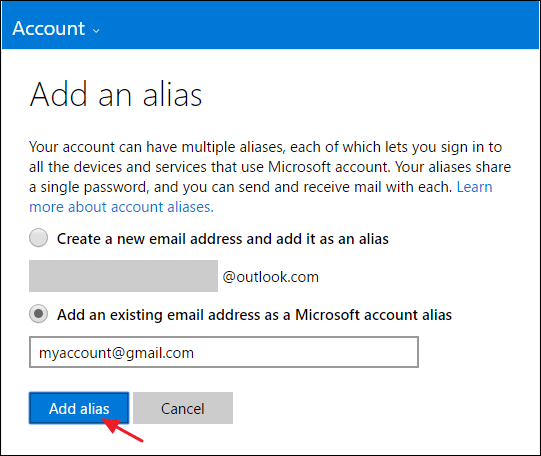
Din nye konto vises nu på Alias-listen. Hvis du tilføjer en eksisterende e-mail-adresse, vil du modtage en meddelelse om, at en bekræftelses-e-mail er blevet sendt til denne adresse. Find og bekræft e-mailadressen til din Microsoft-konto, før du tager de næste trin.
Du kan logge ind på Microsoft-tjenester, herunder Windows, ved hjælp af dit Alias. Derudover kan du også opdatere Alias for din hovedkonto, hvis du vil.
Dette er også en fantastisk måde at "konsolidere" alt i henhold til din foretrukne e-mailadresse. Hvis du vil fjerne en adresse som dit primære Alias, skal du tilføje en anden adresse som dit primære Alias, før du sletter den anden adresse.
Hvis du vil bruge den nye adresse som dit primære Alias, skal du klikke på linket "Gør til primær" under din nye e-mailadresse. Bemærk, at du skal bekræfte den nye e-mailadresse, før du bruger e-mailadressen som det primære alias.
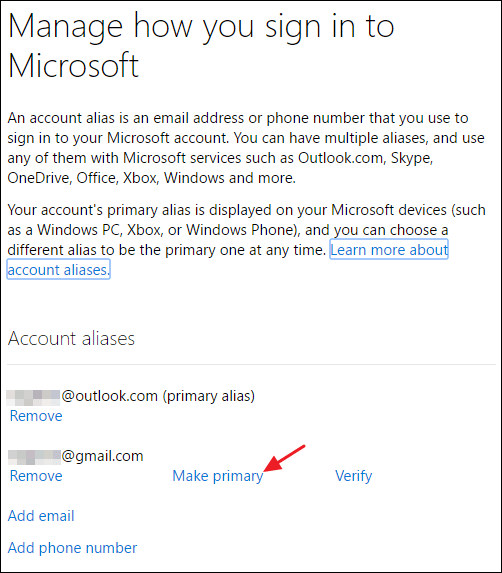
På bekræftelsessiden skal du klikke på Ja for at bekræfte at bruge e-mailadressen som det primære alias.
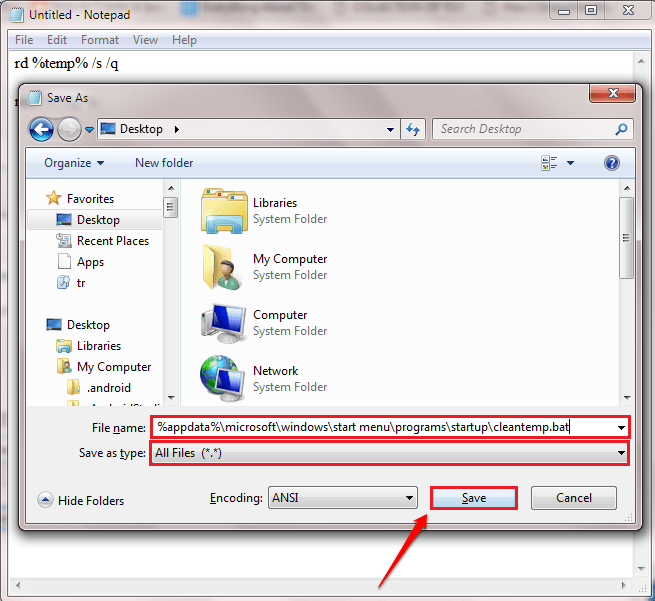
Hvis du ikke ønsker at modtage Microsoft-meddelelser sendt til din e-mailadresse, skal du sørge for at fjerne markeringen i Send mig kampagnetilbud fra Microsoft. Du kan til enhver tid afmelde dig .
Se nogle flere artikler nedenfor:
Held og lykke!