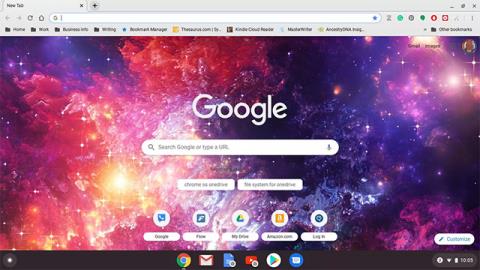Denne artikel vil guide dig til at ændre din Chromebook-adgangskode, hvilket betyder, at du skal ændre den tilsvarende Google-kontoadgangskode. Årsagen er, at Chromebook-adgangskoden og Google-adgangskoden ligner hinanden. Som sådan kan du også ændre din Chromebook-adgangskode fra enhver enhed, hvor du er logget ind på din respektive Google-konto.
Sådan ændres adgangskode til Chromebook
Som nævnt er adgangskoden til din Chromebook og adgangskoden til din Google-konto den samme. Derfor kan du ændre denne adgangskode i Chrome-browseren (eller enhver anden browser) på den sædvanlige måde. Med andre ord, du bruger en enkelt adgangskode til alle de tjenester og enheder, der er forbundet med din Google-konto.
1. Åbn Chrome-browseren på Chromebook.

Åbn Chrome
( Bemærk: Hvis du indstiller Chrome til at åbne et brugerdefineret websted ved lancering, skal du manuelt navigere til Google.com ).
2. Klik på dit profilbillede i øverste højre hjørne af skærmen.

Klik på profilbilledet
3. Vælg Administrer din Google-konto ( Account Management ).

Vælg kontoadministration lige under billedet
4. Naviger til indstillingsruden i venstre side af skærmen, og klik på Sikkerhed .

Gå til indstillingen Sikkerhed
5. Rul ned til sektionen Log ind på Google ( Log ind på Google ).

Klik på Log ind på Google
6. Klik på Adgangskode .

Find sektionen Adgangskode
7. Indtast din nuværende adgangskode, og vælg derefter Næste .

Indtast adgangskoden til din Google-konto
8. Indtast din to-faktor-godkendelseskode, hvis du bliver bedt om det.
9. Indtast en ny adgangskode, bekræft den nye adgangskode, og klik derefter på Skift adgangskode .

Indtast din nye adgangskode
( Bemærk: Denne proces ændrer ikke kun din Chromebook-adgangskode, men også din Google-konto. Næste gang du bruger en anden Google-tjeneste eller -enhed, såsom YouTube eller en Android-telefon, skal du logge ind med din nye adgangskode ).
Skift din Chromebook-adgangskode på en anden enhed.
Som nævnt ovenfor. Din Chromebook-adgangskode og adgangskoden til din Google-konto er den samme. Derfor kan ændring af Chromebook-adgangskoden på en anden Google-loginenhed forårsage nogle uønskede "bivirkninger".
Specifikt, når du bruger en Chromebook til at ændre din adgangskode, synkroniseres Chromebook automatisk med din Google-konto. Den nye adgangskode vil virke med det samme.
Lad os dog sige, at din Chromebook er slukket, og du ændrer adgangskoden til din Google-konto med en anden enhed. I så fald skal du muligvis indtaste din gamle adgangskode for at logge ind på din Chromebook. Når du logger ind, synkroniseres din Chromebook med din Google-konto, og først derefter vil din nye adgangskode blive accepteret.
Aktiver to-faktor-godkendelse og gem backupkoder
To-faktor-godkendelse er en ekstra sikkerhedsfunktion, der hjælper med at forhindre nogen i at logge ind på din Chromebook eller Google-konto uden din tilladelse.
Googles to-faktor-godkendelse kaldes 2-trins verifikation. Når du aktiverer denne funktion og giver dit telefonnummer til Google, sender serveren dig en sms, der indeholder en unik kode, hver gang du logger ind på din Google-konto på en ny enhed. Hvis nogen forsøger at logge ind uden koden, vil de ikke få adgang til din konto.
Følg disse trin for at aktivere 2-trinsbekræftelse på din Google (Chromebook)-konto:
Gør det samme, som når du vil ændre adgangskoden til din Google-konto, indtil trin: "Rul ned til sektionen Log ind på Google".
1. Klik på 2-trinsbekræftelse ( 2-trinsbekræftelse )

2-trins godkendelse
2. Rul ned og vælg Kom godt i gang .

Klik på Kom i gang
3. Indtast din nuværende adgangskode, og vælg derefter Næste .

Indtast adgangskode
4. Vælg den enhed, der skal modtage sikkerhedsmeddelelser fra Google. Derudover kan du vælge en anden mulighed og indstille en sikkerhedsnøgle eller modtage tekstbeskeder eller taleopkald.

Prøv 2-trins godkendelse
5. Vælg Ja fra den enhed, du valgte.
6. Tilføj sikkerhedskopieringsmuligheder ved at indtaste mobiltelefonnummer eller vælg Brug en anden sikkerhedskopimulighed for at bruge backupkode.
7. Hvis du vælger at modtage påmindelser sendt til din mobiltelefon, skal du indtaste koden og derefter klikke på Næste .

Indtast den godkendelseskode, der er sendt til din telefon
8. Klik på Slå til for at fuldføre processen.

Slå 2-trins godkendelse til for at fuldføre
Hvis du aktiverer backupkoden, skal du være særlig opmærksom på at huske den. Dette er de koder, du kan bruge, hvis du mister adgangen til din telefon.