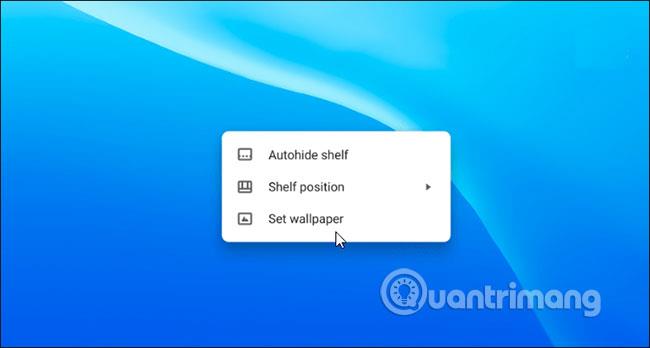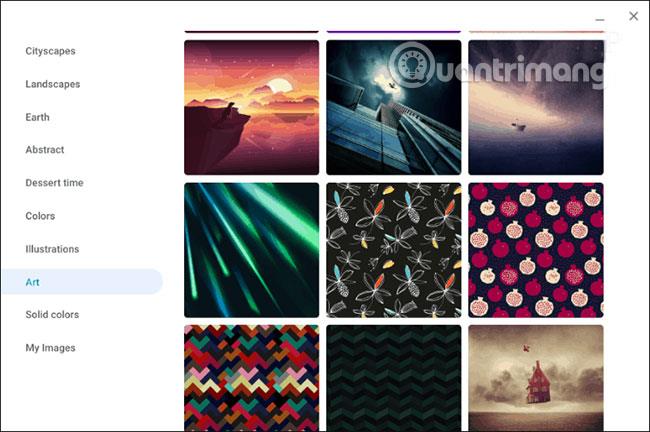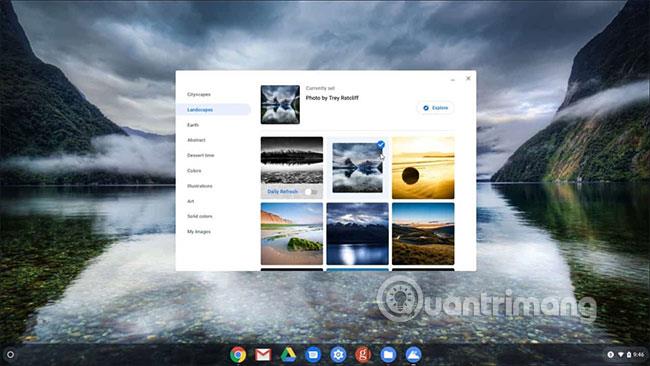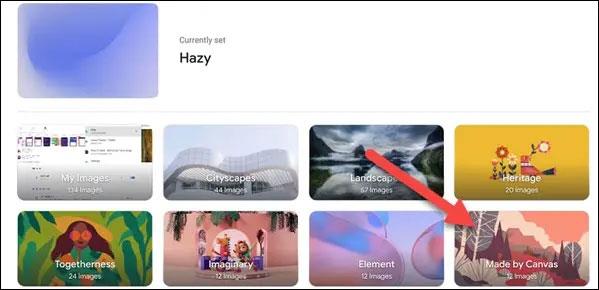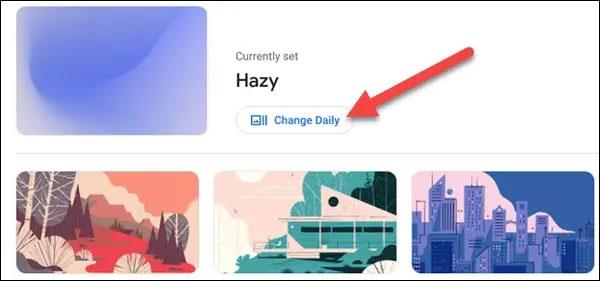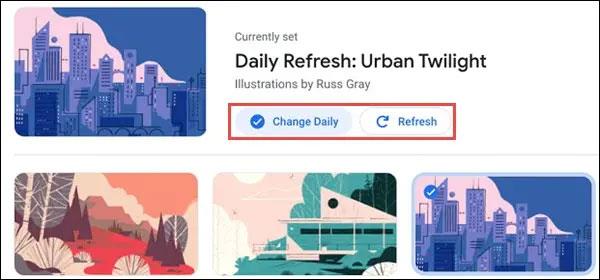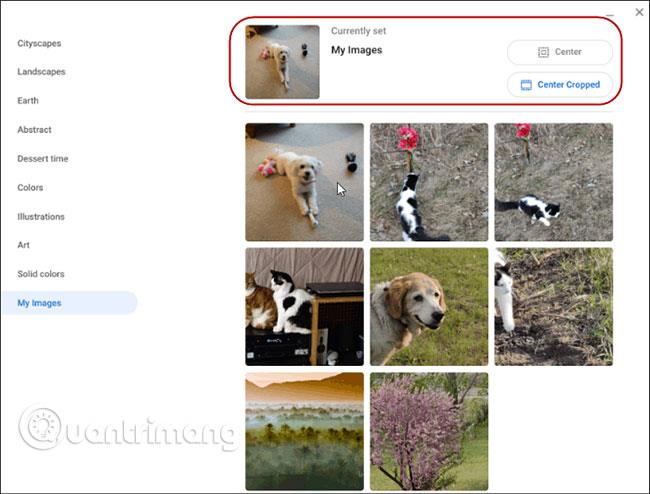De fleste mennesker er ikke tilfredse med det standardbaggrund, der følger med deres nye computer eller telefon. De fleste ønsker at gøre deres tapet mere personligt eller visuelt tiltalende. Faktisk kan tapetet være det første, du vil ændre, når du opsætter en ny enhed. Hvis du er ny til Chrome OS og har en Chromebook , kan du også ændre dens standardbaggrund. Sådan ændrer du skrivebordsbaggrunden på Google Chromebook.
Skift tapet på din Chromebook
For at ændre tapetet skal du højreklikke hvor som helst på skrivebordet og vælge Indstil tapet i menuen. Hvis din Chromebook har en berøringsskærm, skal du trykke og holde på et tomt område på skærmen.
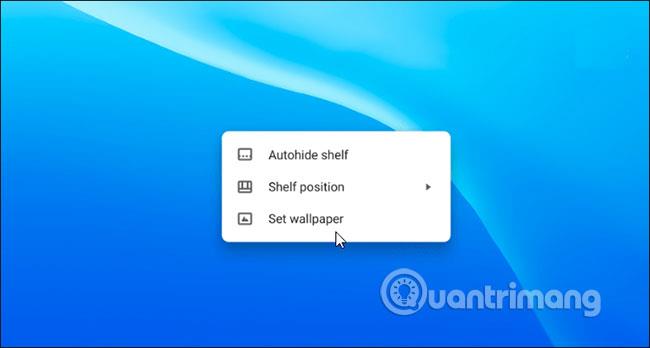
Dette åbner Wallpaper Picker, hvor du kan vælge mellem flere forskellige wallpapers fra Google. De er opdelt i forskellige kategorier såsom Bylandskaber, Jord og Illustreret. Der er masser af tapeter at vælge imellem her. Vælg en kategori, og gennemse samlingen.
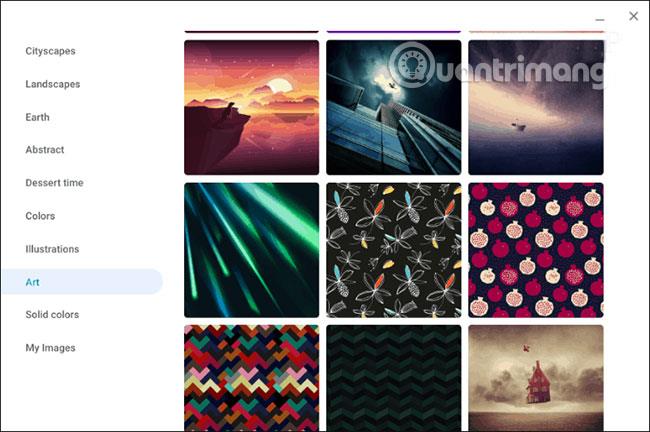
Når du ser et tapet, du kan lide, skal du blot klikke på det billede, du ønsker, og det vises som dit skrivebordsbaggrund på din Chromebook.
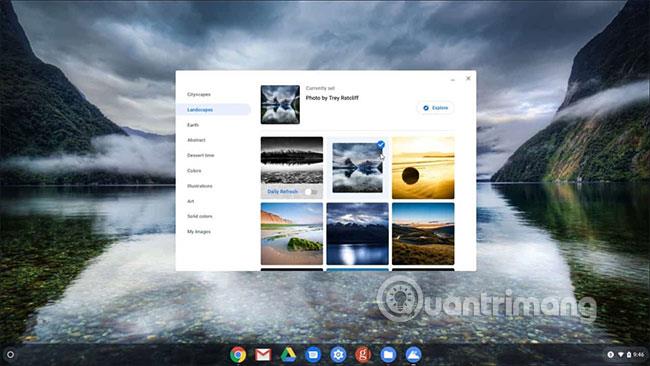
Du kan selv gå ind og ændre tapetet, når du vil.
Indstil tapetet til automatisk at ændre sig hver dag
Google har udstyret Chromebooks med et ret flot sæt standardbaggrunde. Derfor vil du nogle gange indstille tapetet til automatisk at ændre sig for at få en ny og mere interessant oplevelse. Opsætningen er ekstremt enkel, du skal blot følge disse trin:
For det første skal du stadig have adgang til Tapetvælger- sektionen ved at følge trinene nævnt ovenfor.
Vælg derefter en af tapetkategorierne, du vil bruge. Alle systemets standardbaggrundspakker kan indstilles til at ændre sig automatisk, bortset fra afsnittet " Mine billeder ".
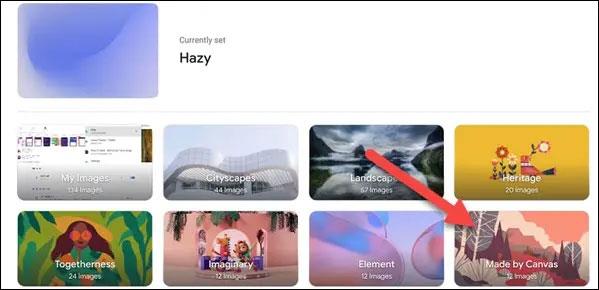
Nu skal du bare tænde for indstillingsknappen " Skift dagligt " . Når den er aktiveret, vil denne funktion automatisk give dig et nyt tapet hver dag.
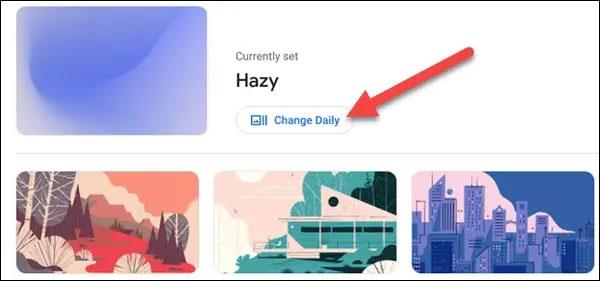
I fremtiden, hvis du ikke længere ønsker, at tapetet automatisk skal ændres dagligt, skal du blot fjerne markeringen af "Skift dagligt" eller bruge knappen " Opdater " for manuelt at skifte til et andet tapet i samme kategori.
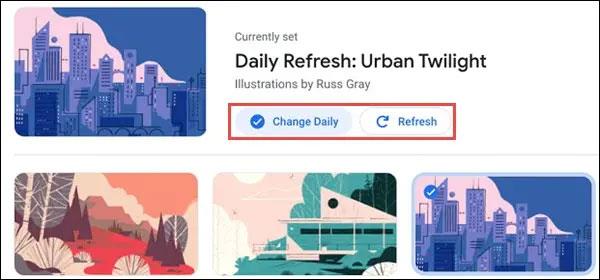
Brug dit eget billede som din Chromebook-baggrund
Hvis du ikke finder dit yndlingsvalg i tapetgalleriet, kan du bruge et andet billede, du har downloadet. Eller skab noget mere personligt ved at bruge et billede af din familie eller kæledyr i stedet for.
For at gøre det skal du vælge kategorien "Mine billeder". Vælg derefter, ligesom med forudindlæste baggrunde, det billede, du vil bruge.
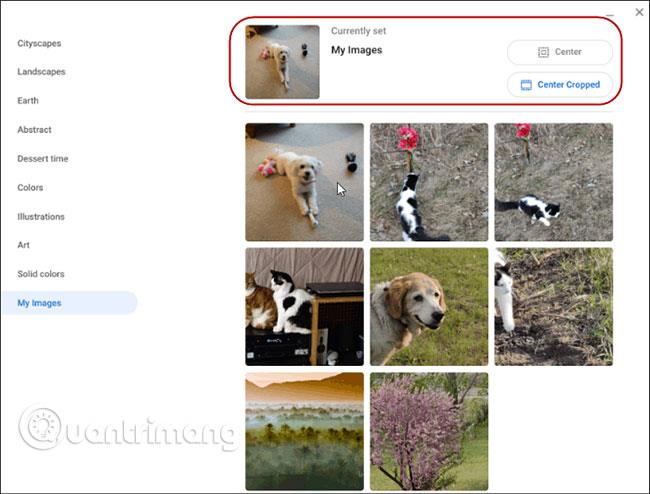
Det er også vigtigt at bemærke, at hvis du vælger et billede i lav kvalitet, kan det se sløret og forvrænget ud. Især på højopløselige skærme. For at hjælpe med at løse denne situation kan du rulle til toppen og vælge en af mulighederne "Center" eller "Center beskåret" for at få billedet til at se bedre ud.
Håber du har succes.