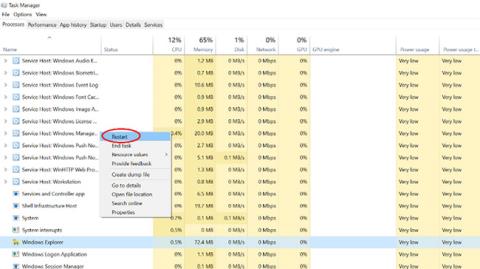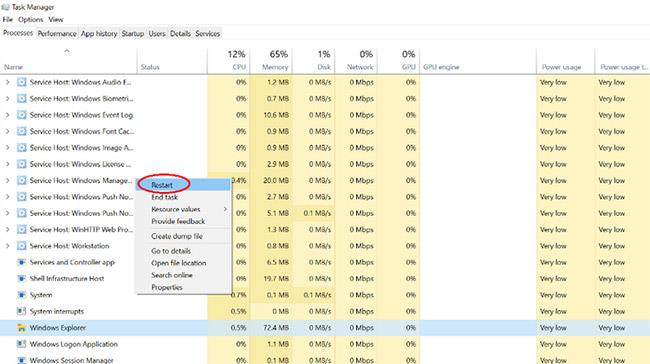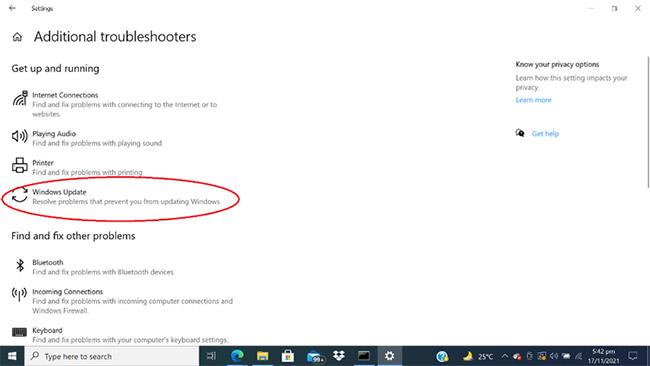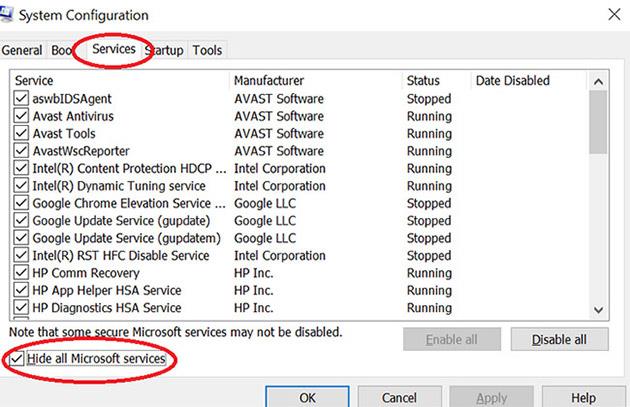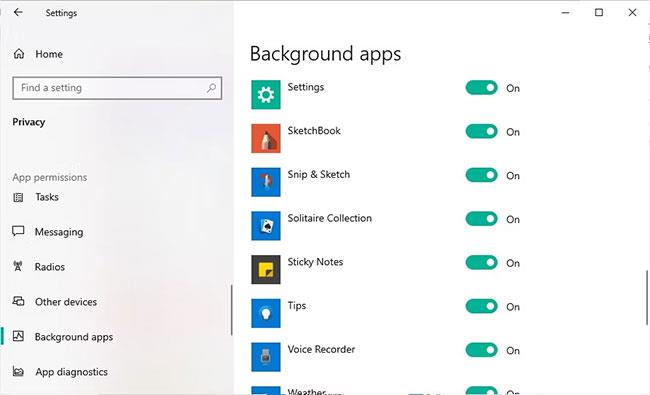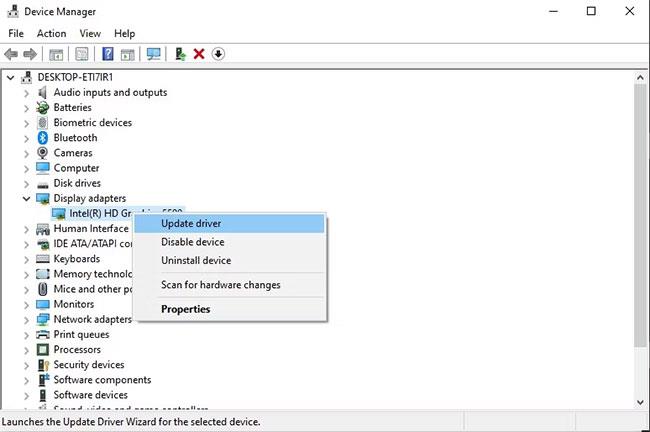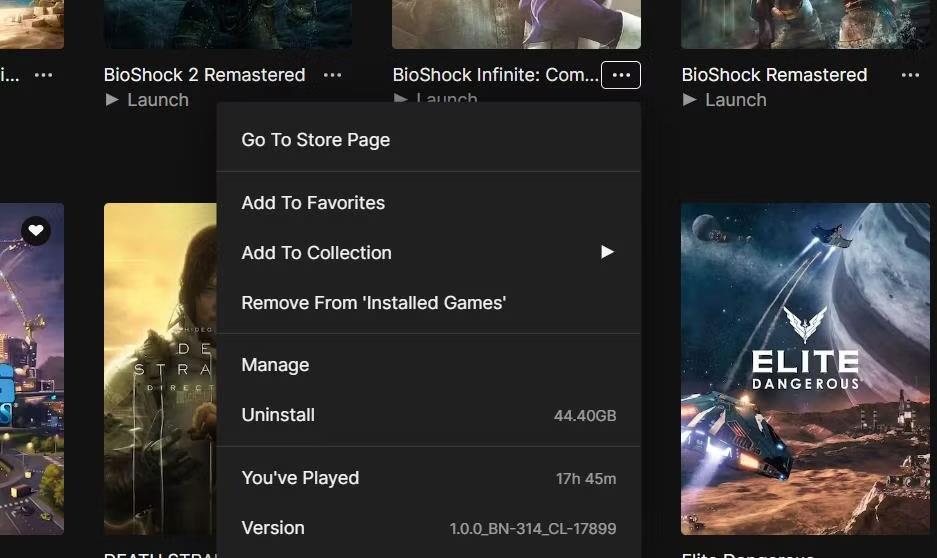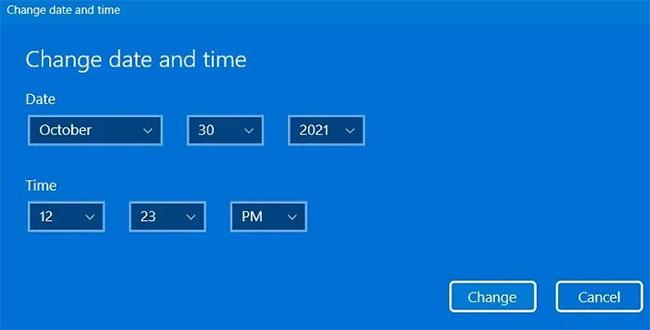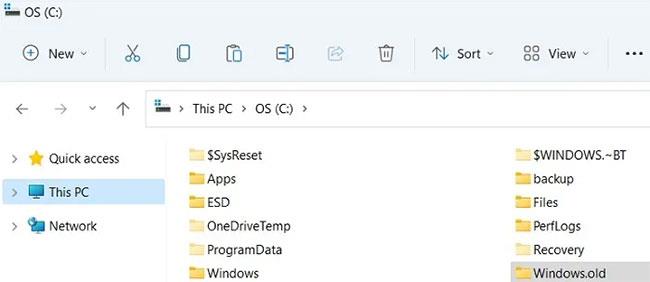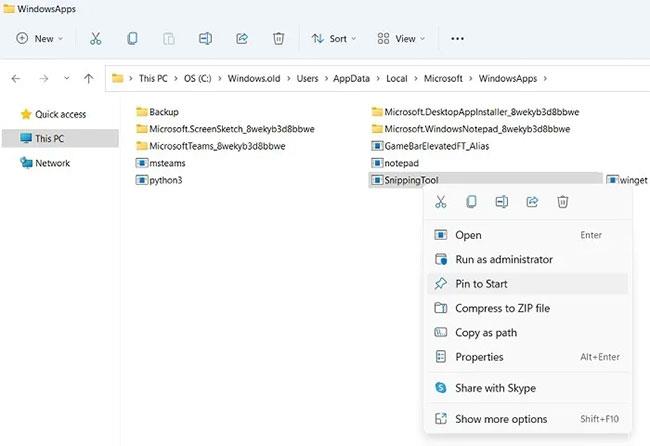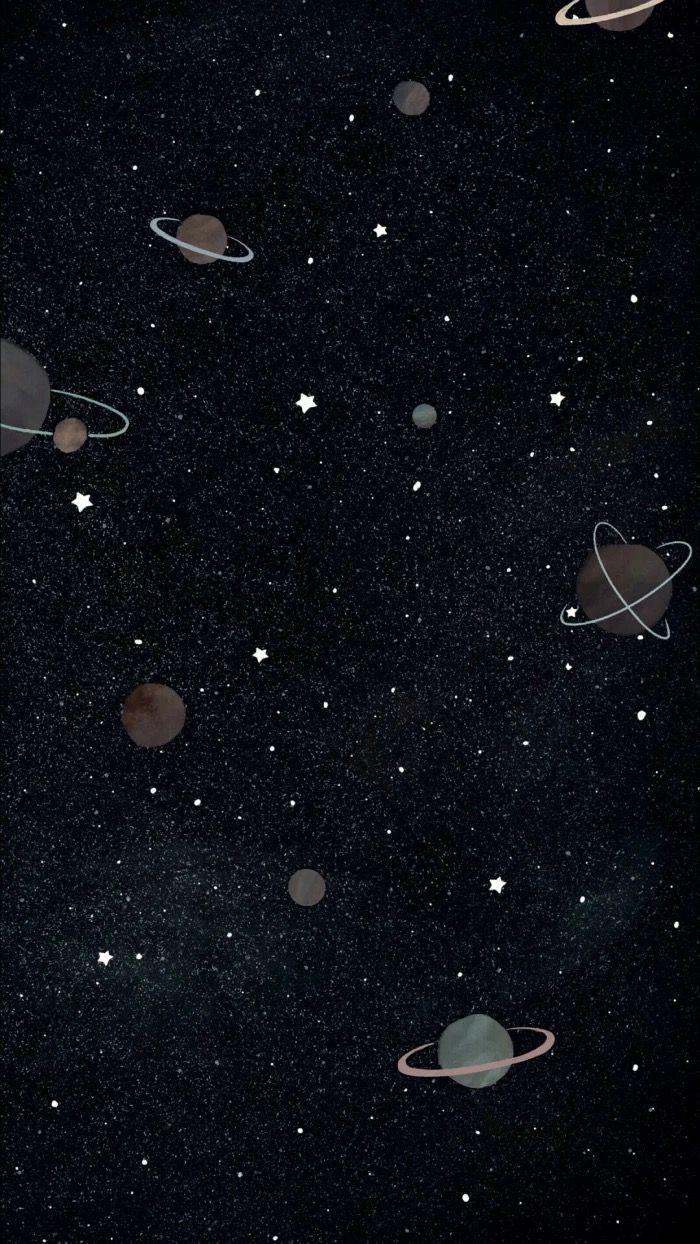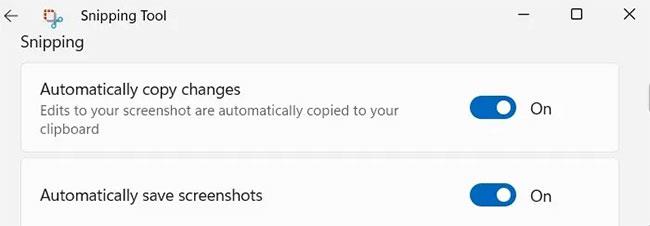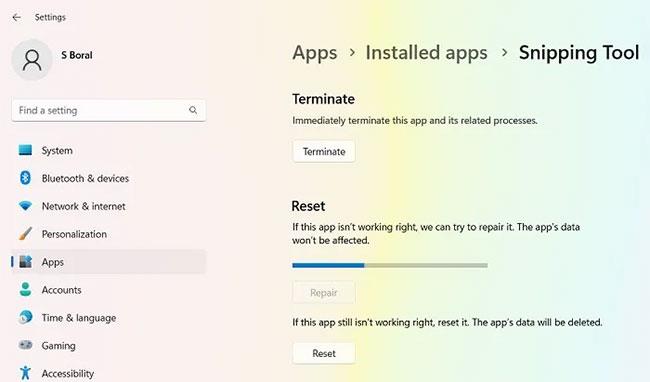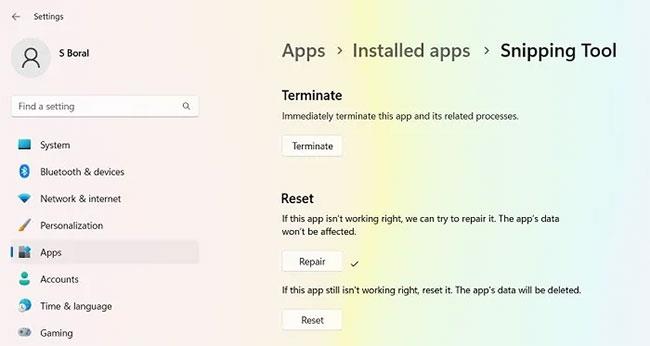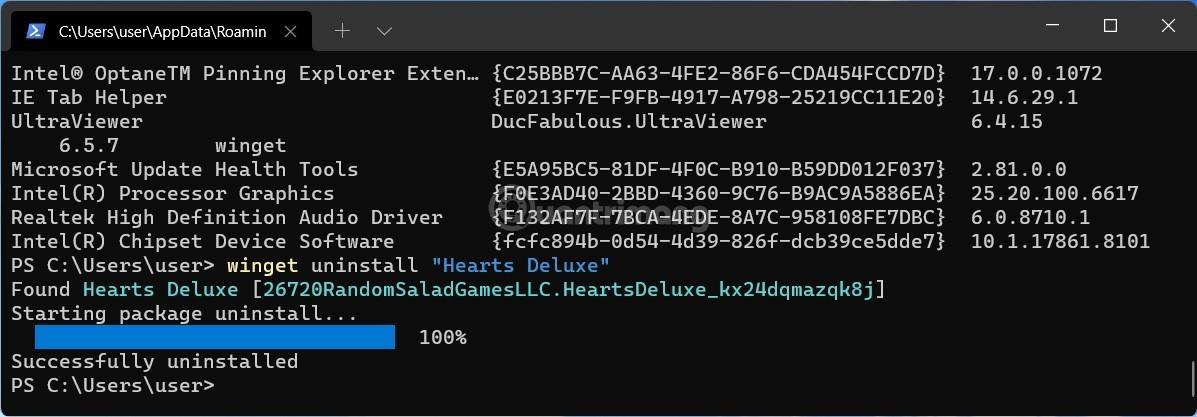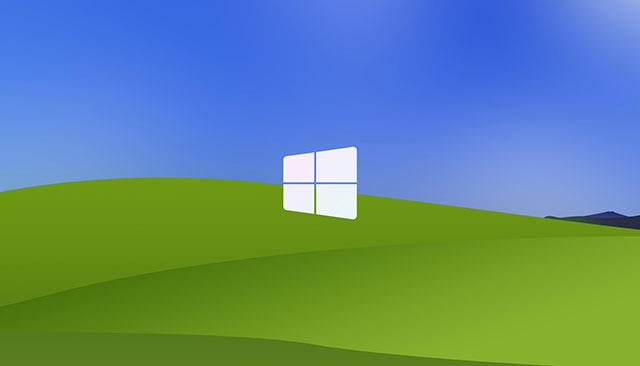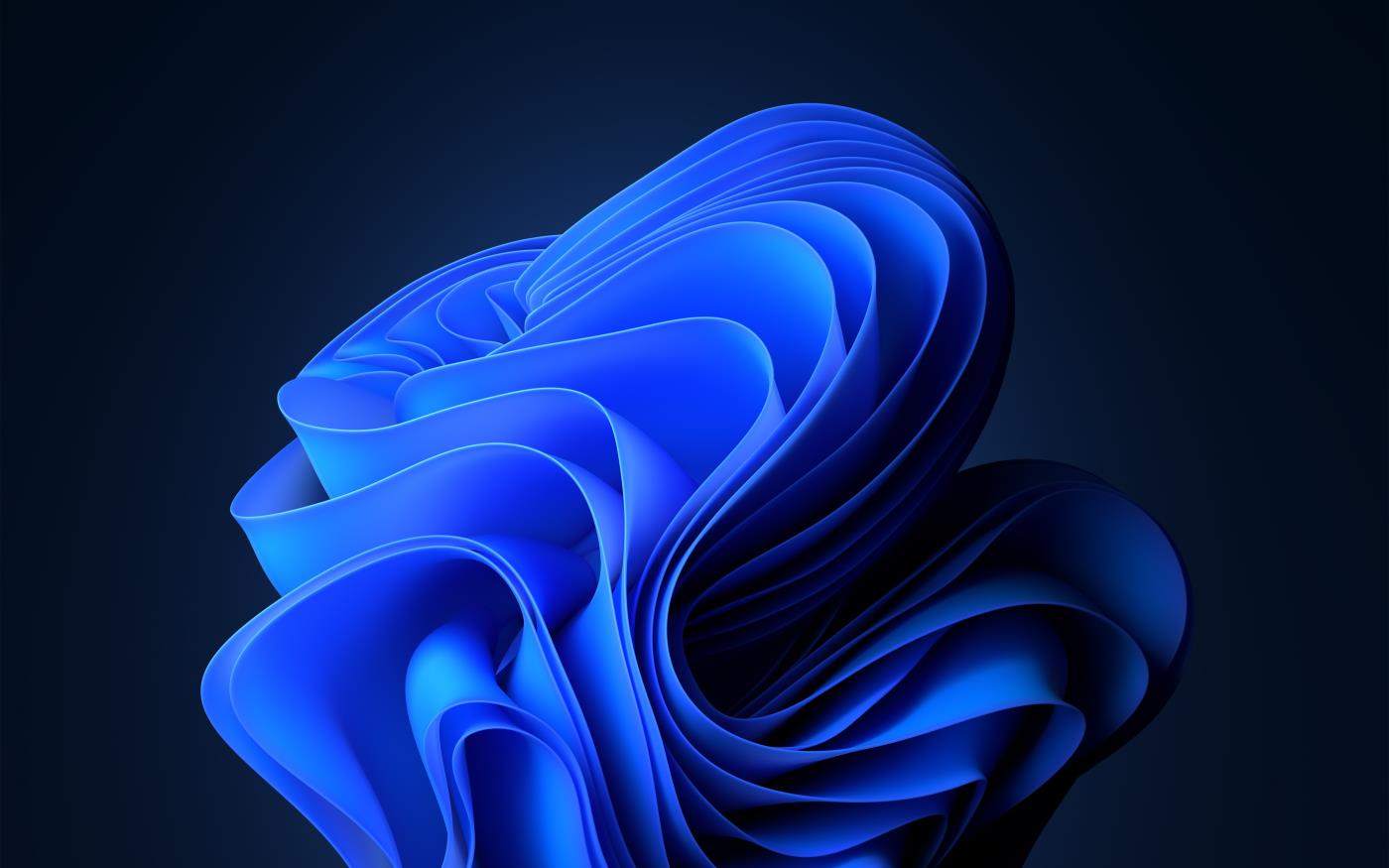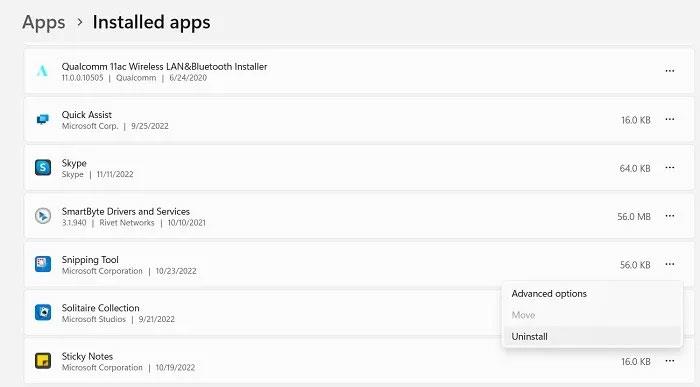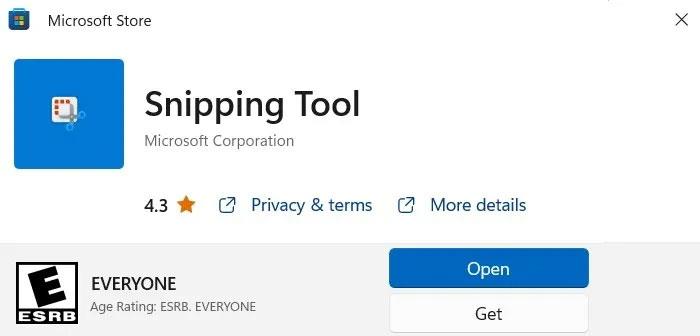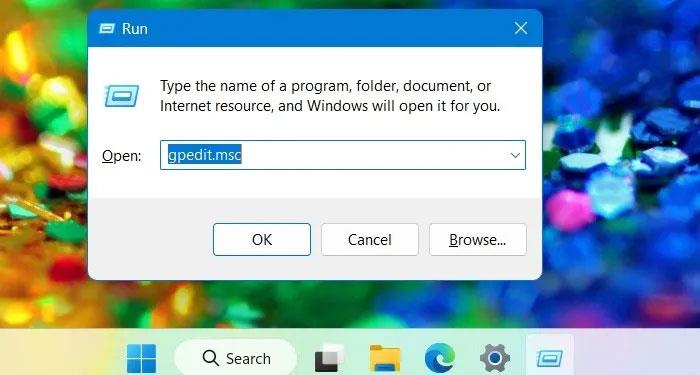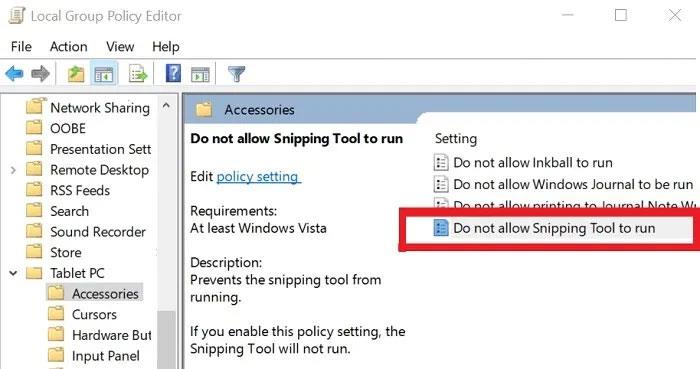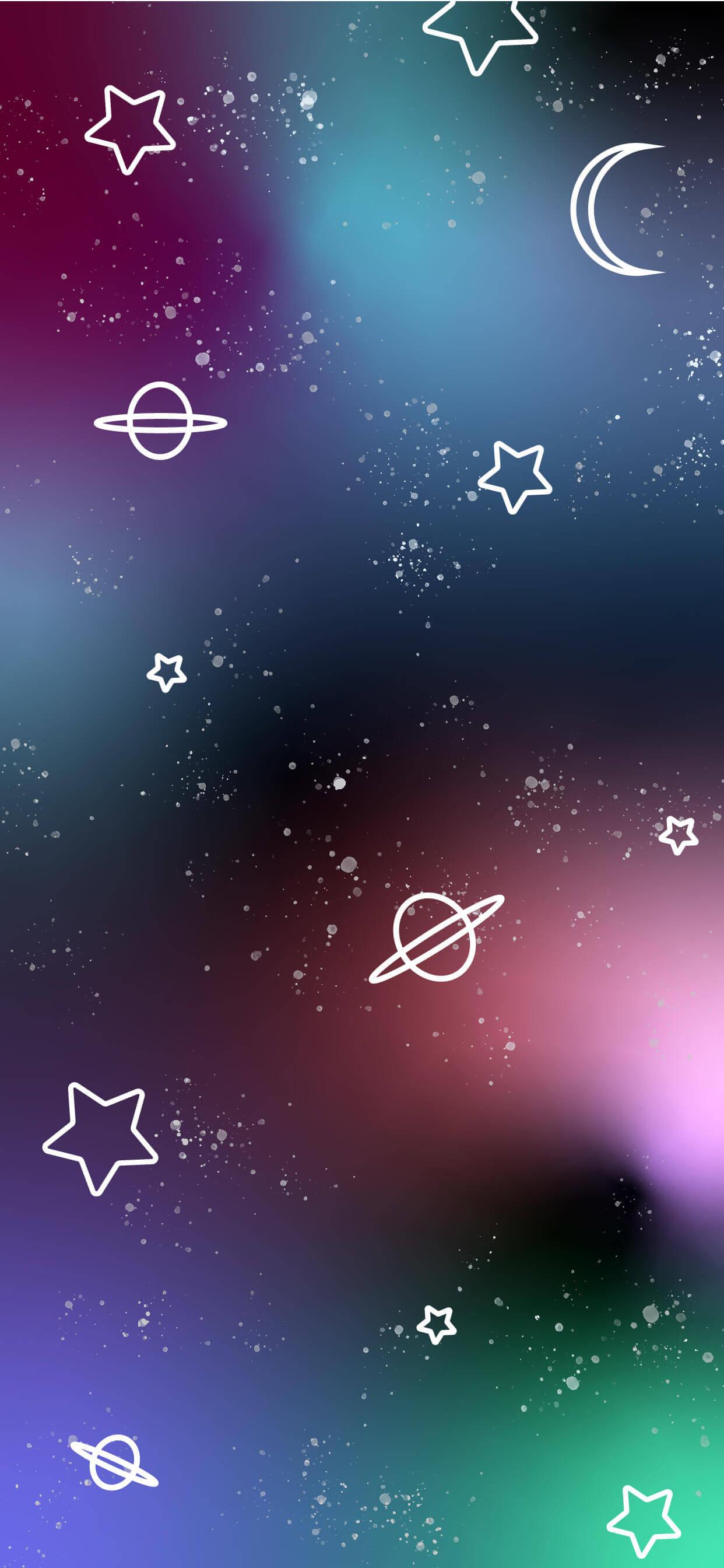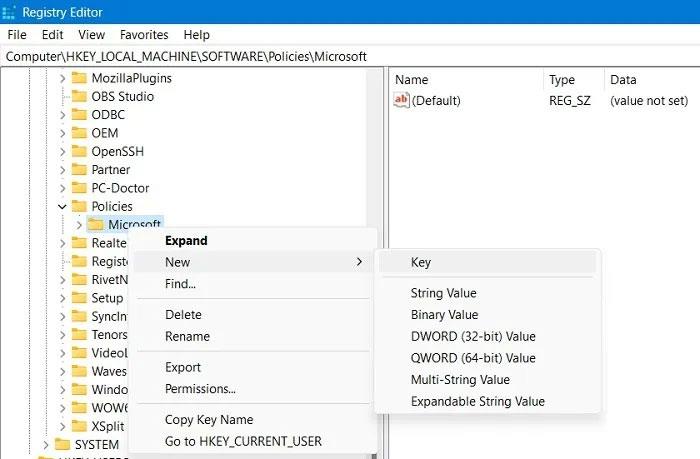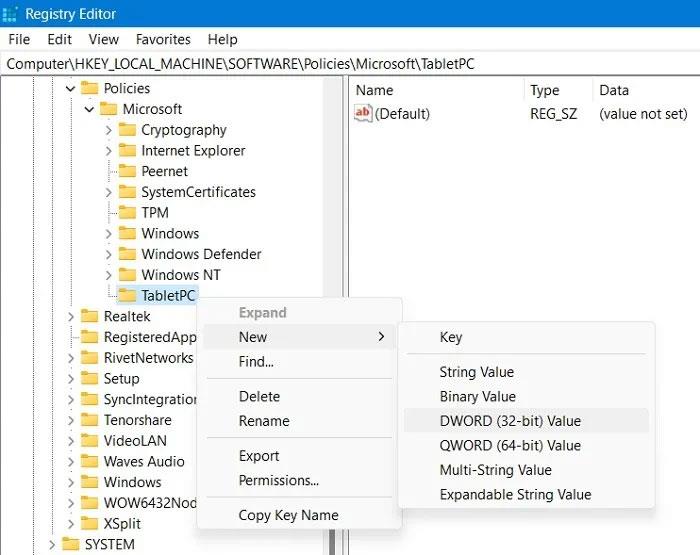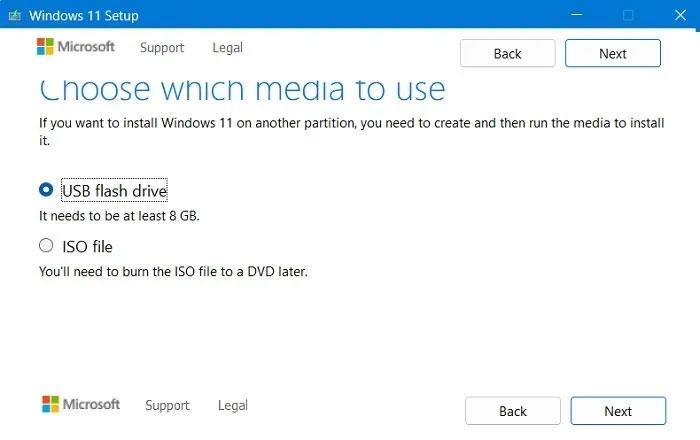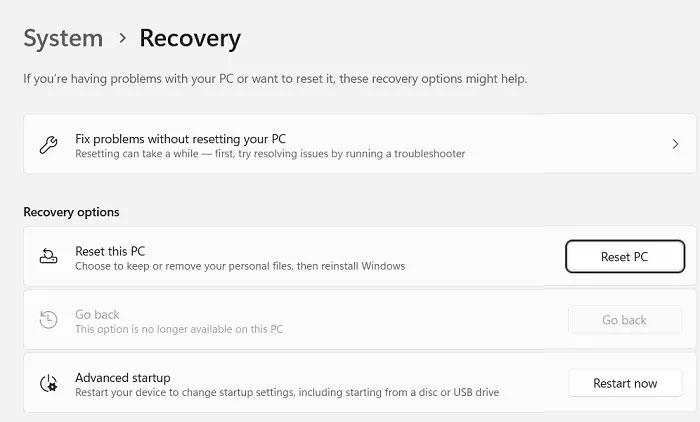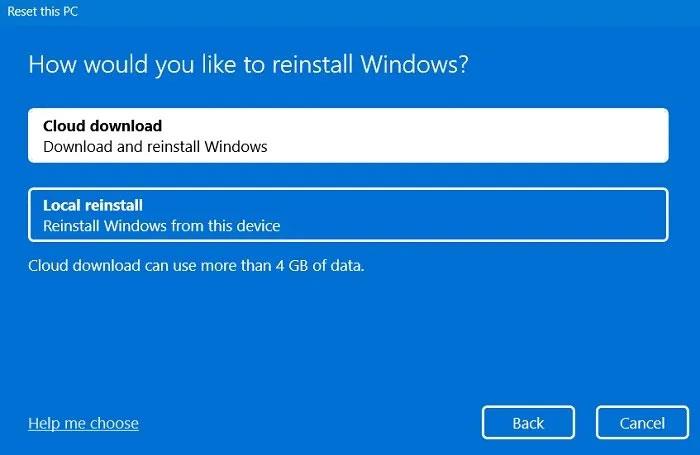Snipping Tool er en vigtig funktion i ethvert Windows-operativsystem; det giver brugerne mulighed for at fange, redigere og gemme skærmbilleder direkte på pc'en.
Men siden Windows Vista begyndte programmet at fungere ustabilt. Selv når du skifter til Windows 10 og 11, har Snipping Tool stadig en tendens til at støde på mærkelige problemer. Gentagne hændelser som denne forårsager, at fejl i klippeværktøjet vises oftere og hindrer arbejdsgangen.
Quantrimang.com har fundet nogle grunde til, hvorfor Snipping Tool holdt op med at virke, og hvordan man nemt løser dem. Lad os finde ud af detaljerne gennem den følgende artikel!
Artiklens indholdsfortegnelse
Lad os starte med at komme til roden af problemet. Da Snipping Tool er en delmængde af File Explorer-tjenesten, er det meget sandsynligt, at problemet stammer derfra. Hvis File Explorer ikke reagerer, er det heller ikke Snipping Tool.
Derfor kan genstart af File Explorer deaktivere alt, der forhindrer klippeværktøjet i at fungere korrekt. For at gøre dette skal du trykke på Ctrl + Alt + Del og derefter vælge Task Manager. Alternativt kan du trykke på CTRL + Shift + ESC for at gå direkte til Task Manager.
Rul ned, indtil du finder Windows Stifinder , og højreklik på den. Vælg Genstart i rullemenuen, der vises .
Du vil bemærke, at din skærm gennemgår nogle mærkelige ændringer, mens File Explorer genstarter. For eksempel vil proceslinjen forsvinde, og skrivebordet bliver helt sort. Dette er dog helt normalt, da alle disse elementer er afhængige af File Explorer. Når du genstarter tjenesten, tvinges alle disse elementer også til at genstarte.
Når alt er i orden igen, kan du prøve at åbne klippeværktøjet og bruge det.
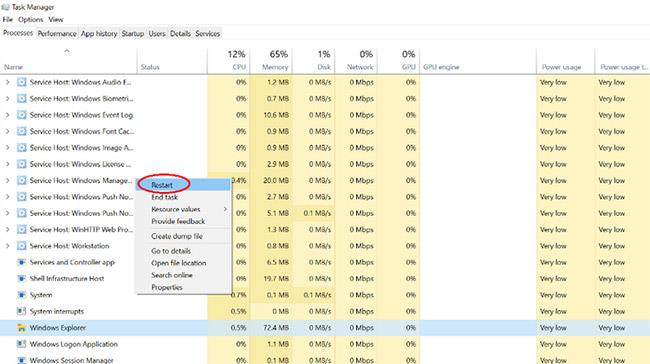
Genstart Windows File Explorer
2. Kør Windows Update-fejlfinding
Genstart af Windows File Explorer vil løse problemet for 90 % af brugerne. Hvis ikke, så prøv at køre Windows Update-fejlfinding. Du kan køre det ved at følge instruktionerne nedenfor:
Trin 1: Åbn menuen Indstillinger ved at trykke på Win + I .
Trin 2: Vælg Opdatering og sikkerhed .
Trin 3: Fra panelet til venstre skal du gå til Fejlfinding > Yderligere fejlfinding .
Trin 4: Vælg derefter Windows Update Troubleshooter .
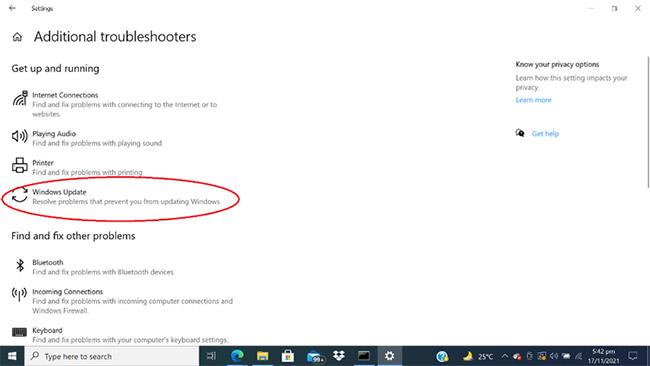
Kør Windows Update-fejlfinding
3. Se efter tredjepartssoftware, der forårsager problemet
Nogle gange kan et program, du for nylig har downloadet, hindre en problemfri drift af Snipping Tool. Hvis du vil finde ud af, hvad der forårsager dette problem, skal du følge nedenstående trin:
Trin 1: Indtast Systemkonfiguration i Windows-søgelinjen, og åbn panelet Systemkonfiguration.
Trin 2: Skift til fanen Tjenester øverst, og vælg derefter muligheden for at skjule alle Microsoft-tjenester nederst.
Trin 3 : Deaktiver alle tjenester, som du tror kan forstyrre Snipping Tool.
Trin 4: Efter at have deaktiveret dem, prøv at køre Snipping Tool igen. Hvis det fungerer normalt, betyder det, at ovenstående applikation er i konflikt med Snipping Tool. Det bør være deaktiveret for at holde Snipping Tool på Windows fungerer korrekt.
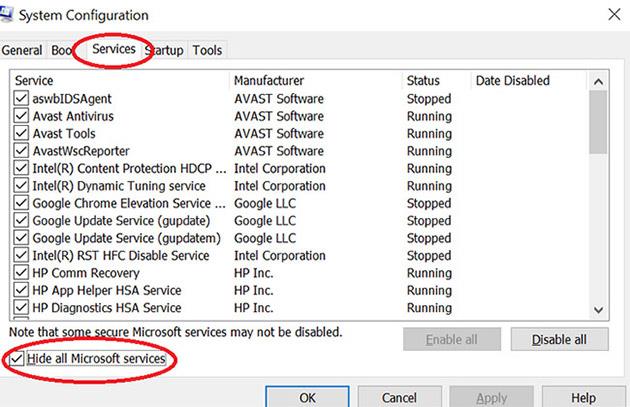
Se efter tredjepartssoftware, der forårsager problemet
4. Kør Scannow-værktøjet
Hvis alt andet fejler, kan du stadig bruge scannow-kommandoen til at reparere og gendanne beskadigede filer, der forårsager, at Snipping Tool ikke fungerer korrekt. Du kan gøre dette ved hjælp af kommandopromptværktøjet .
5. Tillad Snipping Tool at køre i baggrunden
Snipping Tool fungerer muligvis heller ikke, hvis det mangler de nødvendige tilladelser til at køre i baggrunden. Det betyder, at appen ikke virker, medmindre du er aktiv i appens vindue. For at løse dette skal du tillade, at Snipping Tools app kører i baggrunden ved at følge disse trin:
Trin 1: Klik på Windows-ikonet, og vælg Indstillinger i kontekstmenuen.
Trin 2: Klik på knappen Privatliv på siden Indstillinger.
Trin 3: Rul ned i venstre panel for at finde baggrundsapps .
Trin 4: Søg efter Snip & Sketch fra applikationslisten, og sørg for, at det er aktiveret.
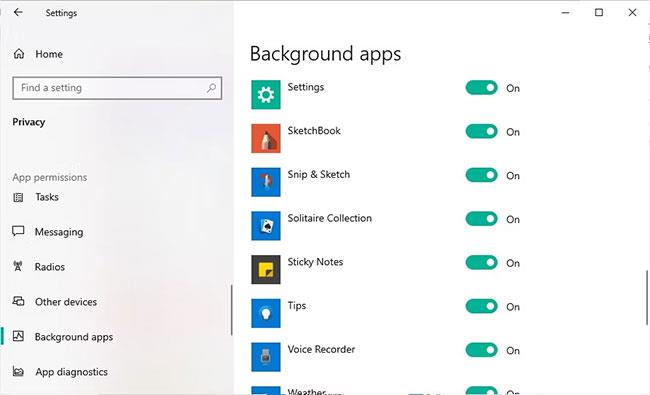
Liste over baggrundsapplikationer
Nogle gange er forældede eller beskadigede grafikdrivere synderen bag Snipping Tool, der ikke virker. Deres kerneansvar er at fange og behandle skærmbilleder til et format, som Windows-enheder forstår.
Hvis grafikdriveren er forældet, vil den ikke oversætte billeder korrekt og blive inkompatibel med din computer, hvilket fører til fejlen "Klipningsværktøj virker ikke". Derfor er det i dette tilfælde vigtigt at opdatere disse drivere til den seneste tilgængelige version.
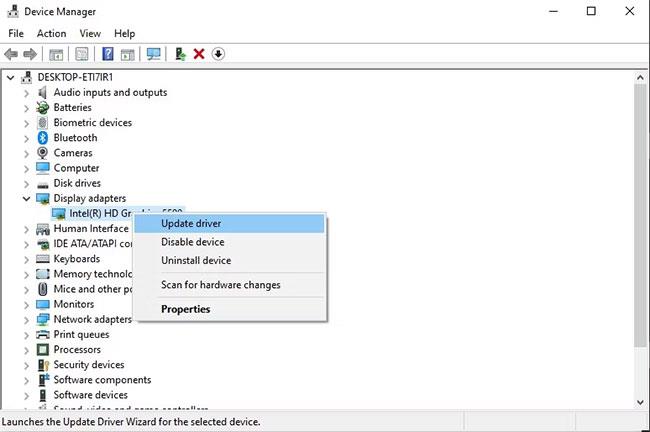
Opdater grafik driver
7. Deaktiver midlertidigt den automatiske tid og nulstil dens manuelle værdi
Hvis din Snipping Tool-app går ned i Windows 11 og ikke kan tage skærmbilleder, har du muligvis et forkert dato-/klokkeslætsproblem relateret til appens digitale certifikat.
Du skal midlertidigt ændre dato og klokkeslæt fra automatisk til manuel og tilbage til automatisk, når fejlen forsvinder.
1. Gå til Indstillinger > Tid og sprog > Dato og tid.
2. Sluk for Indstil tid automatisk vippekontakten .
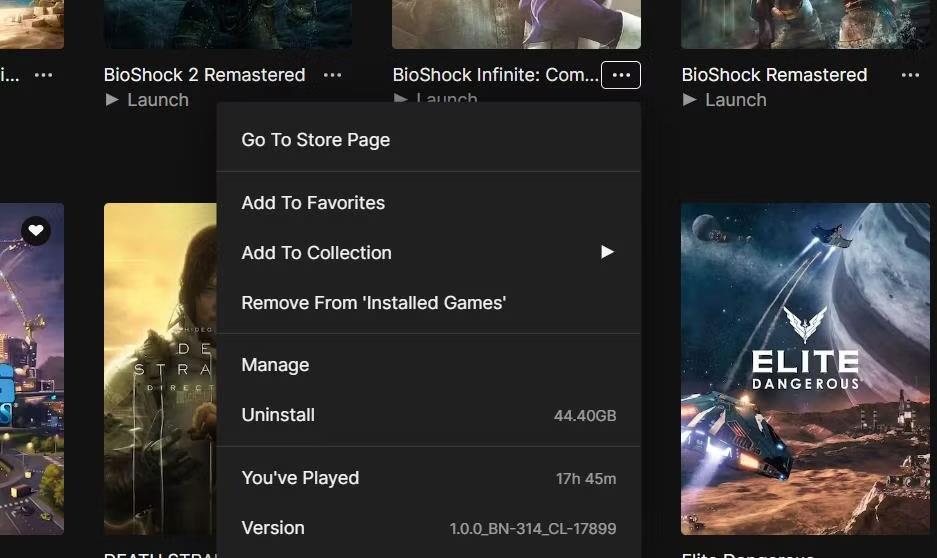
Sluk Indstil tid automatisk
3. Vælg Skift fra indstillingen Indstil dato og klokkeslæt manuelt .
4. Uanset den aktuelle dato skal du manuelt ændre datoen til 30. oktober 2021. Lad tiden være som den er.
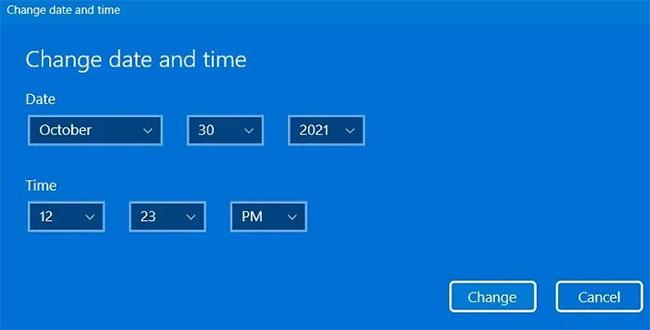
Skift datoen manuelt
Tjek, om klippeværktøjet virker. Hvis det fungerer fint, skal du skifte tilbage til automatisk tidstilstand i Indstil tid automatisk . Den nøjagtige dato vises på din computer.
8. Kør Snipping Tool direkte fra mappen "Windows.old".
For dem, der har opgraderet til Windows 11 fra Windows 10 , kan du lade den ældre version af Snipping Tool ligge i mappen "Windows.old". Dette er også kendt som det "klassiske" klippeværktøj.
Start af den seneste Windows 11 Snipping Tool-app kan få den til at gå ned, men du kan fortsætte med at bruge den klassiske Snipping Tool-app til at tage skærmbilleder i Windows 11.
1. På drev C vil du kunne se mappen "Windows.old". Hvis du ikke finder det der, så gå videre til andre løsninger.
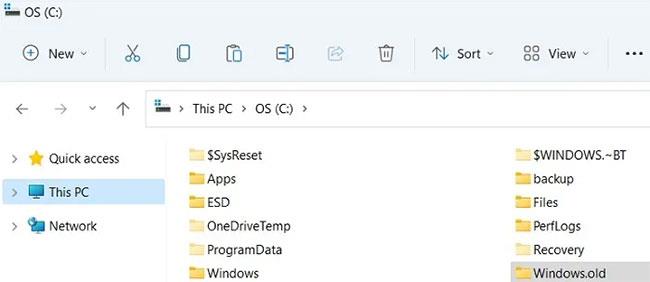
Windows.old mappe
2. Søg efter programfilen med navnet "Snipping" i fil- og mappesøgningsmenuen i Windows 11.
3. Åbn programfilen fra dens oprindelige placering. Du vil blive omdirigeret til mappen, der indeholder det ældre Snipping Tool.
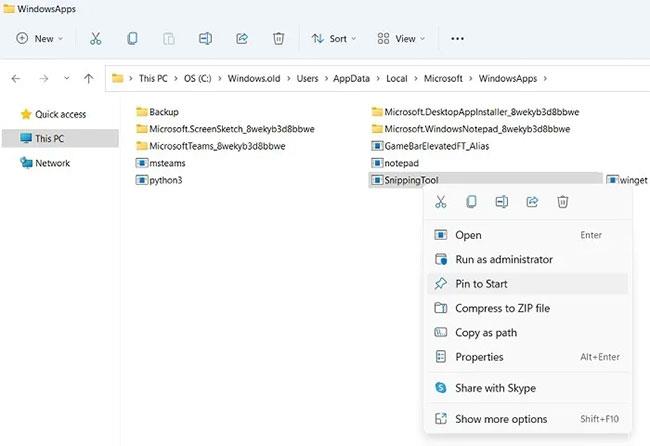
Åbn applikationsfilen fra den oprindelige placering
4. Fastgør Snipping Tool-applikationsfilen til Start-menuen, eller gem hele mappen på proceslinjen i Windows 11.
Med den nye Windows-opdatering vil gamle mappeproblemer blive fuldstændig løst.
9. Aktiver altid "Kopier automatisk ændringer" i indstillinger for klippeværktøj
Udklipsholder gemmer automatisk ændringer, når du kopierer og indsætter noget på din computer. Hvis du kan åbne programmet Snipping Tool, men det ikke kopierer og indsætter nogen billeder, skal du aktivere funktionen "Kopier automatisk ændringer".
1. Åbn og start Snipping Tool.
2. Klik på indstillingen med tre prikker for at aktivere indstillingen "Se mere" , hvor du kan åbne Indstillinger.
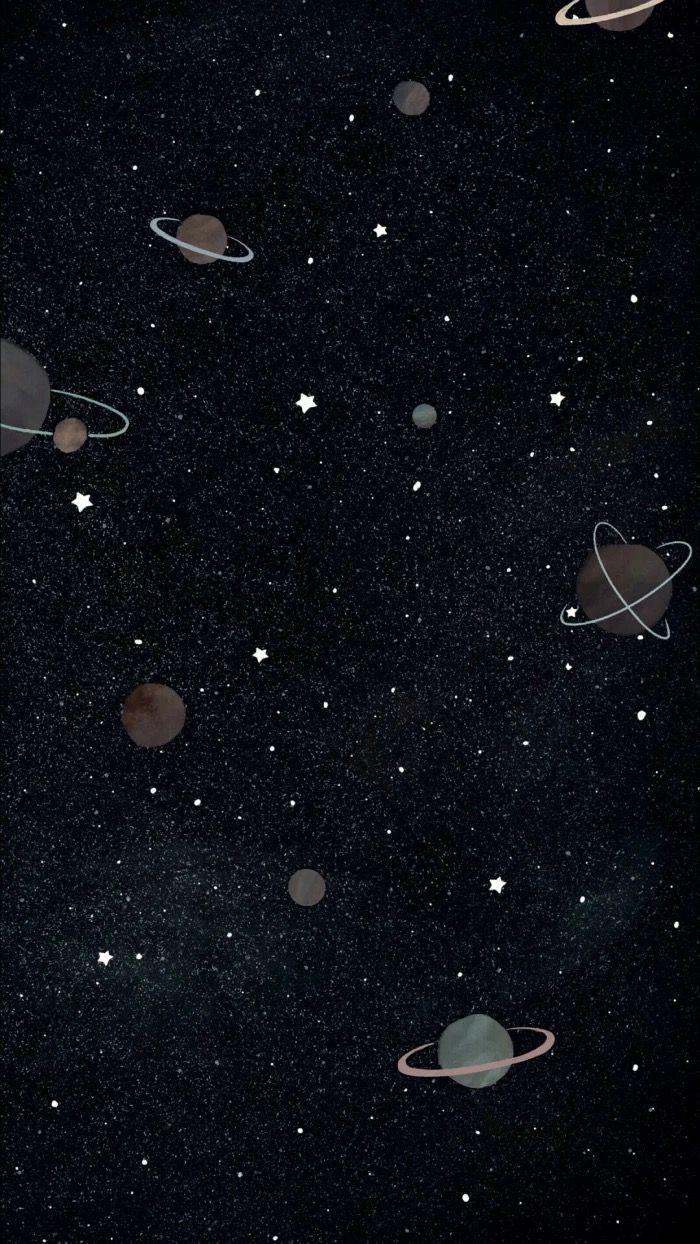
Menu med tre prikker Se mere
3. Sørg for, at indstillingen "Kopier automatisk ændringer" er aktiveret. Mens du kan deaktivere andre skift i menuen, så de passer til dine behov, bør indstillingen "Autokopier til udklipsholder" altid være aktiveret.
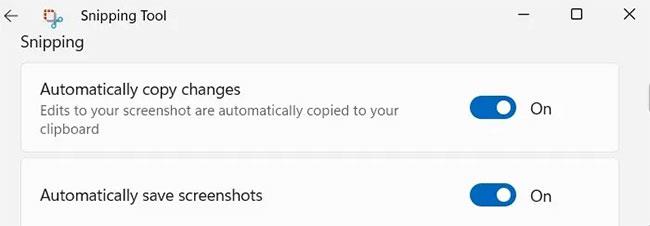
Indstillingen "Autokopier til udklipsholder" skal altid være aktiveret
Da disse skærmbilleder gemmes på udklipsholderen som standard, vil det gamle annulleres ved at tage et nyt skærmbillede. Du bliver nødt til at aktivere en anden mulighed mærket "Flere vinduer" for at gemme flere skærmbilleder.
10. Reparer og nulstil applikationen Snipping Tool
Efter at have afinstalleret Snipping Tool i Windows 11, kan du reparere og nulstille programmet med jævne mellemrum. Dette vil løse eventuelle nyligt opdagede problemer i appens flow som vist nedenfor.
1. Gå til Indstillinger > Apps > Klipningsværktøj > Avancerede indstillinger . Menuen Apps og funktioner åbnes.
2. Naviger til menuen Nulstil , og klik på Reparer. Vent et par sekunder for at blive repareret.
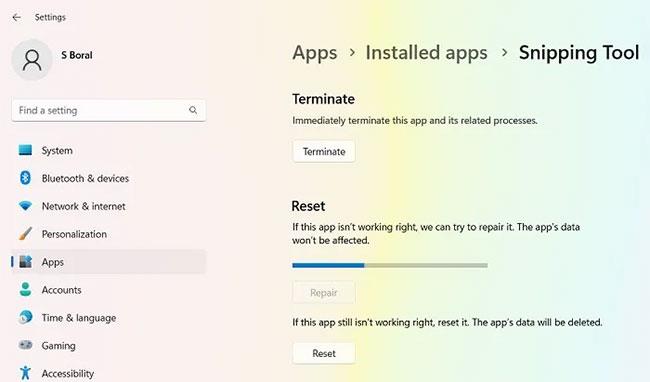
Reparationssnipping Tool-applikation
3. Hvis der ikke er nogen udestående problemer, vil du bemærke et flueben ved siden af knappen Reparer som vist nedenfor.
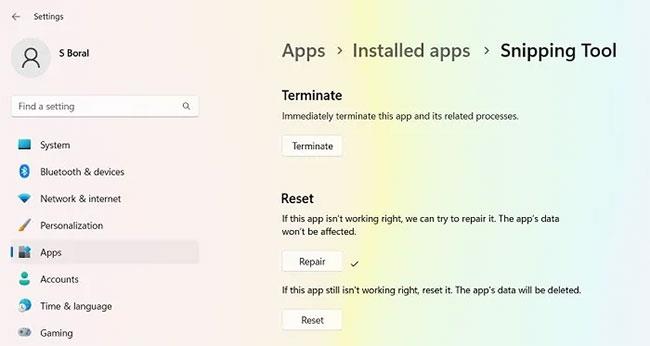
Afkrydsningsmærke ved siden af knappen Reparer
Gentag den samme proces for Reset-knappen. Når problemerne er blevet løst, bør du ikke opleve yderligere problemer med appen.
11. Indstil Print Screen-tasten for at starte Snipping Tool
For dem, der kæmper med mislykkede opdateringsproblemer i Windows 11's Snipping Tool, er en nyttig løsning at indstille PrtScr-tasten på dit tastatur til at fungere som standard startknap for Snipping Tool.
1. Åbn og start Snipping Tool. Vælg menuen med tre prikker for at åbne Indstillinger.
2. I indstillingsmenuen skal du vælge Genvej til Print Screen og Skift i Windows-indstillinger .
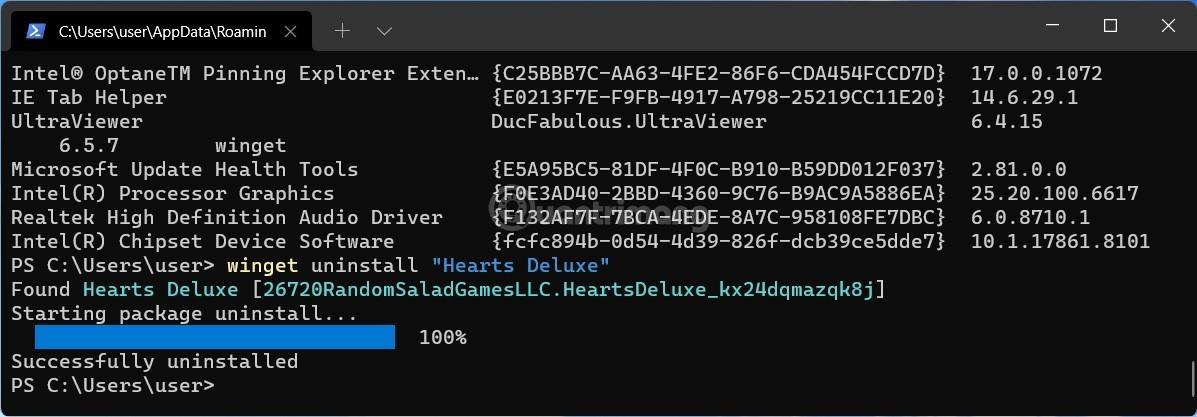
Vælg Udskriv skærmtastgenvej og Skift i Windows-indstillinger
3. Du vil se meddelelsen "Mente du at skifte apps?" når Snipping Tool forsøger at åbne Indstillinger. Klik på Ja for at fortsætte.
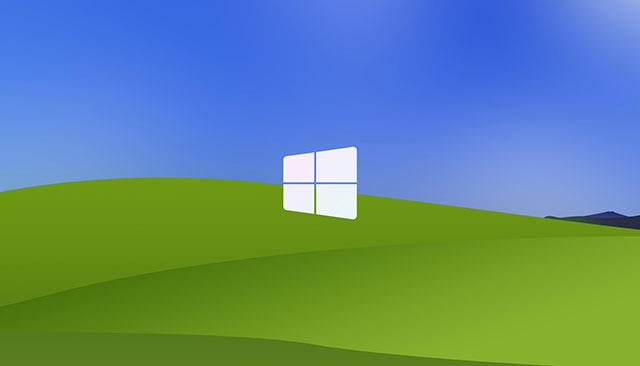
Bekræft, når du ser meddelelsen "Mente du at skifte apps?"
4. Slå knappen Brug udskriftsskærmen til for at åbne kontakten til skærmklip . Du kan vælge forskellige skærmbilleder, såsom Freeform Snip, Rectangular Snip og Full Screen Snipping, direkte fra PrtScn-knappen på tastaturet.
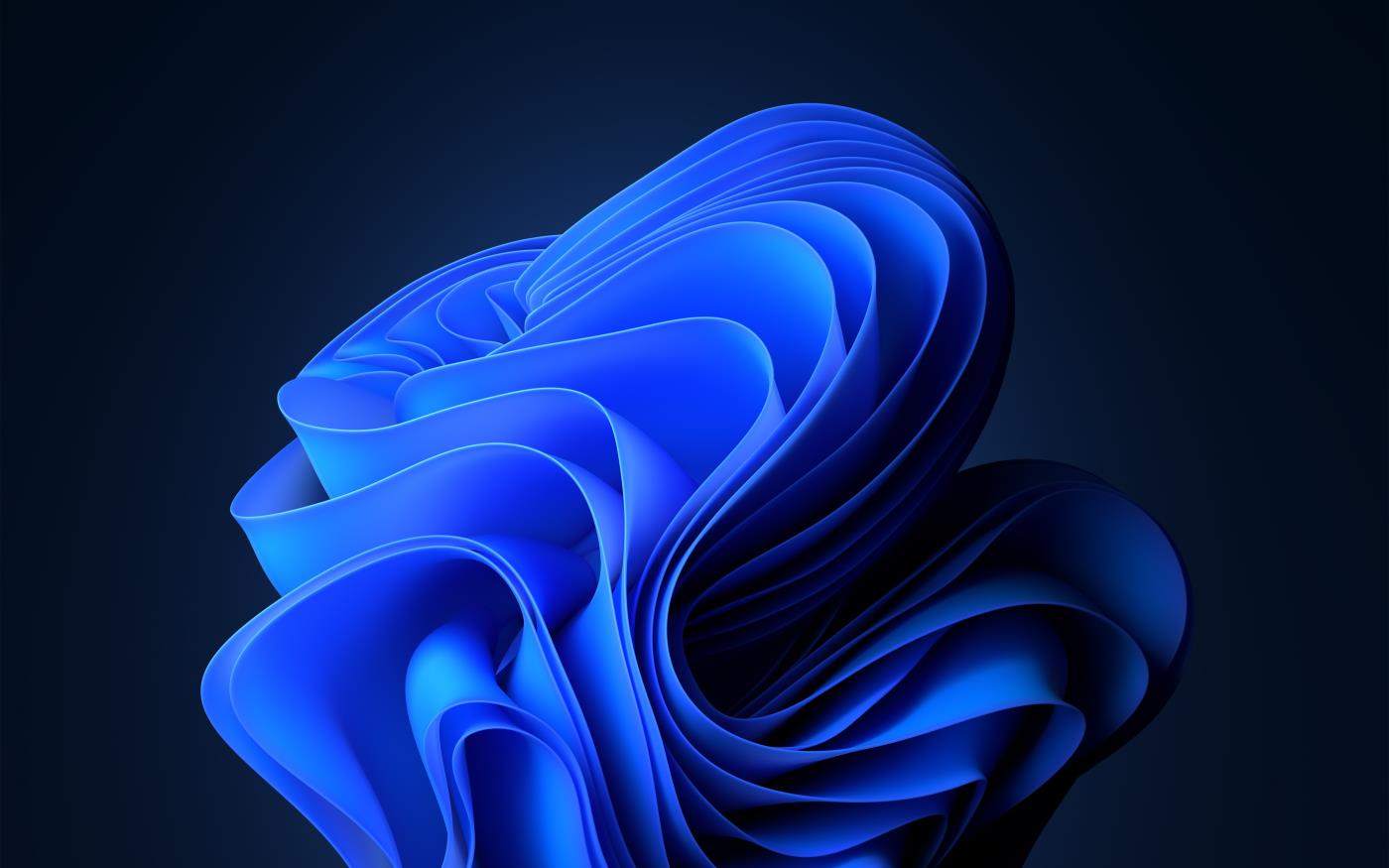
Skærmoptagelsesmuligheder
PrtScr-tasten har mange relaterede funktioner, der fungerer med andre Windows-værktøjer, såsom PowerShell, Kommandoprompt og Microsoft Office. For at bruge dem skal du midlertidigt deaktivere PrtScr-nøglen.
12. Afinstaller og geninstaller Snipping Tool
Stopper dit Snipping Tool ved lancering? På grund af en defekt opdatering eller andre årsager kan Snipping Tool være installeret forkert. Fejlagtig installation kan medføre, at programmet annulleres og skal udskiftes med en ny version.
1. For at afinstallere programmet Snipping Tool i Windows 11 skal du vælge "Tilføj eller fjern programmer" fra søgningen i menuen Start eller i Kontrolpanel.
2. Rul ned til Snipping Tool-appen, og vælg "Afinstaller" fra dens tre-punktsmenu for at fortsætte med fjernelsen.
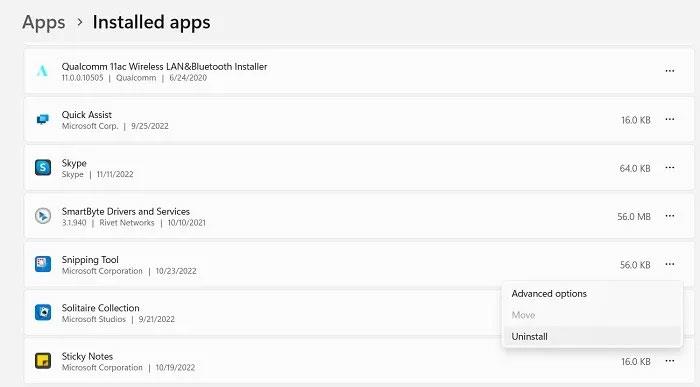
Vælg Afinstaller
3. Efter at have afinstalleret Snipping Tool i Windows 11, kan du geninstallere det fra Microsoft Store.
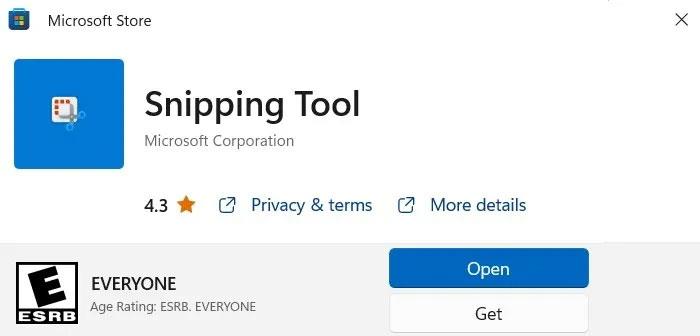
Geninstaller appen fra Microsoft Store
13. Brug Local Group Policy Editor i Windows 11 til at aktivere Snipping Tool
Nogle gange kan du opleve, at Snipping Tool ikke virker, selvom der ikke er nogen fejl med opdateringen. Der kan være nogle dybe politikindstillinger på enheden, som har Snipping Tool deaktiveret, som du ikke er opmærksom på.
Windows 11s avancerede administratorindstillinger inkluderer en lokal gruppepolitikeditor, der hjælper med at fortryde alle politikker, du ikke ønsker på din enhed.
1. Gå til menuen Kør ved hjælp af Win + R. Indtast "gpedit.msc" for at starte Local Group Policy Editor.
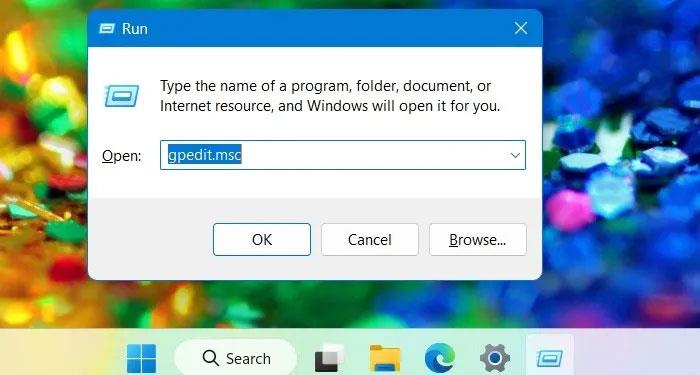
Kør Gpedit Msc
2. Rul ned til Tablet PC > Tilbehør , og klik på indstillingen Tillad ikke at klippeværktøjet kører for at vurdere dets status.
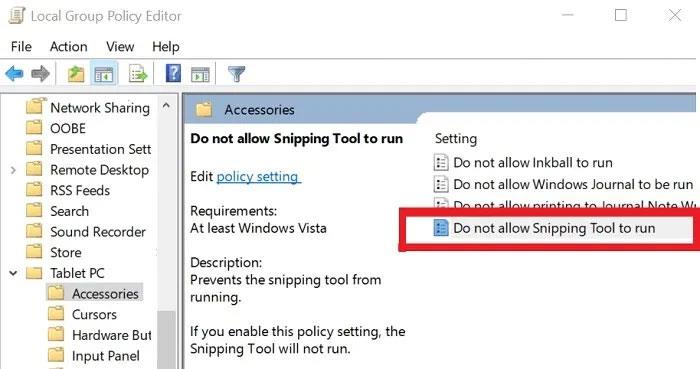
Klik på indstillingen Tillad ikke at klippeværktøjet kører
3. Hvis den næste dialogboks viser, at "Tillad ikke at klippeværktøjet kører" er aktiveret , skal du ændre det til Deaktiveret.
14. Rediger registreringsdatabasen for at aktivere Snipping Tool
Ud over Local Group Policy Editor kan du også bruge en lille tweak i registreringsdatabasen til at starte Snipping Tool på din Windows 11-enhed. Dette er nyttigt, når du ikke kan se mappen og programmet Snipping Tool i din File Explorer.
1. Gå til menuen Kør ved hjælp af Win + R. Skriv "regedit" for at starte Registreringseditor på dit skrivebord.
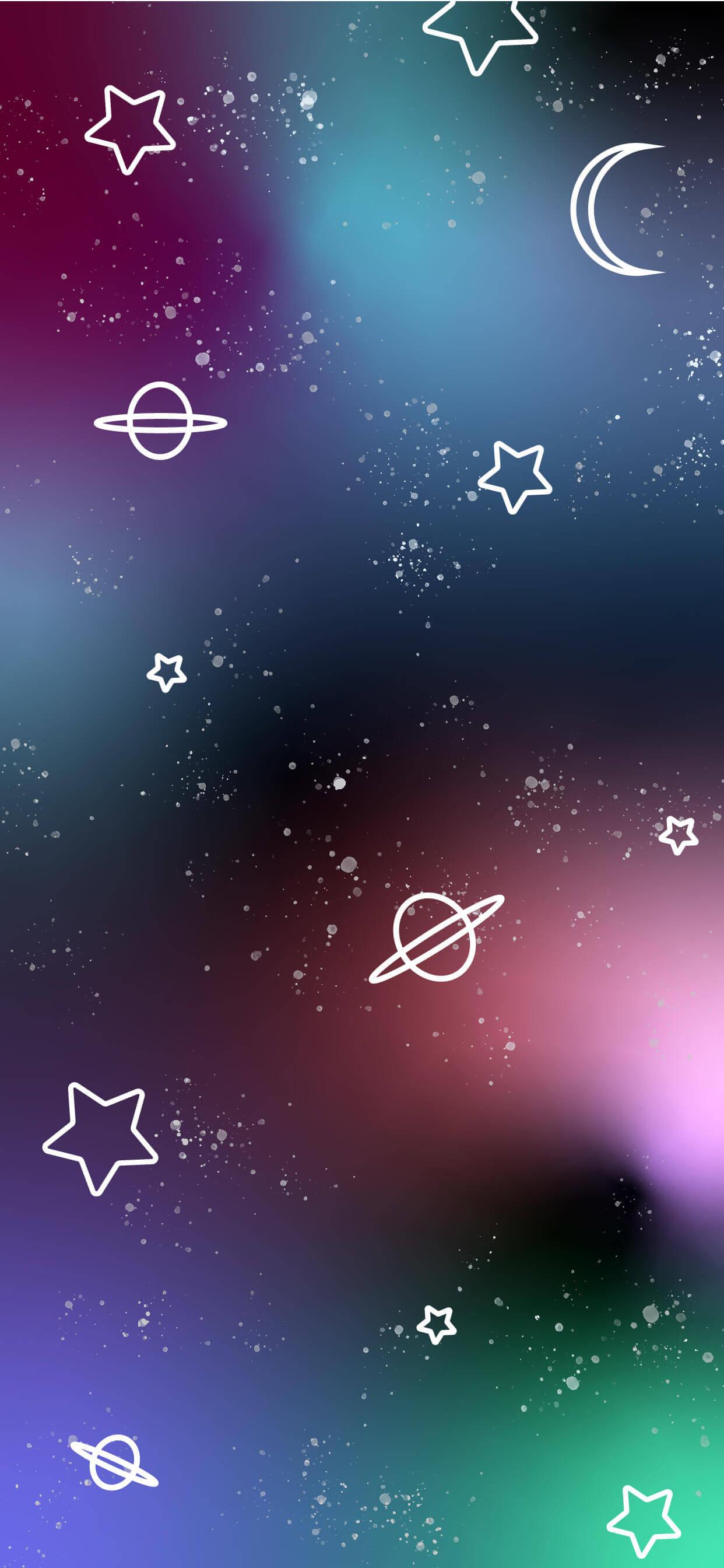
Kør Regedit
2. Gå til følgende sti i Registreringseditor:
Computer\HKEY_LOCAL_MACHINE\SOFTWARE\Policies\Microsoft
Højreklik på Microsoft for at vælge en ny nøgle og navngive den TabletPC.
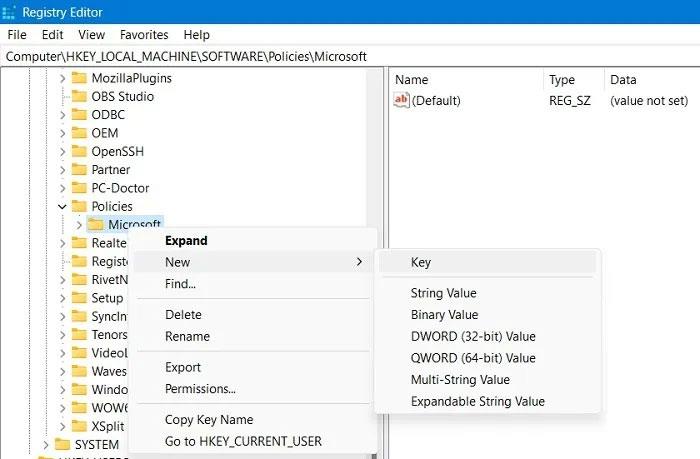
Højreklik på Microsoft-nøglen
3. Vælg den nyoprettede TabletPC- nøgle, og højreklik for at tilføje den nye DWORD-værdi (32-bit). Kald det DisableSnippingTool.
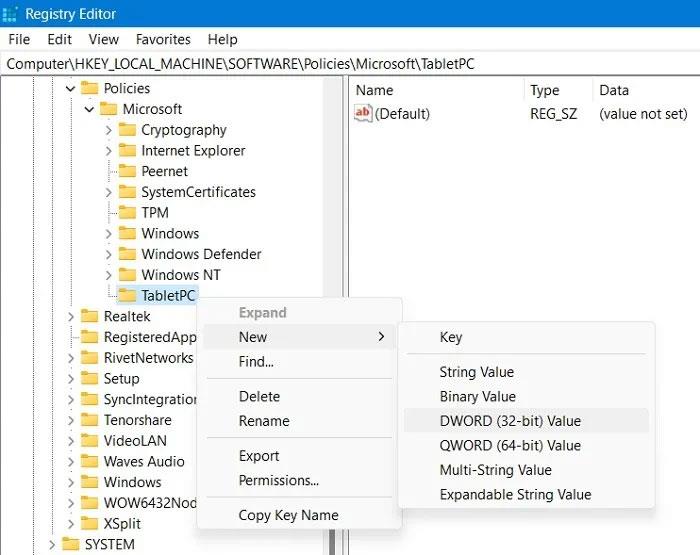
Højreklik for at tilføje en ny DWORD-værdi (32-bit).
4. Højreklik for at redigere ovenstående DWORD (32 bit) værdi streng og indstil den til "0". Standardværdien er "1" , denne værdi vil deaktivere klippeværktøjet.
Bemærk : Prøv kun denne metode, hvis Snipping Tool ikke er synligt på dit system.
15. Udfør en ren installation af Windows 11
Snipping Tool kan støde på uforudsete problemer, hvis operativsystemet er fyldt med beskadigede filer. Det er nemt at løse problemer forårsaget af installerede apps med en ren installation af Windows 11.
1. Før du udfører en ren installation, skal du sikkerhedskopiere dine filer, da de vil gå tabt under processen.
2. Download "Opret Windows 11 installationsmedie" på dette link.
3. Start installationsprogrammet. Følg instruktionerne på skærmen, indtil du når en indstilling, der giver dig mulighed for at vælge det medie, der skal bruges. Hvis du vælger "USB-flashdrev" -indstillingen , kan du installere USB-startopsætningen.
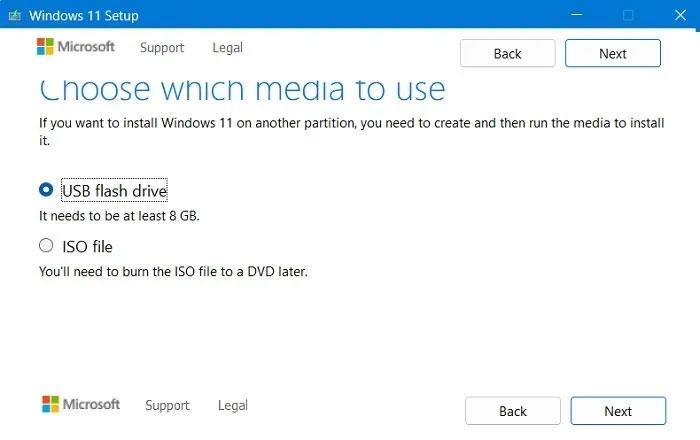
Ren installation af Windows11
4. Når USB-installationsprogrammet er klar, skal du sætte det i USB-porten på din Windows-enhed.
5. Genstart din pc eller bærbare computer, og indtast boot-tasterne (vil variere afhængigt af enhedsproducenten). Normalt er de F2, F10 eller F12 eller Esc.
6. Følg instruktionerne på skærmen for at aktivere det nyeste Windows 11-operativsystem på din enhed. Denne version vil være fejlfri, da alle gamle patch-opdateringer er væk.
16. Udfør Cloud Reset til Windows 11-operativsystemet
Hvis din originale kopi af Windows 11-operativsystemet er ægte og gyldig, vil det være nemmere at løse eventuelle problemer ved at udføre en simpel Cloud Reset. Det fungerer på samme måde som en ren installation, men er meget nemmere at gøre, fordi du ikke har brug for en USB.
1. Gå til Indstillinger > System > Gendannelse > Gendannelsesmuligheder .
2. Vælg Nulstil pc i menuindstillingerne for Nulstil denne pc .
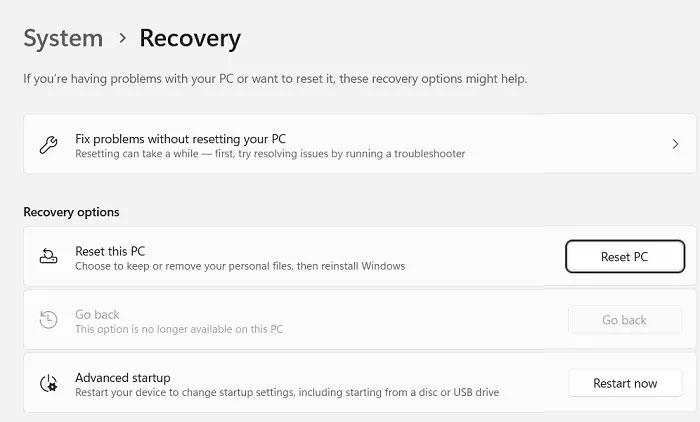
Nulstil pc-mulighed
3. Følg instruktionerne, og vælg indstillingen Fjern alt i stedet for Behold mine filer . Dette vil sikre et nyt system, der er fejlfrit.
4. Vælg Cloud download for at geninstallere Windows. Dette vil forbinde dit system til den nyeste version af Windows 11 i skyen.
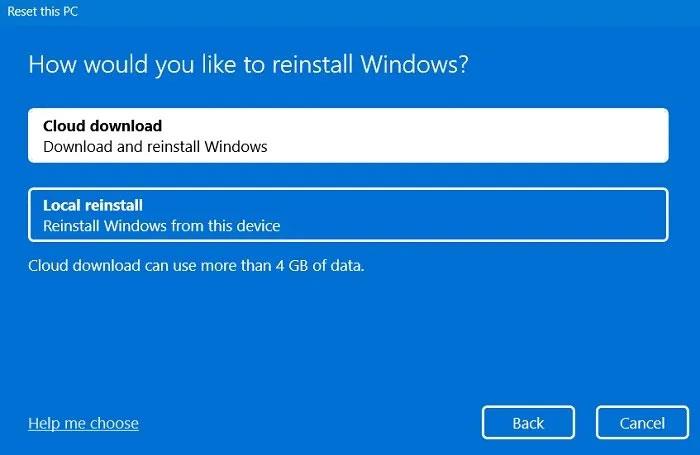
Vælg Cloud download for at geninstallere Windows
5. I de næste par trin kan du starte nulstillingsprocessen. Når først den starter, kan du ikke stoppe processen.
6. Lad din enhed være tilsluttet og tilsluttet internettet. Når skydownloaden er fuldført, installeres en ny version af Windows automatisk.
Ofte stillede spørgsmål
Hvorfor fryser computeren, når du bruger Snipping Tool?
Hvis din pc fryser, når du bruger Snipping Tool, indikerer det muligheden for en beskadiget grafikdriver. For at løse problemet skal du starte CMD med administratorrettigheder og køre sfc/Scannow efterfulgt af DISM.exe.
Når forældede drivere er blevet identificeret gennem en systemscanning, kan du åbne dem fra Device Management (devmgmt.msc i menuen Kør). Opdater og geninstaller driveren i henhold til instruktionerne på din CMD-skærm.
Hvorfor dækker Windows Snipping/Snip & Sketch Tool ikke hele skærmen?
Hvis Windows 11 Snipping- eller Windows 10 Snip & Sketch-værktøjerne ikke dækker hele skærmen, betyder det, at skærmen ikke er indstillet til den korrekte opløsning. Gå til Indstillinger > System > Skærm > Skalering og layout, og indstil skalaen til den anbefalede værdi på din enhed.
Hvordan rettes sort skærmfejl, når du bruger Snipping Tool i Windows 11?
Hvis du får en sort skærm, når du gemmer et skærmbillede med Snipping Tool, betyder det, at der er et eller andet problem med din grafikdriver. Åbn Enhedshåndtering med kommandomenuen Kør devmgmt.msc og vælg en hvilken som helst grafikdriver relateret til skærmadaptere og integrerede skærme. Højreklik på dem for at opdatere de manglende drivere. Nogle gange vil de være markeret med et udråbstegn.
Hvad er alternativerne til Snipping Tool i Windows 11?
I Windows 11 er Snip & Sketch blevet slået sammen med Snipping Tool. Der er flere andre gratis og betalte skærmbilleder, du kan bruge:
- Icecream skærmoptager
- Cool skærmoptager
- Lysskud
Hvordan tager man rullende skærmbilleder i Windows 11?
For at tage et rullende skærmbillede i Windows 11/10, følg trinene i vejledningen: Sådan tager du et langt, rullende skærmbillede i Windows .
Da Snipping Tool er tæt forbundet med at tage skærmbilleder, kan dets betydning ikke undervurderes. Skærmbilleder er en nem måde at kommunikere data på, og ikke at kunne bruge denne funktion kan sætte dig i problemer.
Der er ingen tvivl om, at Snipping Tool er en uundværlig del af Windows-operativsystemet, så det er også vigtigt at vide , hvordan man bruger denne funktion fuldt ud .