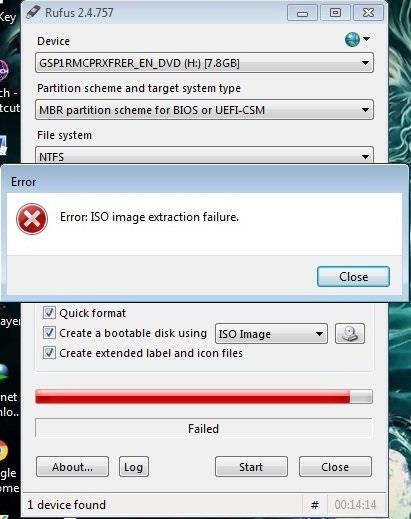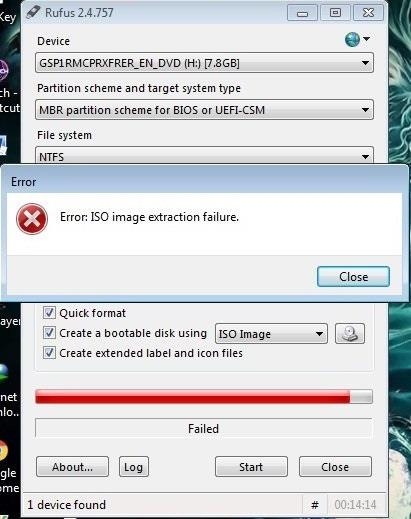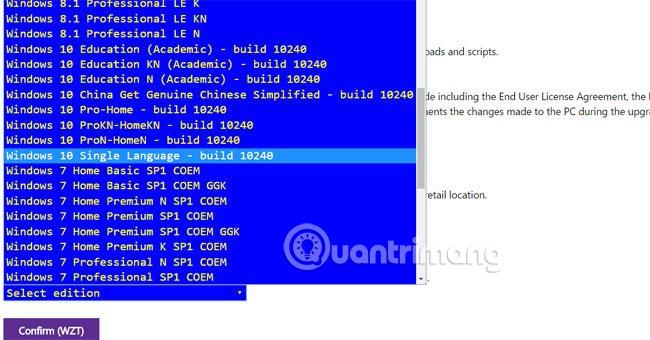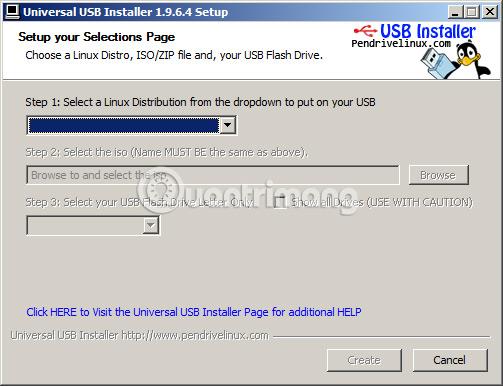Under processen med at installere Windows-operativsystemet eller anden software ved hjælp af USB, vil du støde på fejl som ikke at kunne få adgang til Boot Options, fejl ved start af USB Boot i Windows-installationen, skærmfrysningsfejl,... Og i I denne artikel, vil vi vise dig, hvordan du løser ISO-billedudtrækningsfejl, når du opretter USB Boot ved hjælp af Rufus.
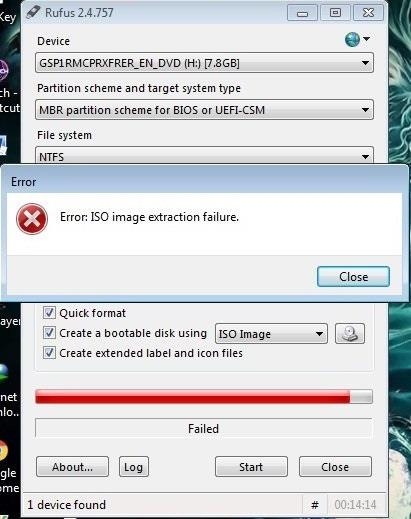
Metode 1:
Først vil vi tjekke filerne og USB.
Læg venligst .ISO-filen og Rufus-softwaren på din computers skrivebord. Sluk derefter antivirussoftwaren og kontroller, om USB-spidsen er beskadiget eller ej.
Prøv at sætte USB'en i et andet stik, og opret USB Boot igen. Hvis fejlen stadig opstår, skal du gøre følgende.
Metode 2:
Trin 1:
Vi fortsætter med at kontrollere integriteten af .ISO-filen
Denne fejl kan være forårsaget af enhver software eller ethvert program, vi downloader fra internettet, som har fejl på grund af forbindelseshastighed, sidebelastning osv. Så tjek venligst din .ISO-fil for at se, om der er problemer. Er der nogen problemer under download behandle? Hvis der opstår en fejl, fortsætter vi med at downloade .ISo-filen igen og oprette USB-starten igen. Hvis der ikke er noget problem, skal du fortsætte med nedenstående trin.
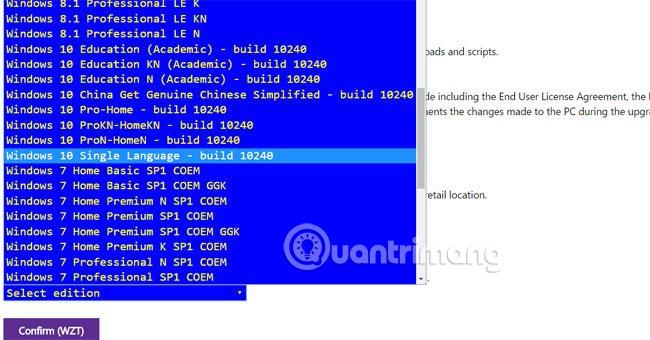
Trin 2:
Dernæst fortsætter vi med at oprette USB Boot i henhold til Legacy-standarder. Hvis du ikke kan gøre dette, kan du henvise til artiklen Instruktioner til oprettelse af en bootbar USB og installation af Windows ved hjælp af Universal USB Installer .
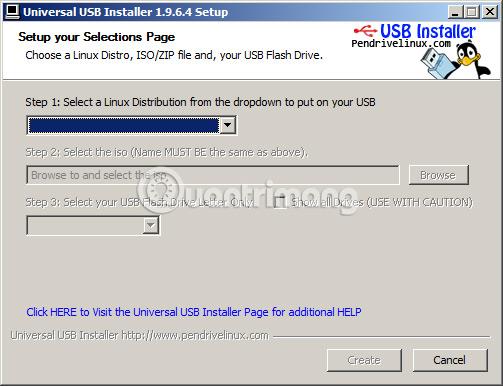
Metode 3:
Hvis du har gjort ovenstående metoder og trin, men det ikke virker, så prøv på en anden USB og udfør USB Boot igen. Den sidste måde er at bringe softwaren og USB til en anden computer for at gøre det.
Se følgende artikler for mere information:
Ønsker dig succes!