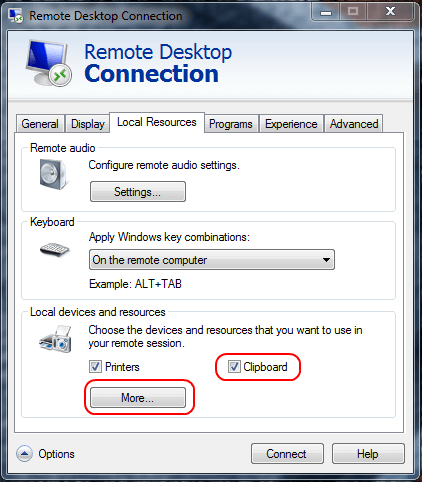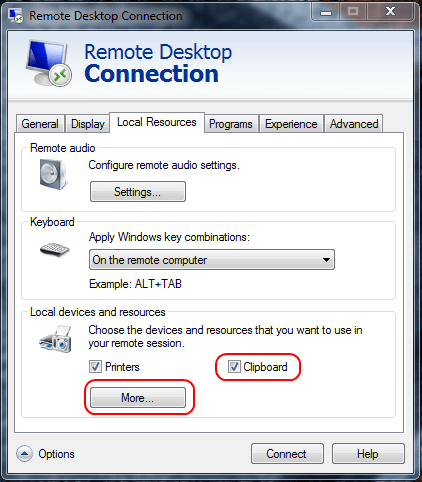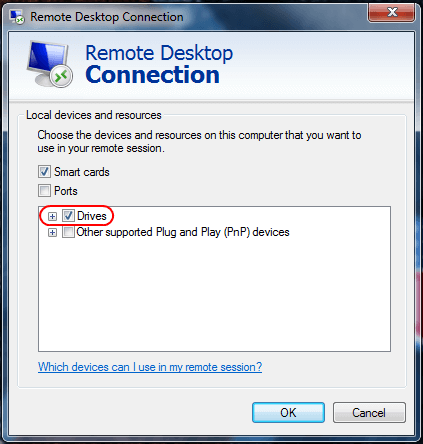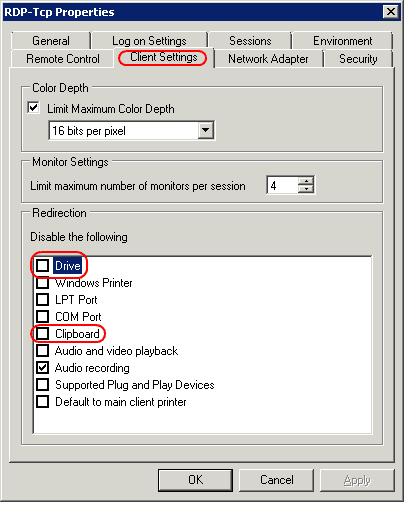Nogle brugere oplever særlige problemer, når de kopierer og indsætter filer fra den lokale computer til en Remote Desktop-session. De kan stadig kopiere og indsætte lokalt, men muligheden for at indsætte bliver nedtonet på Remote Desktop- computeren . Der er et par måder at løse dette problem på, afhængigt af hvad du kopierer og indsætter.
Metode 1: Log af din konto og log ind igen
Hvis du var i stand til at kopiere og indsætte normalt før, men pludselig ikke kan kopiere mere, selv uden at ændre nogen indstillinger, skyldes det højst sandsynligt en fejl i login-sessionen.
Prøv at logge ud af din konto på serveren og derefter logge ind igen. Hvis det stadig ikke virker, skal du fortsætte med nedenstående trin.
Metode 2: Skift klientindstillinger
1. Højreklik på det RDP-ikon, du bruger til at oprette forbindelse til, og vælg derefter Rediger.
2. Vælg fanen Lokale ressourcer.
3. Marker indstillingen Udklipsholder. For at tillade kopiering og indsættelse af filer skal du vælge Mere... og gå til trin 4. Hvis du kun skal kopiere og indsætte tekst og ikke filer, skal du stoppe her og klikke på OK.
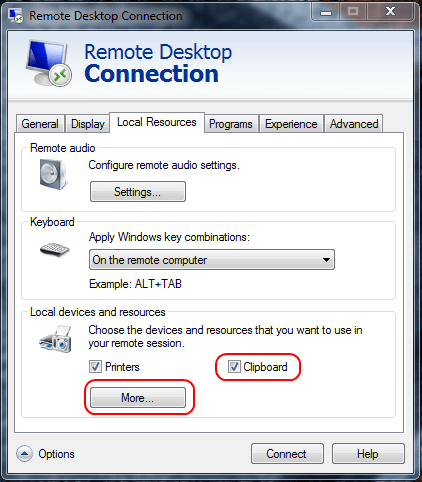
Marker indstillingen Udklipsholder
4. Vælg indstillingen Drev . Klik OK 2 gange.
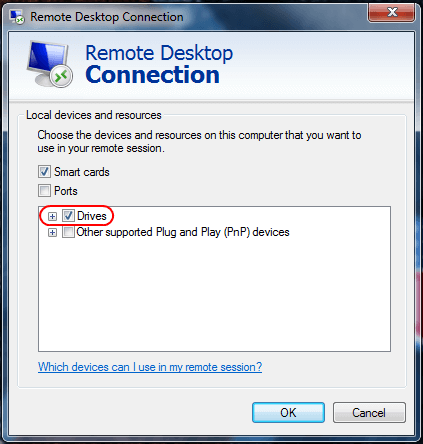
Vælg indstillingen Drev
Metode 3: Skift serverindstillinger
Windows Server 2016
I Windows Server 2016 styres disse indstillinger i gruppepolitik.
1. Start gpedit.msc.
2. Naviger til Computerkonfiguration > Administrative skabeloner > Windows-komponenter > Fjernskrivebordstjenester > Vært for fjernskrivebordssession.
3. Sørg for, at Tillad ikke omdirigering af udklipsholder er indstillet til Ikke konfigureret eller Deaktiveret.
Windows Server 2012
1. Åbn Server Manager.
2. Vælg Fjernskrivebordstjenester.
3. Vælg Samlinger.
4. Vælg Opgaver > Rediger egenskaber .
5. På fanen Klientindstillinger skal du sørge for, at Udklipsholder og Drev er aktiveret.
Windows Server 2008
1. Start Remote Desktop Session Host Configuration fra serveren.
2. I Forbindelser skal du højreklikke på forbindelsen og vælge Egenskaber.
3. Vælg fanen Klientindstillinger , og sørg for, at feltet Udklipsholder ikke er markeret . Hvis du vil tillade filkopiering, skal du sørge for, at Drev ikke er markeret. Klik på OK, når du er færdig.
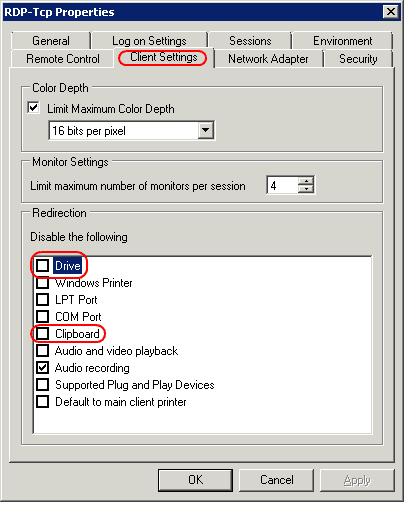
Sørg for, at Drev ikke er markeret
Bemærk også, at hvis du har konfigureret alle disse indstillinger korrekt, og tingene stadig ikke fungerer, skal du muligvis genstarte serveren eller blot afslutte rdpclip-processen.
Ovenfor er alt hvad du behøver for at tillade kopiering og indsættelse af filer til Fjernskrivebord. Håber denne guide vil hjælpe dig.
Håber du har succes.