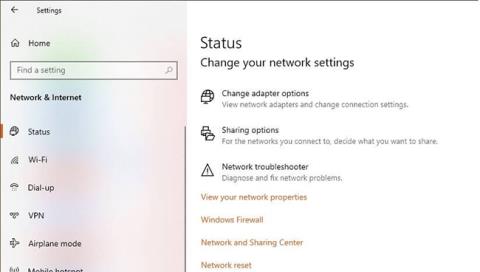Hvis den bærbare computer ikke er forbundet til WiFi-routeren, og hvis du forsøger at få en statusrapport med kommandoen netsh wlan show wlanreport , kan du støde på en fejl under forbindelsen med driverafbrudt.
Ovenstående fejl kan opstå på grund af en række årsager. For nogle brugere opstår fejlen efter opdatering af Windows 10 bærbare computere til en nyere version.
Heldigvis kan fejlen løses ved at følge nogle af fejlfindingstipsene i artiklen nedenfor.
1. Brug IObit Driver Booster 7

Brug IObit Driver Booster 7
Driver Booster 7 er et ekstremt nyttigt program, der giver dig mulighed for aldrig at bekymre dig om ikke at opdatere driverne på dit system.
Denne fantastiske applikation forenkler processen med at søge efter specifikke drivere på tværs af flere fabrikanters websteder og får arbejdet gjort med blot et par klik.
2. Kør netværksfejlfinding

Kør netværksfejlfinding
Trin 1: Klik på Start og vælg Indstillinger.
Trin 2: Gå til Netværk og internet .
B3: Klik på Status.
Trin 4: Rul ned for at ændre dine netværksindstillinger .
Trin 5: Klik på Network Troubleshooter.
Trin 6: Windows Network Troubleshooter begynder at scanne.
Trin 7: Følg instruktionerne på skærmen og anvend eventuelle foreslåede rettelser.
Windows Network Troubleshooter løser mindre problemer med WiFi-adaptere. Hvis problemet fortsætter, skal du følge de næste trin nedenfor.
3. Deaktiver antivirussoftware

Deaktiver antivirussoftware
B1: Udvid systembakken.
Trin 2: Højreklik på antivirusprogramikonet og vælg Deaktiver/Sluk midlertidigt.
Trin 3: Når de er deaktiveret, kan du prøve at oprette forbindelse til netværket igen.
Antivirussoftware kan forårsage problemer med netværksadapteren, hvilket fører til forbindelsesproblemer. Tjek også fanen Startup Apps og deaktiver eventuelle uønskede applikationer ved opstart .
4. Start i fejlsikret tilstand med netværk
Start i fejlsikret tilstand med netværk
Trin 1: Klik på Start og vælg Indstillinger.
Trin 2: Åbn fanen Gendannelse.
Trin 3: Rul ned til afsnittet Avanceret opstart.
Trin 4: Klik på Genstart nu.
Trin 5: Vælg Fejlfinding.
Trin 6: Klik på Avancerede indstillinger.
Trin 7: Klik på Startindstillinger.
Trin 8: Vælg Genstart.
Trin 9: Tryk derefter på 7 eller det relevante tal for at vælge Aktiver sikker tilstand med netværk .
Trin 10: Systemet genstarter i fejlsikret tilstand med netværk .
Trin 11: Prøv at oprette forbindelse til et WiFi-netværk for at se, om problemet er løst.
Hvis du kan oprette forbindelse til netværket i fejlsikret tilstand , kommer fejlen højst sandsynligt fra tredjepartssoftware installeret på systemet. Prøv at afinstallere nyligt installerede apps .
5. Opdater netværksdrivere

Opdater netværksdrivere
Trin 1: Tryk på Windows-tasten + R.
Trin 2: Indtast dvmgmt.msc , og klik på OK.
Trin 3: Udvid kategorien Netværksadaptere i Enhedshåndtering .
Trin 4: Højreklik på den trådløse netværksadapter.
Trin 5: Vælg Opdater driver.
Trin 6: Vælg Søg automatisk efter opdateret driversoftware .
Trin 7: Vent på, at Windows downloader og installerer den nyere version af netværksdriveren.
Efter installationen skal du genstarte computeren. Hvis problemet fortsætter, prøv at nulstille netværksadapteren.
Download det manuelt fra producentens hjemmeside
Hvis Windows ikke registrerer og downloader nogen opdateringer, skal du tjekke netværkskortproducentens websted.
De fleste bærbare computere bruger Qualcomm-chips til WiFi. Tjek Qualcomm-driverafsnittet for at se, om dit kort har en ny opdatering, der skal installeres:
https://www.qualcomm.com/products/wi-fi
Nulstil Winsock
Trin 1: Tryk på Windows-tasten.
Trin 2: Skriv cmd , højreklik på Kommandoprompt og vælg Kør som administrator for at åbne Kommandoprompt med administratorrettigheder .
Trin 3: I kommandopromptvinduet skal du indtaste hver af følgende kommandoer én efter én og trykke på Enter efter hver kommando:
netsh winsock reset
netsh int ip reset
ipconfig /release
ipconfig /renew
ipconfig /flushdns
Trin 4: Luk kommandoprompt.
Afinstaller netværksadapteren
Trin 1: Tryk på Windows-tasten.
Trin 2: Indtast enhed , klik på Enhedshåndtering.
Trin 3: Udvid kategorien Netværksadapter.
Trin 4: Højreklik på Wireless Network Adapter og vælg Afinstaller enhed.
Trin 5: Klik på Afinstaller for at bekræfte.
Når din pc genstarter, installerer Windows automatisk netværksadapterdriveren. Tjek om fejlen er løst.
7. Se efter Windows-opdateringer
Windows 10 leveres med nødvendige driveropdateringer fra producenten. At holde din Windows 10-pc opdateret kan løse mange kompatibilitetsproblemer. Se artiklen: Sådan holder du din Windows-computer altid opdateret for flere detaljer.