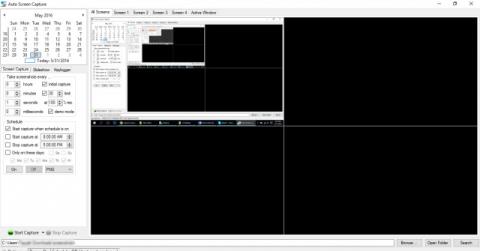Der er mange måder at tage skærmbilleder på Windows, og afhængigt af formålet med brugen, vil brugerne vælge forskellige måder. I denne artikel vil Wiki.SpaceDesktop guide dig, hvordan du planlægger automatiske skærmbilleder efter en bestemt tidsperiode.
Tag skærmbilleder i Windows
Du kan tage et skærmbillede ved at bruge prt sc tasten , og ved at kombinere alt+prt sc kan du tage et skærmbillede af et aktivt vindue. Når du trykker på denne tast, gemmer Windows billedet på udklipsholderen, så du kan indsætte det i et hvilket som helst billedredigeringsværktøj i Windows.
Gem skærmbilleder i en mappe i stedet for at gemme dem i udklipsholderen
I stedet for at sende skærmbilleder til udklipsholderen, kan du gemme dem i en bestemt mappe. Tryk blot på Windows-tasten + prt sc , billedet vil blive gemt i .png-format i mappen Billeder. Du kan få adgang til denne mappe ved at åbne Stifinder og derefter vælge Billeder i venstre kolonne på skærmen. Eller du kan også hurtigt få adgang til denne mappe ved at trykke på Win + R for at åbne vinduet Kør, skriv derefter Billeder og tryk på Enter.
Tag automatisk skærmbilleder efter et bestemt tidsrum
Auto Screen Capture er et tredjeparts open source-værktøj, der er tilgængeligt med nogle fantastiske funktioner. I øjeblikket virker dette værktøj på Windows Vista, Windows 7, Windows 8x og Windows 10. Dette er et bærbart værktøj, så det kræver ikke installation eller ændring af registreringsdatabasen på din Windows. Bare download exe-filen og kør den. Desuden kan dette værktøj automatisk fange op til 4 vinduer.
Auto Screen Captures interface er opdelt i mange forskellige dele, kalenderen er øverst til venstre og nederst i kalenderen vil du se indstillingssektionen. På højre side vil der være forhåndsvisninger af hver skærm. Du kan fange op til 4 vinduer.

Applikationen vil som standard være indstillet til Demo-tilstand og deaktiverer den automatiske optagelsesplan. Så først skal du ændre disse indstillinger. Klik på Indstillinger i nederste venstre hjørne og fjern markeringen af Aktiver demotilstand ved programstart , og klik på Aktiver planlagt skærmoptagelse ved programstart .

For at tage et skærmbillede på et bestemt tidspunkt i henhold til dine behov, kan du ændre optagetidspunktet og optagedatoen i panelet til venstre i grænsefladen.

For at ændre standardplaceringen for billedlagring skal du klikke på knappen Gennemse nederst på skærmen og vælge den ønskede sti.

Du kan også ændre billedtypen til formaterne BMP, EMF, GIF, JPEG, TIFF og WMF. For at starte programmet med de valgte indstillinger skal du blot trykke på On-knappen.

Det er nemt at planlægge skærmbilleder med Auto Screen Capture. Download og oplev det med det samme.