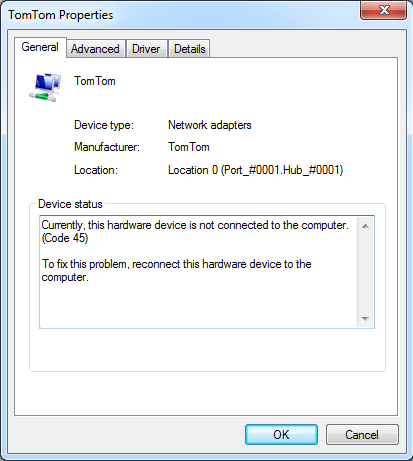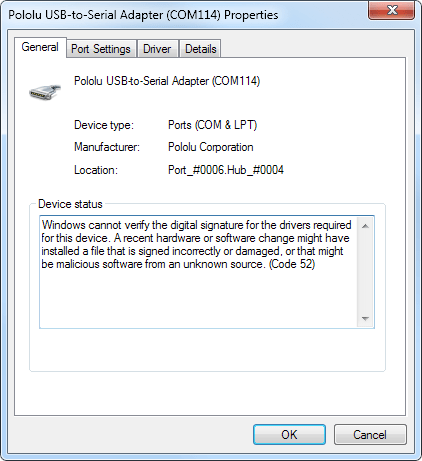I den forrige artikel introducerede Wiki.SpaceDesktop nogle af de mest almindelige driverfejlkoder på Windows-operativsystemer, såsom fejlkode 1 ( Denne enhed er ikke konfigureret korrekt ), fejlkode 12 ( Denne enhed kan ikke finde nok ledige ressourcer, som den kan bruge. Hvis du vil bruge denne enhed, skal du deaktivere en af de andre enheder på dette system ), fejlkode 14, fejlkode 16, ... og løsninger til at rette hver fejl.
I artiklen nedenfor vil Wiki.SpaceDesktop præsentere dig for de resterende driverfejlkoder, samt hvordan du retter fejlkoderne. Se venligst artiklen nedenfor fra Wiki.SpaceDesktop.

27. Fejlkode 44 (kode 44)
Et program eller en tjeneste har lukket denne hardwareenhed. (Kode 44)
Løsning: Genstart din computer
Klik på Start, og vælg derefter knappen Luk ned. På dette tidspunkt vises dialogboksen Luk Windows ned på skærmen, hvor du vælger Genstart for at genstarte din computer.
28. Fejlkode 45 (kode 45)
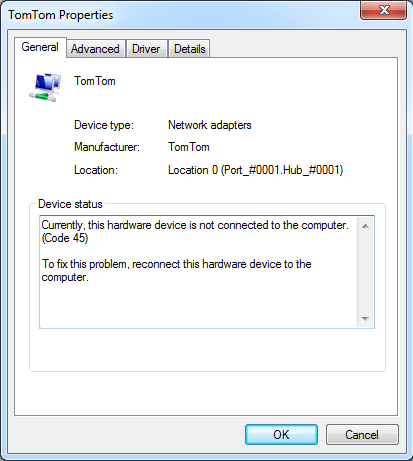
I øjeblikket er denne hardwareenhed ikke forbundet til computeren. (Kode 45)
Denne fejl opstår, hvis en enhed tidligere er tilsluttet din computer, men ikke længere kan oprette forbindelse. For at rette denne fejl skal du blot tilslutte enhedens hardware til computeren igen.
Når du tilslutter enheden til computeren igen, vil fejlkoden automatisk blive løst.
29. Fejlkode 46 (kode 46)
Windows kan ikke få adgang til denne hardwareenhed, fordi operativsystemet er ved at lukke ned. (Kode 46)
Løsninger:
Enheden er ikke tilgængelig, fordi dit system er blevet slukket.
Denne sag behøver ikke nogen løsning for at løse det. Bare genstart din computer, og din enheds hardware vil fungere korrekt.
Denne fejlkode opstår kun, når Driver Verifier er aktiveret, og alle programmer er deaktiveret.
30. Fejlkode 47 (kode 47)
Windows kan ikke bruge denne hardwareenhed, fordi den er forberedt til sikker fjernelse, men den er ikke blevet fjernet fra computeren. (Kode 47)
Løsninger:
- Tilslut enheden igen:
Denne fejl opstår, hvis du bruger programmet Sikker fjernelse til at forberede dig på at fjerne enheden eller skubbe enheden ud.
- Tilslut enheden til din computer igen:
Afbryd din enhed fra computeren, og tilslut den derefter igen.
- Genstart din computer:
Sørg for, at din enhed er tilsluttet din computer, og genstart derefter din computer.
Klik på Start, og vælg derefter knappen Luk ned. På dette tidspunkt vises dialogboksen Luk Windows ned på skærmen, hvor du vælger Genstart for at genstarte din computer.
31. Fejlkode 48
Softwaren til denne enhed er blevet blokeret fra at starte, fordi den er kendt for at have problemer med Windows. Kontakt hardwareleverandøren for at få en ny driver. (Kode 48)
Løsning: Opdater driver
Kontakt enhedens hardwareproducent for at få oplysninger om den seneste driverversion, eller opdater driveren, og installer derefter driveren på din computer.
32. Fejlkode 49
Windows kan ikke starte nye hardwareenheder, fordi systemhiven er for stor (overskrider registreringsdatabasens størrelsesgrænse). (Kode 49)
Årsag til fejl:
Hive-systemet overskrider den maksimale størrelse, og nye enheder kan ikke fungere, medmindre størrelsen er reduceret. Hive-systemet er en del af registreringsdatabasen, der er forbundet med filer, der indeholder computerkonfigurationsoplysninger på det installerede operativsystem. Konfigurationssektioner omfatter applikationer, brugerpræferencer, enheder osv.
Årsagen til fejlen kan være, at den specifikke enhed ikke er tilsluttet computeren, men stadig er i Hive-systemet.
Løsning: Afinstaller enheder, du ikke længere bruger
For at rette denne fejl kan du afinstallere enhver enhedshardware, som du ikke bruger:
1. Indstil Enhedshåndtering til at vise enheder, der ikke længere er tilsluttet computeren
- Klik på Start , og vælg Kør for at åbne kommandovinduet Kør.
- Indtast cmd i kommandovinduet Kør for at åbne kommandoprompt.
- I kommandopromptvinduet skal du indtaste kommandoen nedenfor og trykke på Enter:
sæt devmgr_show_nonpresent_devices=1
2. Klik på Vis i Enhedshåndtering , og vælg derefter Vis skjulte enheder .
Nu på skærmen vil du se en liste over enheder, der ikke er tilsluttet computeren.
- Vælg den enhed, du vil afinstallere.
- Klik på fanen Driver i dialogvinduet Egenskaber , klik derefter på Afinstaller og følg trinene på skærmen.
- Genstart din computer.
3. Afinstaller enheder, du ikke længere bruger.
4. Marker dialogboksen Egenskaber i vinduet Enhedshåndtering for at se, om fejlen er blevet løst eller ej?
33. Fejlkode 52 (kode 52)
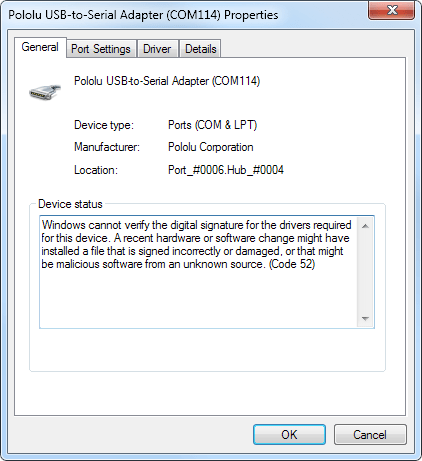
Windows kan ikke bekræfte den digitale signatur for de drivere, der kræves til denne enhed. En nylig hardware- eller softwareændring kan have installeret en fil, der er signeret forkert eller beskadiget, eller som kan være skadelig software fra en ukendt kilde. (Kode 52)
Årsag til fejl:
Årsagen kan skyldes en defekt eller beskadiget driver.
Løsninger:
Hvis brug af fejlfindingsguiden stadig ikke løser fejlen, kan du prøve en af følgende metoder:
- Hvis din enhed er et cd- eller dvd-drev, kan du bruge værktøjet Løs problemer med cd- eller dvd-drev, der ikke kan læse eller skrive medieværktøj til at rette fejlen.
Download Løs problemer med cd- eller dvd-drev, der ikke kan læse eller skrive medier til din computer, og installer her .
- Besøg producentens hjemmeside for at downloade og installere den seneste driverversion til enheden.
Se nogle flere artikler nedenfor:
Held og lykke!