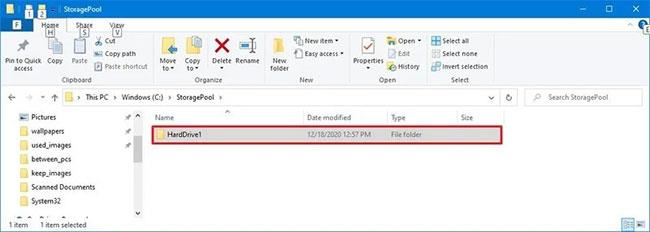Drivere til hardwareenheder på computeren bruges til at kommunikere med operativsystemet. Men mens de bruger computeren, støder brugerne på mange problemer, forårsaget af driverfejl. For eksempel kan fejlen " Driveren til denne enhed være beskadiget, eller dit system er ved at løbe tør for hukommelse eller andre ressourcer. (Kode 3) ", ....
I artiklen nedenfor vil Wiki.SpaceDesktop introducere dig til de mest almindelige typer driverfejlkoder, og hvordan du retter hver fejlkode en efter en.

1. Fejlkode 1 (kode 1)
Denne enhed er ikke konfigureret korrekt. (Kode 1)
Årsagen til fejlen:
Enheden har ikke en driver installeret på computeren, eller driveren er ikke konfigureret korrekt.
Løsninger:
For at rette denne fejl er den bedste måde at opdatere driveren.
Klik på fanen Driver i enhedens dialogboks Egenskaber, og klik derefter på Opdater driver for at åbne guiden Hardwareopdatering. Følg instruktionerne på skærmen for at opdatere driveren.
2. Fejlkode 3 (kode 3)
Driveren til denne enhed kan være beskadiget, eller dit system er ved at løbe tør for hukommelse eller andre ressourcer. (Kode 3)
Løsning til at rette fejlen:
- Luk åbne applikationer
Hvis din computer ikke har nok hukommelse til at køre enheden, kan du lukke de programmer, der optager mest hukommelse, for at frigøre hukommelsesplads. Derudover kan du tjekke hukommelseskapacitet og systemressourcer og opsætte virtuel hukommelse.
For at kontrollere systemressourcer og hukommelse skal du blot åbne Task Manager for at kontrollere. For at gøre dette skal du trykke på tastekombinationen Ctrl + Alt + Delete og derefter klikke på Task Manager .
For at kontrollere indstillinger for virtuel hukommelse skal du åbne dialogboksen Systemegenskaber, klikke på fanen Avanceret og derefter vælge Indstillinger i afsnittet Ydelse.
- Afinstaller og geninstaller driveren:
I nogle tilfælde kan årsagen til fejlen skyldes en defekt enhedsdriver. Hvis driveren er beskadiget, skal du blot afinstallere driveren fra Enhedshåndtering og derefter finde, downloade og geninstallere driveren:
1. Klik på fanen Driver i enhedens dialogboks Egenskaber , klik derefter på Afinstaller, og følg instruktionerne på skærmen.
2. Genstart din computer.
3. Åbn Enhedshåndtering. Her klikker du på Handling , klikker derefter på Scan for hardwareændringer og følger derefter instruktionerne på skærmen.
- Installer mere RAM
Derudover kan du installere mere RAM for at rette denne fejl.
3. Fejlkode 10 (kode 10)
Denne enhed kan ikke starte. (Kode 10)
Løsning til at rette fejlen:
- Opdater drivere
Klik på fanen Driver i enhedens dialogboks Egenskaber , og klik derefter på Opdater driver for at åbne guiden Hardwareopdatering. Følg instruktionerne på skærmen for at opdatere driveren.
4. Fejlkode 12 (kode 12)

Denne enhed kan ikke finde nok ledige ressourcer, som den kan bruge. Hvis du vil bruge denne enhed, skal du deaktivere en af de andre enheder på dette system. (Kode 12)
Årsag til fejl:
Denne fejl opstår, når to enheder, der er installeret på din computer, tildeles værdier ved den samme I/O-port eller den samme Direct Memory Access-kanal (eller BIOS, operativsystem eller begge dele).
Derudover kan denne fejl opstå, hvis BIOS ikke tildeler nok strøm til din enhed.
Løsninger:
Du kan bruge guiden Fejlfinding i Enhedshåndtering til at finde konflikten og derefter deaktivere de modstridende enheder.
Brug fejlfindingsguiden til at deaktivere modstridende enheder:
1. Klik på fanen Generelt i enhedens dialogboks Egenskaber .
2. Klik på Fejlfinding for at åbne vinduet Troubleshooting Wizard. Guiden vil stille dig nogle enkle spørgsmål og give dig løsninger baseret på de svar, du giver.
3. Følg trinene i den medfølgende løsningsguide for at løse det problem, du har.
5. Fejlkode 14 (kode 14)
Denne enhed kan ikke fungere korrekt, før du genstarter din computer. (Kode 14)
Løsning: Genstart din computer
Klik på Start , og vælg derefter knappen Luk ned . På dette tidspunkt vises dialogboksen Luk Windows ned på skærmen, hvor du vælger Genstart for at genstarte din computer.
6. Fejlkode 16 (kode 16)
Windows kan ikke identificere alle de ressourcer, denne enhed bruger. (Kode 16)
Årsag til fejl:
Enheden er kun delvist konfigureret.
Løsning: Tildel mere strøm til enheden
Bemærk: Denne metode gælder kun for Plug and Play-enheder.
1. Klik på fanen Ressourcer i enhedens dialogboks Egenskaber .
2. Hvis den angivne kilde har et spørgsmålstegn ved siden af, skal du vælge den kilde, der skal føjes til enheden.
Hvis kilden ikke kan ændres, skal du klikke på Skift indstillinger .
Hvis indstillingen Skift indstillinger ikke er tilgængelig, kan du prøve at fjerne markeringen i Brug automatiske indstillinger .

7. Fejlkode 18 (kode 18)
Geninstaller driverne til denne enhed. (Kode 18)
Løsninger:
Opdater drivere. Hvis dette ikke virker, skal du geninstallere driveren via Enhedshåndtering.
- Opdater drivere:
Klik på fanen Driver i enhedens dialogboks Egenskaber , og klik derefter på Opdater driver for at åbne guiden Hardwareopdatering. Følg instruktionerne på skærmen for at opdatere driveren.
Hvis denne metode ikke er tilgængelig, bør du anvende løsningen med at fjerne driveren og derefter geninstallere driveren.
- Afinstaller og geninstaller driveren:
Hvis driveren er beskadiget, er den bedste måde at fjerne driveren fra Enhedshåndtering og derefter finde, downloade og geninstallere driveren.
1. Klik på fanen Driver i enhedens dialogboks Egenskaber , klik derefter på Afinstaller og følg instruktionerne på skærmen.
2. Genstart din computer.
3. Åbn Enhedshåndtering. Her klikker du på Handling og vælger derefter Scan for hardwareændringer og følger instruktionerne på skærmen.
8. Fejlkode 19 (kode 19)
Fejlkode 19 er en af fejlkoderne relateret til Enhedshåndtering . Denne fejl er forårsaget af et eller flere problemer med dele af Windows-registreringsdatabasen, som indeholder drivere og andre oplysninger om specifikke hardwareenheder.
Fejlkode 19 vil næsten altid dukke op på en af to måder:

Windows kan ikke starte denne hardwareenhed, fordi dens konfigurationsoplysninger (i registreringsdatabasen) er ufuldstændige eller beskadigede. For at løse dette problem kan du først prøve at køre en fejlfindingsguide. Hvis det ikke virker, skal du afinstallere og derefter geninstallere hardwareenheden. (Kode 19)
Windows kan ikke starte denne hardwareenhed, fordi dens konfigurationsoplysninger (i registreringsdatabasen) er ufuldstændige eller beskadigede. For at løse dette problem skal du afinstallere og derefter geninstallere hardwareenheden. (Kode 19)
Detaljer om Device Manager-fejlkoder såsom Kode 19 er tilgængelige i Enhedsstatusområdet (placeret i Enhedsegenskaber).
Vigtig bemærkning : Denne fejlkode er "eksklusiv" for Enhedshåndtering. Hvis du ser en kode 19-fejl andre steder i Windows, er det højst sandsynligt en systemfejlkode, og du kan ikke rette den som et problem i forbindelse med Enhedshåndtering.
Kode 19-fejl kan forekomme på enhver hardwareenhed i Enhedshåndtering, men de fleste kode 19-fejl vises på optiske drev, såsom dvd- og cd-drev, USB-enheder og tastaturer.
Fejlkode 19 kan også findes i ethvert Microsoft-operativsystem, inklusive Windows 10, Windows 8, Windows 7, Windows Vista, Windows XP osv.
Årsag til fejl:
Registreringsfejl fundet.
Løsninger:
Metode 1 : Genstart din computer, hvis du ikke har gjort dette endnu. Det er meget muligt, at den kode 19-fejl, du ser, er forårsaget af et midlertidigt problem. Hvis det er tilfældet, kan en simpel genstart rette kode 19-fejlen.
Metode 2 : Installerede du enheden eller foretog du ændringer i Enhedshåndtering lige før kode 19-fejlen? Hvis det er tilfældet, er det sandsynligt, at den ændring, du har foretaget, er årsagen til kode 19-fejlen. Fortryd ændringen, hvis det er muligt, genstart din pc, og kontroller derefter, om kode 19-fejlen stadig vises.
Afhængigt af de ændringer, du har foretaget, er nogle mulige løsninger:
- Fjern eller genkonfigurer den nyligt installerede enhed.
- Gendanner ændringer i registreringsdatabasen.
- Rul driveren tilbage til versionen før opdateringen.
* Gendan seneste registreringsdatabasekonfiguration:
Funktionen Last Known Good Configuration er en gendannelsesmulighed, som du kan bruge til at starte din computer med de senest aktive indstillinger.
Funktionen Last Known Good Configuration gendanner alle driver- og registreringsinformationsindstillinger, der var gældende, sidste gang computeren blev startet korrekt.
Funktionen Last Known Good Configuration gemmer alle registrerings- og driverinstallationsoplysninger, sidste gang computeren startede.
Metode 3 : Slet UpperFilters og LowerFilters registreringsdatabasen værdier . En almindelig årsag til Code 19-fejlen er, at disse to registreringsværdier har problemer i registreringsdatabasenøglen til DVD/CD-ROM Drive Class .
Metode 4 : Sletning af lignende værdier i Windows-registreringsdatabasen kan også være en måde at rette kode 19-fejl, der vises på andre hardwareenheder, udover DVD/CD-drev.
Metode 5 : Afinstaller iTunes via Kontrolpanel eller med et program afinstallationsprogram. Selvom denne foranstaltning kan virke en smule drastisk, er der nok grunde til at inkludere iTunes i denne Code 19 fejlfindingsvejledning.
Hvis afinstallation af iTunes virkede, kan du prøve at installere det igen fra bunden. Geninstallation af iTunes får ikke altid problemet til at dukke op igen.
Metode 6 : Geninstaller driveren til enheden. At afinstallere og derefter geninstallere driveren til enheden med kode 19-fejlen er en af løsningerne til at løse dette problem.
* Afinstaller og geninstaller driveren:
Afinstaller driveren på Enhedshåndtering, find, download og geninstaller driveren.
1. Klik på fanen Driver i enhedens dialogboks Egenskaber , klik derefter på Afinstaller og følg instruktionerne på skærmen.
2. Genstart din computer.
3. Åbn Enhedshåndtering. Her klikker du på Handling og vælger derefter Scan for hardwareændringer og følger instruktionerne på skærmen.
Bemærk : At geninstallere driveren korrekt, som i instruktionerne ovenfor, er ikke det samme som at opdatere driveren . En komplet drivergeninstallation involverer at slette den aktuelt installerede driver og derefter tillade Windows at geninstallere driveren fra bunden.
Metode 7 : Brug Systemgendannelse til at gendanne enhedsdrivere og registreringsdatabasen konfigurationer tilbage til tilstanden før kode 19-fejlen. Sørg for at vælge et gendannelsespunkt fra en dato og et tidspunkt, før du ved eller har mistanke om, at kode 19-fejlen opstod, vises for første gang tid.
Metode 8 : Deaktiver enhver hardwarebaseret sikkerhed på enheden. Windows rapporterer muligvis en kode 19-fejl på en enhed, såsom en ekstern harddisk, hvis drevet tidligere var sikret med en adgangskode.
Metode 9 : Udskift hardware. Som en sidste udvej skal du muligvis erstatte hardwaren med kode 19-fejlen.
Fejlen kan også skyldes, at enheden er inkompatibel med denne version af Windows. Du kan tjekke Windows HCL for at være sikker.
Bemærk : Hvis du opdager, at hardware ikke er årsagen til denne kode 19-fejl, kan du lade Windows automatisk reparere problemerne. Hvis denne metode ikke virker, så prøv en "ren" installation af Windows. Du bør ikke gå efter en af de mere drastiske muligheder, før du prøver at udskifte hardwaren, men du skal muligvis gøre det, hvis der ikke er nogen anden måde.
9. Fejlkode 21 (kode 21)
Windows fjerner denne enhed. (Kode 21)
Løsninger:
Følg nedenstående trin for at rette denne fejl:
- Vent et par sekunder, og tryk derefter på F5- tasten for at opdatere Enhedshåndtering.
- Hvis fejlen stadig ikke kan løses, skal du genstarte din computer.
Klik på Start , og vælg derefter knappen Luk ned. På dette tidspunkt vises dialogboksen Luk Windows ned på skærmen, hvor du vælger Genstart for at genstarte din computer.
10. Fejlkode 22 (kode 22)
Denne enhed er deaktiveret. (Kode 22)
Løsninger:
Genaktiver enheden via Enhedshåndtering.
Klik på Handlinger i vinduet Enhedshåndtering , og klik derefter på Aktiver enhed for at åbne guiden Aktiver enhed. Følg derefter instruktionerne på skærmen for at rette fejlen.
11. Fejlkode 24 (kode 24)
Denne enhed er ikke til stede, fungerer ikke korrekt eller har ikke alle dens drivere installeret. (Kode 24)
Årsag til fejl:
Årsagen til fejlen er, at enheden ikke er installeret korrekt. Det er muligt, at der under installationen var en hardwarefejl, eller at en ny driver skal installeres.
Løsninger:
Fjern enheden, så forsvinder fejlen.
12. Fejlkode 28 (kode 28)
Driverne til denne enhed er ikke installeret. (Kode 28)
Løsning: Installer driveren
Klik på fanen Driver i enhedens dialogboks Egenskaber og vælg derefter Opdater driver for at åbne guiden Hardwareopdatering. Følg derefter instruktionerne på skærmen for at installere driveren.
13. Fejlkode 29 (kode 29)
Denne enhed er deaktiveret, fordi enhedens firmware ikke gav den de nødvendige ressourcer. (Kode 29)
Løsninger:
Aktiver enheden i BIOS.
14. Fejlkode 31 (kode 31)
Denne enhed fungerer ikke korrekt, fordi Windows ikke kan indlæse de nødvendige drivere til denne enhed. (Kode 31)
Løsning: Opdater driver
Klik på fanen Driver i enhedens dialogboks Egenskaber og vælg derefter Opdater driver for at åbne guiden Hardwareopdatering. Følg derefter instruktionerne på skærmen for at installere driveren.
15. Fejlkode 32 (kode 32)
En driver (tjeneste) til denne enhed er blevet deaktiveret. En alternativ driver kan give denne funktionalitet. (Kode 32)
Årsag til fejl:
Driveren er deaktiveret i registreringsdatabasen.
Løsninger:
Geninstaller enhedsdriveren. Hvis dette stadig ikke løser fejlen, kan du ændre enhedsparameterformatet i registreringsdatabasen.
- Afinstaller og geninstaller driveren:
Afinstaller driveren på Enhedshåndtering, find, download og geninstaller driveren.
1. Klik på fanen Driver i enhedens dialogboks Egenskaber , klik derefter på Afinstaller og følg instruktionerne på skærmen.
2. Genstart din computer.
3. Åbn Enhedshåndtering. Her klikker du på Handling og vælger derefter Scan for hardwareændringer og følger instruktionerne på skærmen.
- Skift starttype på registreringsdatabasen:
Den sidste måde at rette denne fejl på er at redigere registreringsdatabasen direkte, hvis driveren kræver det, eller geninstallere driveren eller opgradere driveren. Du kan bruge registreringseditoren til at redigere starttype i registreringsdatabasen.
16. Fejlkode 33 (kode 33)
Windows kan ikke bestemme, hvilke ressourcer der kræves til denne enhed. (Kode 33)
Årsag til fejl :
Kompileringsprocessen bestemmer den type kilde, der kræves af den fejlbehæftede enhed.
Løsninger:
Hardware konfiguration. Hvis hardwarekonfigurationen ikke virker, bør du erstatte den med ny hardware.
Konfigurer eller udskift hardware:
Hvis kørsel af fejlfindingsguiden stadig ikke løser fejlen, skal du konfigurere eller udskifte hardwaren. Kontakt hardwareproducenten for at få flere oplysninger om konfiguration eller udskiftning af enhedshardware.
17. Fejlkode 34 (kode 34)
Windows kan ikke bestemme indstillingerne for denne enhed. Se dokumentationen, der fulgte med denne enhed, og brug fanen Ressource til at indstille konfigurationen. (Kode 34)
Løsning: Konfigurer enheden manuelt
Enheden kræver manuel konfiguration. Du kan kontakte hardwareproducenten eller konsultere hardwaredokumentationen for instruktioner om manuel konfiguration af enheden.
Når du har konfigureret enheden, kan du bruge fanen Ressourcer i Enhedshåndtering til at konfigurere ressourceindstillinger på Windows-operativsystemet.
18. Fejlkode 35 (kode 35)
Din computers systemfirmware indeholder ikke nok information til at konfigurere og bruge denne enhed korrekt. For at bruge denne enhed skal du kontakte din computerproducent for at få en firmware- eller BIOS-opdatering. (Kode 35)
Årsag til fejl:
Multiprocessor System-tabellen (MPS), som gemmer ressourcetildelinger til BIOS, mangler på din enhedsport og skal opdateres.
Løsninger:
Kontakt producenten for at opdatere BIOS.
19. Fejlkode 36 (kode 36)
Denne enhed anmoder om en PCI-afbrydelse, men er konfigureret til en ISA-afbrydelse (eller omvendt). Brug venligst computerens systemopsætningsprogram til at genkonfigurere afbrydelsen for denne enhed. (Kode 36)
Løsning: Skift indstillinger for IRQ-reservationer
Du kan bruge BIOS-opsætningsværktøjet til at ændre IRQ-reservationsindstillinger (hvis relevant). BIOS'en har også muligheder for at gemme visse IRQ'er for Peripheral Component Interconnect (PCI) eller ISA-enheder.
20. Fejlkode 37 (kode 37)
Windows kan ikke initialisere enhedsdriveren til denne hardware. (Kode 37)
Løsninger:
Afinstaller og geninstaller driveren:
Afinstaller driveren på Enhedshåndtering, find, download og geninstaller driveren.
1. Klik på fanen Driver i enhedens dialogboks Egenskaber , klik derefter på Afinstaller og følg instruktionerne på skærmen.
2. Genstart din computer.
3. Åbn Enhedshåndtering. Her klikker du på Handling og vælger derefter Scan for hardwareændringer og følger instruktionerne på skærmen.
21. Fejlkode 38 (kode 38)
Windows kan ikke indlæse enhedsdriveren til denne hardware, fordi en tidligere forekomst af enhedsdriveren stadig er i hukommelsen. (Kode 38)
Løsninger:
- Brug fejlfindingsguiden:
1. Klik på fanen Generelt i dialogboksen Egenskaber .
2. Klik på Fejlfinding for at åbne guiden Fejlfinding. Guiden vil stille dig nogle enkle spørgsmål og give dig løsninger baseret på de svar, du giver.
3. Følg trinene i den medfølgende løsningsguide for at løse det problem, du har.
- Genstart din computer:
Klik på Start , og vælg derefter knappen Luk ned. På dette tidspunkt vises dialogboksen Luk Windows ned på skærmen, hvor du vælger Genstart for at genstarte din computer.
22. Fejlkode 39 (kode 39)
Windows kan ikke indlæse enhedsdriveren til denne hardware. Driveren kan være beskadiget eller mangler. (Kode 39)
Årsag til fejl:
Nogle årsager til fejlkode 39:
- Den nødvendige driver mangler.
- Korrupt binær fil fejl.
- Problemer relateret til filer i I/O-processen....
Løsning: Afinstaller og geninstaller driveren
Afinstaller driveren på Enhedshåndtering, find, download og geninstaller driveren.
1. Klik på fanen Driver i enhedens dialogboks Egenskaber , klik derefter på Afinstaller og følg instruktionerne på skærmen.
2. Genstart din computer.
3. Åbn Enhedshåndtering. Her klikker du på Handling og vælger derefter Scan for hardwareændringer og følger instruktionerne på skærmen.
23. Fejlkode 41 (kode 41)
Windows indlæste enhedsdriveren til denne hardware, men kan ikke finde hardwareenheden. (Kode 41)
Løsninger:
Denne fejl opstår, når du installerer en driver til en ikke-Plug and Play-enhed, men Windows kan ikke finde enheden. Følg nedenstående trin for at rette denne fejl:
Hvis brug af fejlfindingsguiden ikke løser fejlen, kan du anvende en af nedenstående løsninger:
- Hvis enheden er blevet fjernet, skal du afinstallere driveren, tilslutte enheden og derefter klikke på Scan for hardwareændringer for at geninstallere driveren.
- Hvis hardwaren ikke fjernes, vil driverfilerne blive beskadiget. I dette tilfælde skal du opdatere driveren fra Enhedshåndtering.
I dialogboksen Egenskaber skal du klikke på fanen Driver og derefter klikke på Opdater driver for at åbne guiden Hardwareopdatering og følge instruktionerne på skærmen for at opdatere driveren.
- Hvis din enhed ikke er Plug and Play, skal du installere den seneste driverversion. For at installere en ikke-Plug and Play-enhed skal du bruge guiden Tilføj hardware. Klik på Start , klik derefter på Kør , og indtast hdwwiz.cpl i kommandovinduet Kør.
24. Fejlkode 42 (kode 42)
Windows kan ikke indlæse enhedsdriveren til denne hardware, fordi der allerede er en dublet enhed, der kører i systemet. (Kode 42)
Løsning: Genstart din computer
Klik på Start, og vælg derefter knappen Luk ned. På dette tidspunkt vises dialogboksen Luk Windows ned på skærmen, hvor du vælger Genstart for at genstarte din computer.
Se nogle flere artikler nedenfor:
Held og lykke!