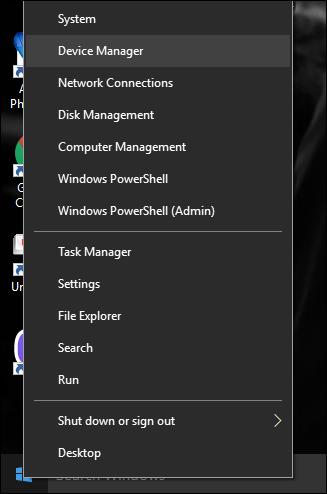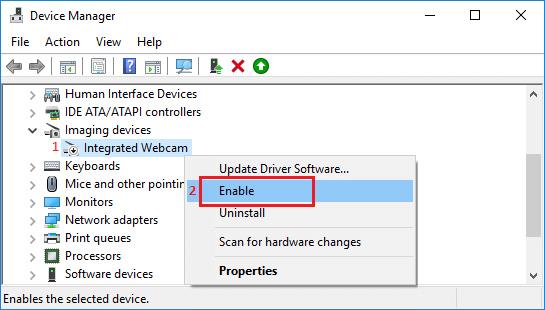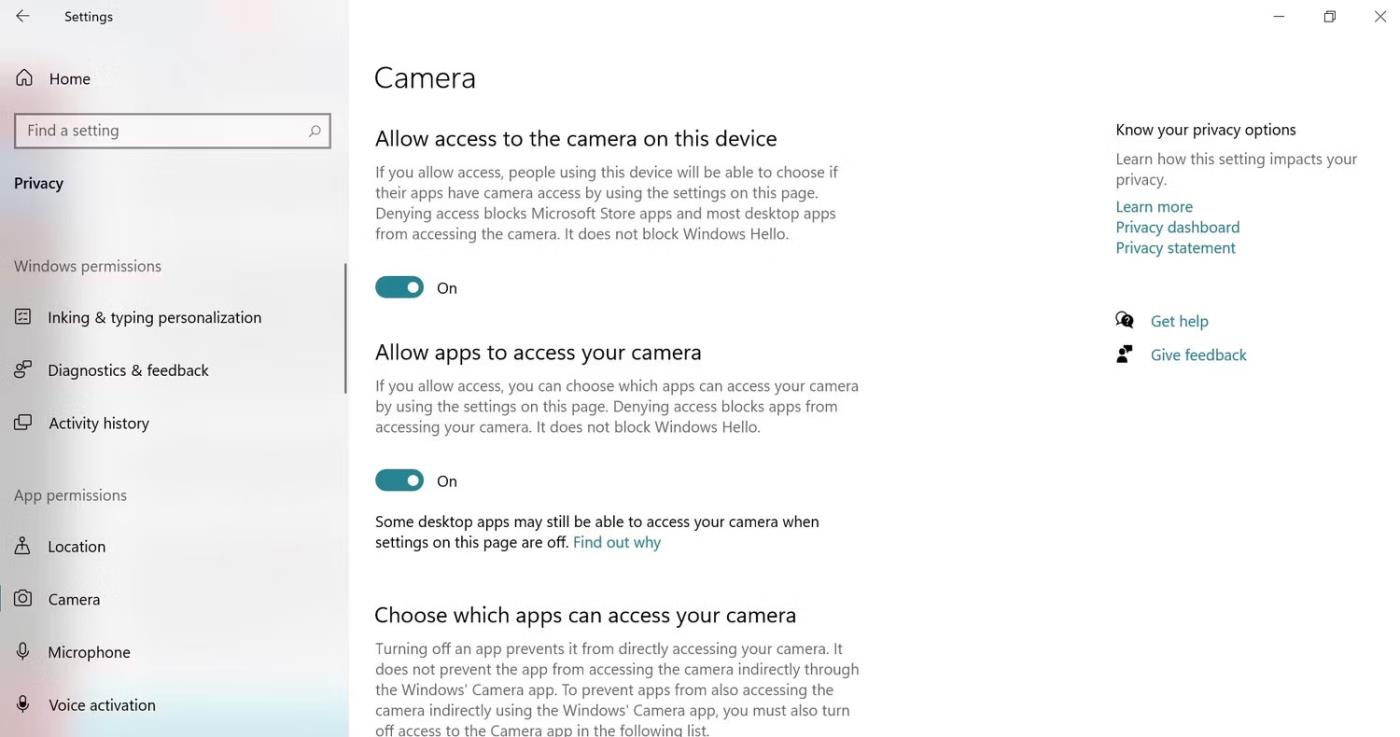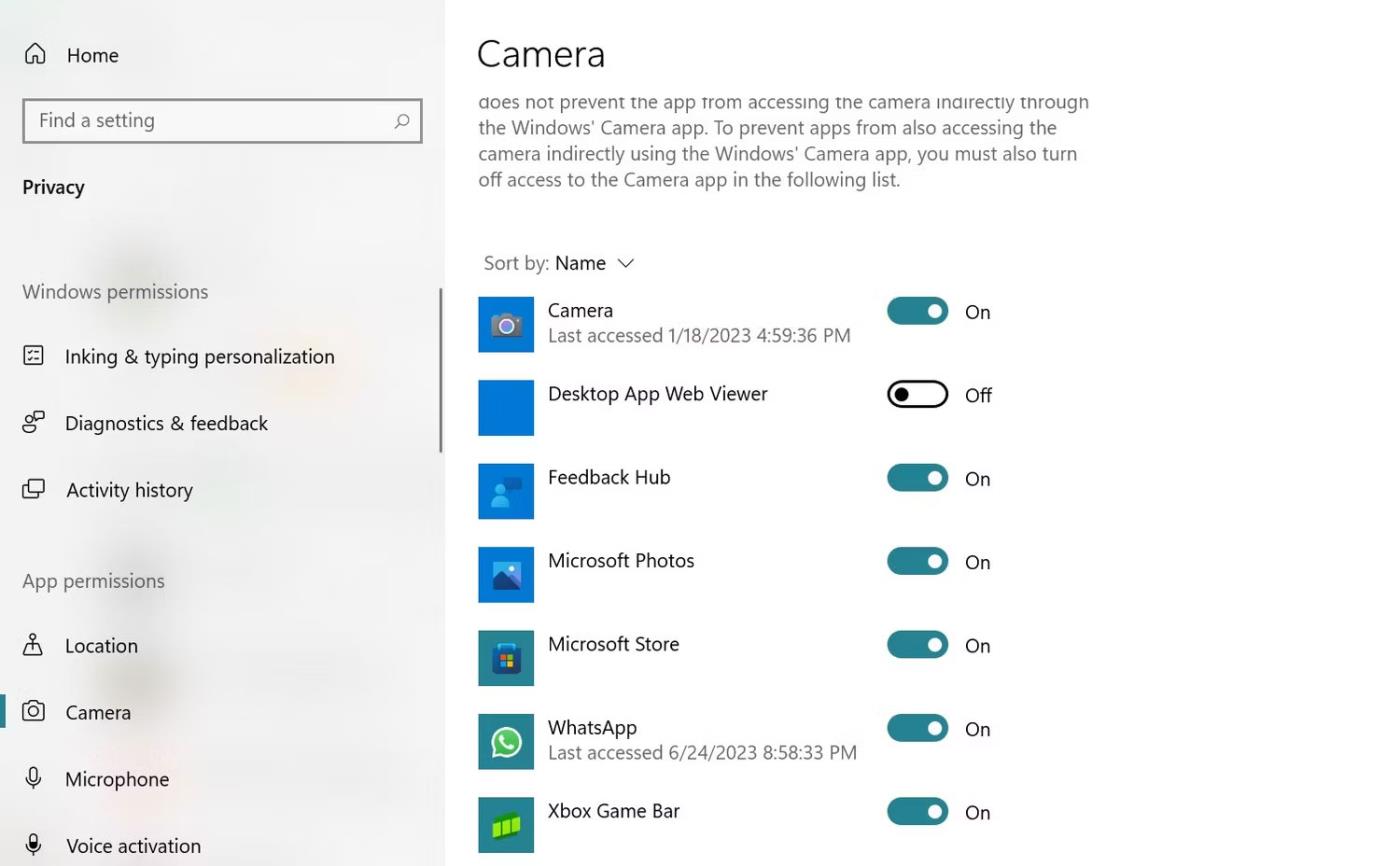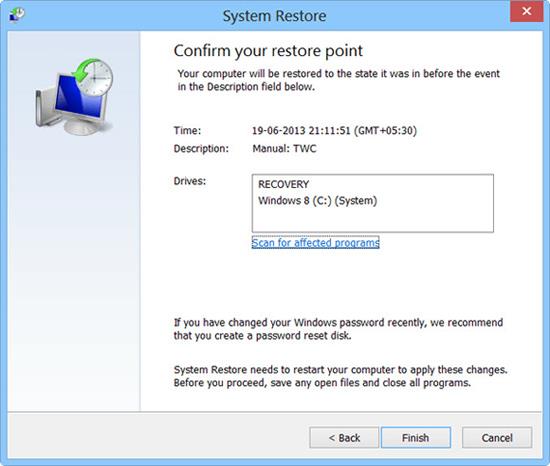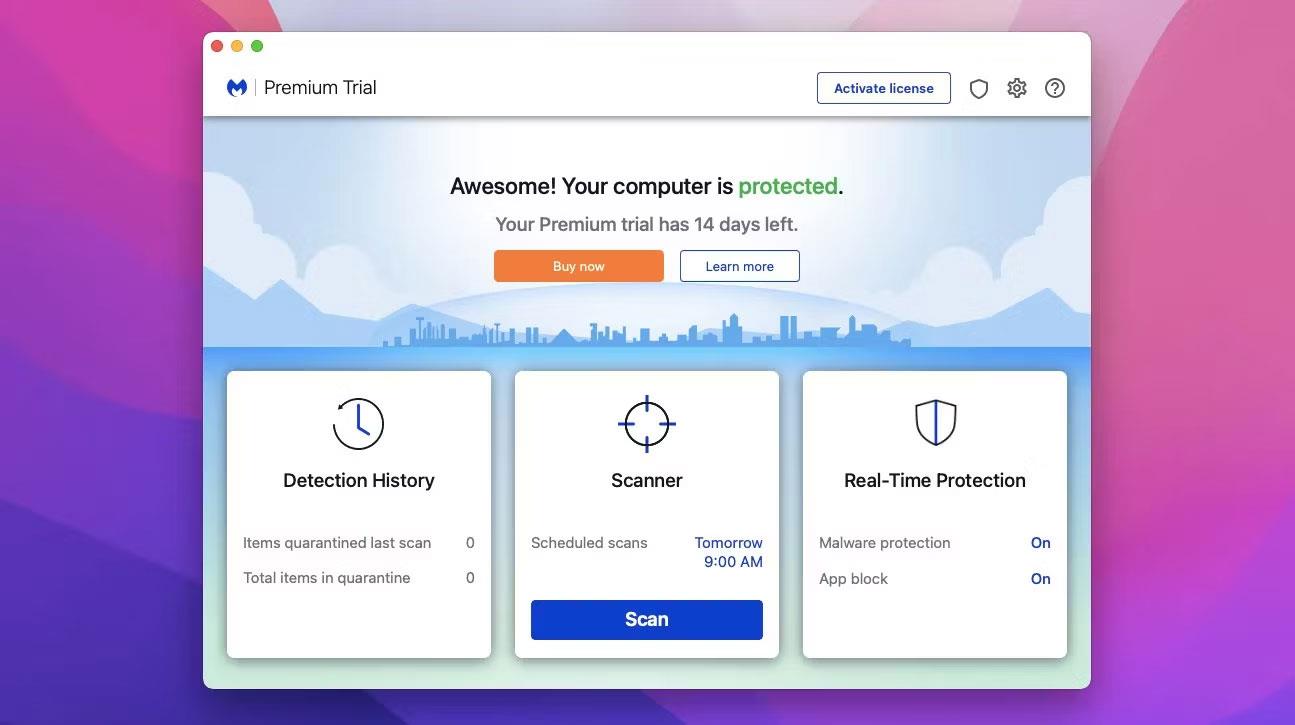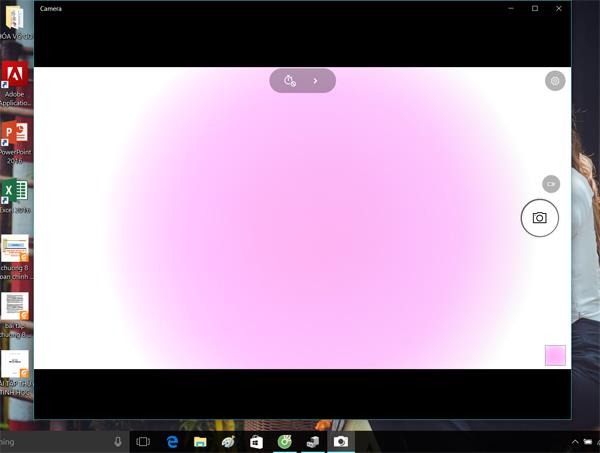For dem, der regelmæssigt samtaler online, konferencer, overvåger, chatter med venner eller endda optager instruktionsvideoer med deres egne billeder, er et webcam på en bærbar computer altid en nødvendig enhed. Webkameraet optager video, behandler og gemmer det på computeren for at overføre det til andre computere via en internetforbindelse. Og under brug er det uundgåeligt, at webkameraet får problemer, der afbryder brugerens samtale.
Artiklen nedenfor vil opsummere almindelige fejl, der opstår på bærbare webcams, samt hvordan man løser fejl på bærbare webcams.
1. Laptop webcam fejl er sløret
Grund:
- På grund af justering af høj opløsning er billedet sløret.
- Webkameraet er dækket af støv, eller computerskærmen er støvet.
- Webcam-kvalitet er ikke garanteret.
- Webcam installationsfejl.
Sådan løser du:
Rengør dit webcam og din computerskærm for at sikre, at enheden er fri for støv og snavs. Tænd og sluk derefter webkameraet på din computer.

2. Fejl Intet webcam fundet
For at rette ovenstående fejl vil der være mange forskellige løsninger. Brugere bliver nødt til at kontrollere den specifikke status for webkameraet og derefter prøve rettelserne nedenfor.
Metode 1: Installer driveren til webcam
Vi kan bruge den tilgængelige driverdisk, når vi køber enheden og derefter installere de manglende drivere, inklusive webcam-driveren.
Hvis der ikke er nogen driverinstallationsdisk, kan du bruge driversøgefunktionen på computeren eller bruge software til automatisk driversøgning. Læsere kan henvise til instruktionerne om, hvordan man installerer drivere til webcams i artiklen nedenfor.
Når du har downloadet driveren til webkameraet, skal du aktivere driveren til den bærbare computers webkamera. Højreklik på Start-ikonet på skrivebordet, og vælg Enhedshåndtering .
Med Windows 7 skal du åbne Kontrolpanel > Hardware og lyd > Enhedshåndtering.
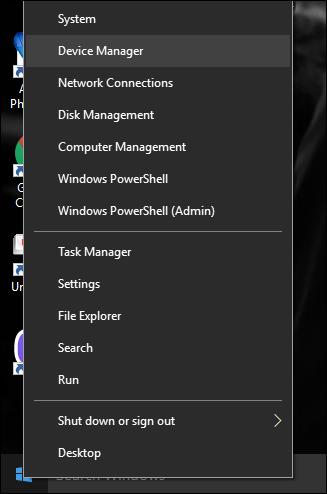
Find billedbehandlingsenheder, klik på pilen for at udvide listen, højreklik derefter på webcam-driveren og vælg Aktiver for at aktivere driveren til den bærbare computers webcam.
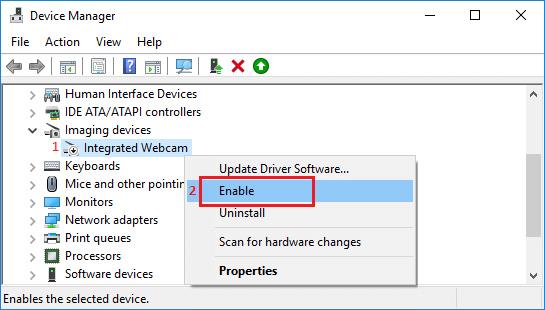
Metode 2: Fejl ved at tænde og slukke for webcam
Nogle computere bruger tastaturgenveje til at tænde eller slukke for den bærbare computers webcam. Tjek venligst den tastekombination igen for at genaktivere webcam på din bærbare computer.
3. Webcam fejl med sort skærm, kan ikke åbne, kan ikke foretage videoopkald
Hvis du oplever kamerarelaterede problemer som sorte skærme eller fejlmeddelelser i programmer, er det et godt tegn, at du skal være opmærksom på dine kameraindstillinger og tilladelser.
For at kontrollere, om en app har tilladelse til at få adgang til dit kamera på et Windows-system, skal du følge disse trin: Gå til Indstillinger > Privatliv > Kamera (i afsnittet Apptilladelser). Sørg for at slå Tillad adgang til kameraet på denne enhed og Tillad apps at få adgang til dit kamera for at tillade, at Microsoft Store-apps og desktop-programmer også kan bruge din bærbare computers kamera.
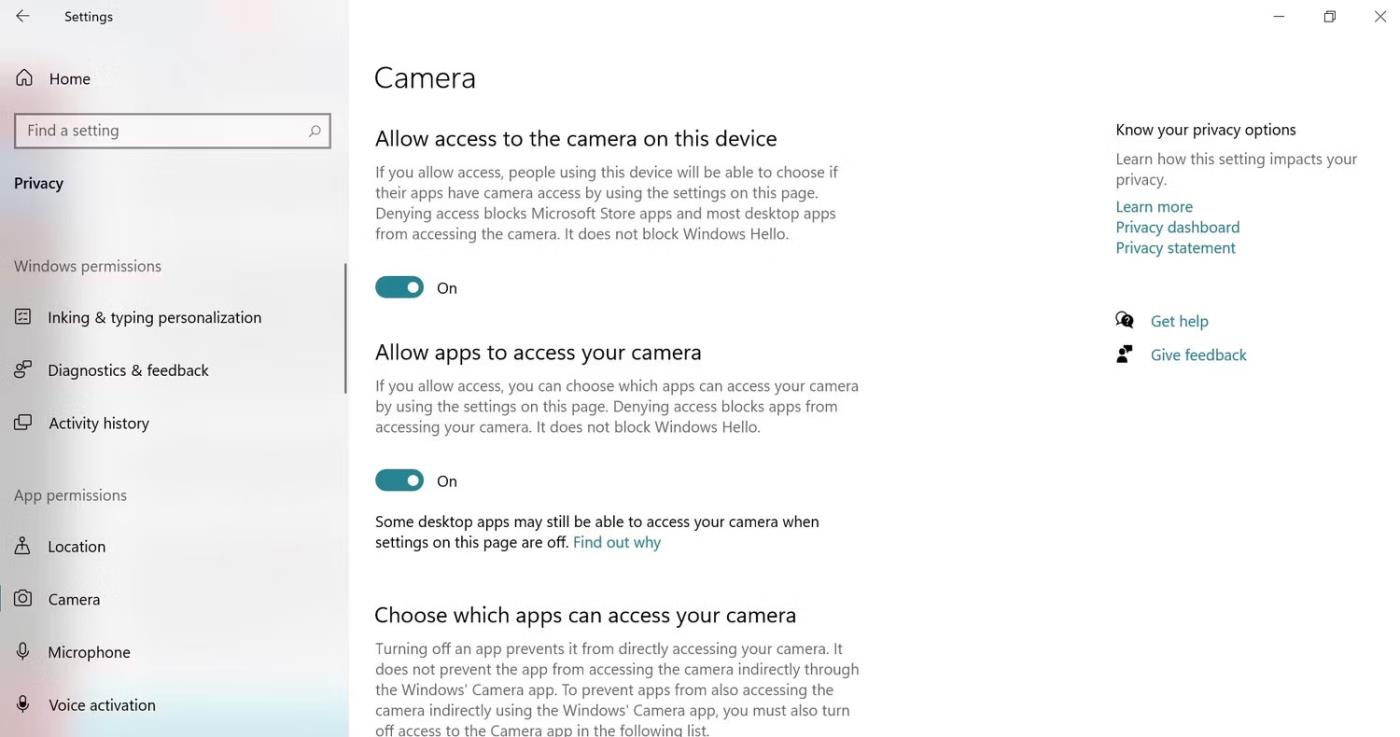
Installer laptop kamera
Kontroller desuden de individuelle apptilladelser, der er anført, og aktiver kameraadgang for de specifikke apps, du vil bruge.
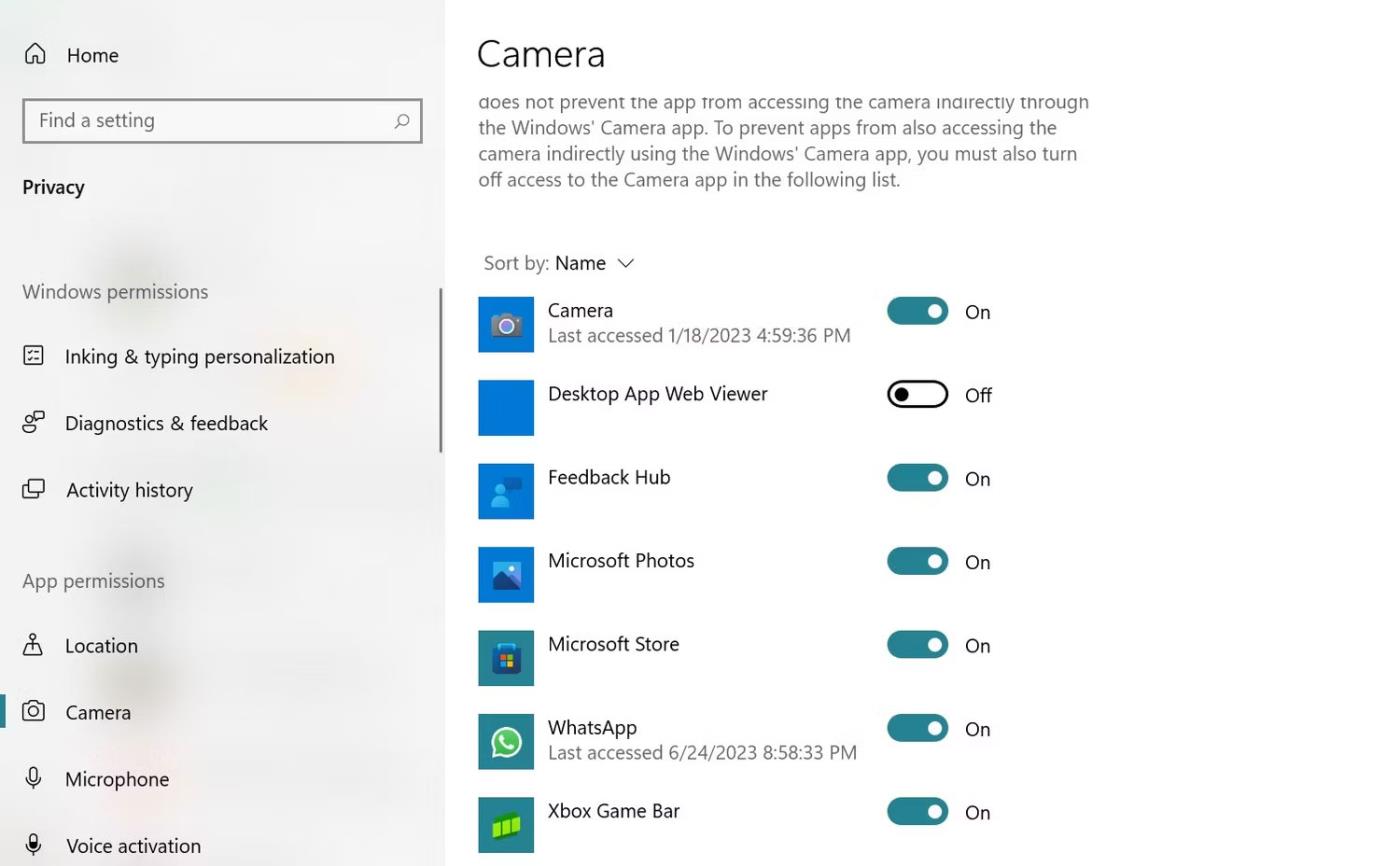
Indstil tilladelser for Window Camera-applikationen
Med disse fejl kan du bruge Systemgendannelse til at rette operativsystemfejl og på et tidspunkt returnere operativsystemet til dets oprindelige indstillinger. Når du vælger tidspunktet for at returnere enheden til dens oprindelige indstillinger, skal du vælge et tidspunkt 2 dage før webcam'et går i stykker.
Hvis denne metode ikke virker, skal du geninstallere webcam-driveren.
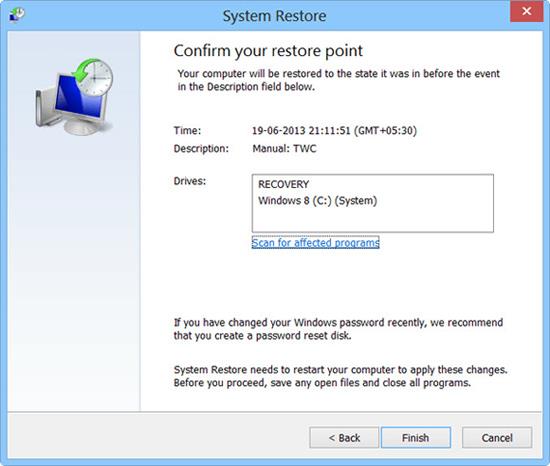
4. Webcam fungerer ikke fejl
Metode 1: Genstart den bærbare computer
Nogle gange er den nemmeste løsning den mest effektive. Prøv bare at genstarte den bærbare computer; det kan hjælpe med at eliminere eventuelle softwareproblemer eller fejl, der påvirker dit kamera. Men før du gør det, skal du huske at afslutte alle applikationer og gemme dit arbejde for at undgå tab af data.
Metode 2: Luk andre programmer, der bruger kameraet
Nogle gange kan kameraet ikke fungere på grund af andre programmer, der får adgang til det på samme tid. Online mødeapplikationer som Zoom, Skype osv. kan føre til utilsigtede baggrundsprocesser, der forstyrrer dit kameras funktionalitet og forstyrrer kameraadgangen til den applikation, du vil bruge.
Tryk på Ctrl + Alt + Delete for at åbne Task Manager på Windows PC. Gå derefter til fanen Processer og find alle apps, der bruger dit kamera. Klik på dem, og vælg derefter Afslut opgave .
Metode 3: Scan for malware og vira
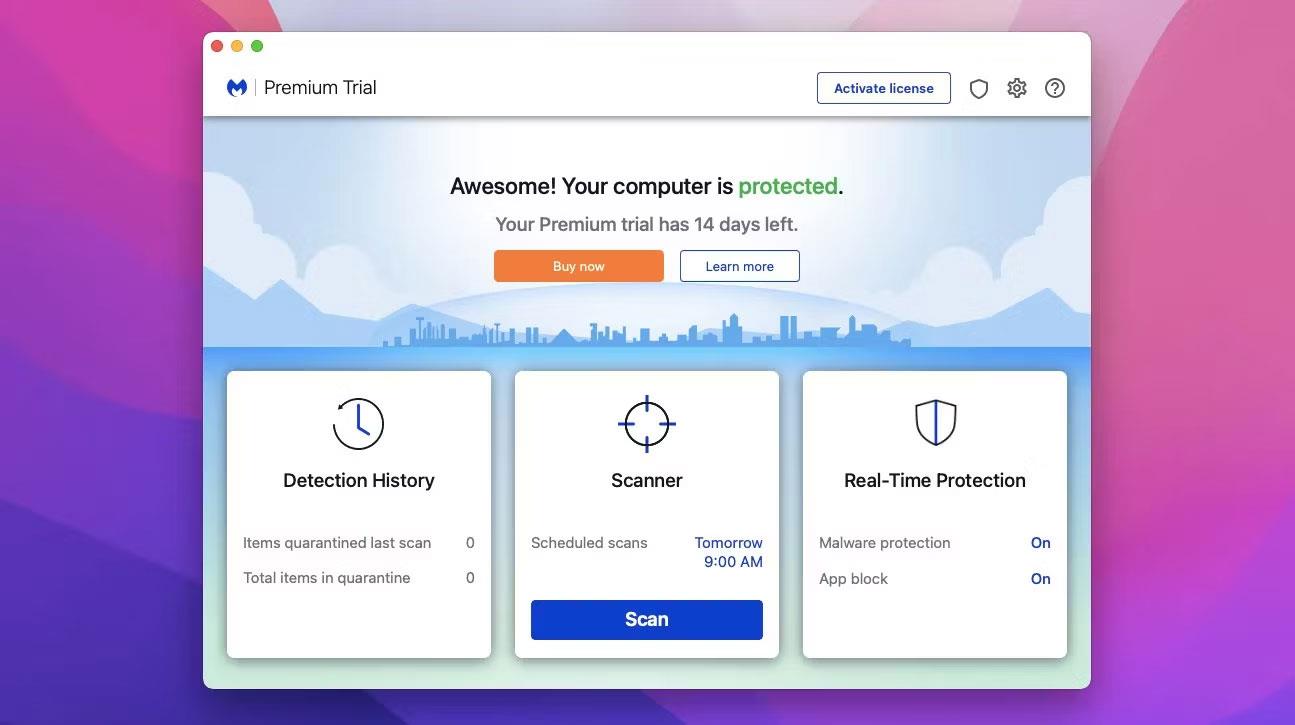
Malwarebytes
Nogle gange kan dit kamera holde op med at fungere på grund af en virus eller malware. Dette kan påvirke din sikkerhed og ydeevne, så du bør fjerne dem med det samme.
Men først skal du downloade en god og pålidelig antivirussoftware på din bærbare computer. Kør en fuld scanning og lad den finde og fjerne alt skadeligt.
Men nogle gange kan antivirusprogrammer forårsage problemer med dit kamera. De kan have funktioner, der blokerer eller begrænser kameraadgang af sikkerhedsmæssige årsager. Dette beskytter dig mod hackere eller spioner, der kan forsøge at bruge dit kamera uden dit samtykke. Derudover kan antivirussoftware betragte kamera-relaterede filer eller processer for at være farlige og ved et uheld slette dem.
Metode 4: Kontakt producenten eller en professionel tekniker

Hvis der stadig ikke virker nogen løsning, kan det være et problem med hardwarekompatibilitet. Det er bedst at kontakte producenten af den bærbare computer eller en erfaren computertekniker.
Vær også forsigtig med ikke at beskadige din bærbare computer eller webcam yderligere ved at forsøge at åbne den selv eller bruge ikke-godkendte værktøjer eller dele.
5. Nogle andre almindelige webcam-fejl
- Webkameraet viser ikke billedet, eller computeren genkender ikke webkameraet på grund af forkert driverinstallation eller en fejl på grund af Windows-operativsystemet.
- Webcam er låst på grund af softwarekonflikt.
- Hvis webkameraet ikke virker, kan det være beskadiget. Du skal bede en computerreparatør om at håndtere denne sag.
- Kameraet virker ikke, viser ikke billeder, computeren genkender ikke webkameraet, webkameraet genkender ikke driveren.
For driverrelaterede fejl kan du downloade driveren igen. Men hvis fejlen er fra operativsystemet, skal operativsystemet geninstalleres.
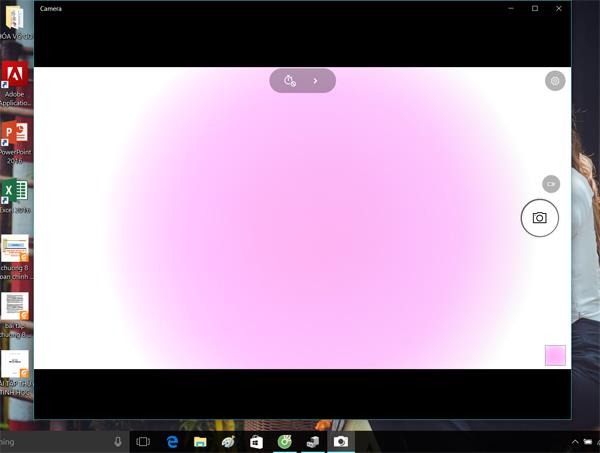
Ovenfor er en oversigt over nogle hyppigt forekommende fejl på bærbare webcams. Hvis du ikke kan finde årsagen, og hvordan du løser fejlen, er det bedst at bringe det til en teknologitekniker til reparation.
Håber denne artikel er nyttig for dig!
Se mere: