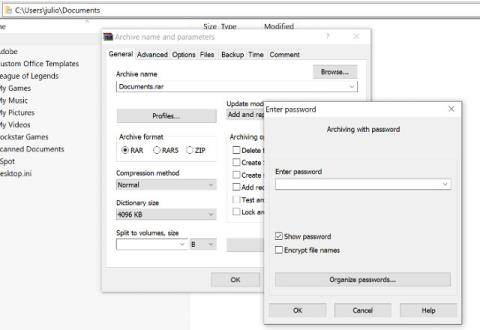Hvis du er en person, der regelmæssigt bruger computere, så noter dig følgende ekstremt nyttige computertips og tricks!
Computer tips og tricks
Generelle tips
Åbn en lukket fane igen
Hvis du ved et uheld lukker en fane, skal du blot trykke på Ctrl + Shift + T for at genåbne den nyligt lukkede fane. På en Mac skal du trykke på Cmd + Shift + T .
Windows snap og multi-monitor funktion
Ved at trykke på Windows- tasten + piletasterne vil vinduerne hurtigt krympe til den ene side af skærmen. Alternativt kan du trykke på Shift + Windows-tasten + pil for at skifte vinduet til en anden skærm. Mens du trykker på Windows + P, kan du hurtigt konfigurere en anden skærm eller projektor.
På macOS bør du prioritere at udnytte kraften i Mission Control til at håndtere virtuelle skriveborde, skifte mellem apps og nå tophastigheder. Selvom Mac'er ikke understøtter multi-window mode, er der en app kaldet Magnet til $0,99, der gør det og er højt vurderet.
Beskyt filer med en adgangskode
En enkel måde at forhindre andre i at få adgang til dine vigtige filer er at kryptere dem. Måske ejer du allerede 7-Zip, WinRAR, The Unarchiver (til Mac) eller en lignende software, opret et nyt arkiv, vælg at kryptere indholdet og adgangskodebeskytte det.
Fortryd overalt
Vidste du, at du kan fortryde næsten enhver handling på din computer? Ctrl + Z er den "klassiske" genvejstast, og du ved helt sikkert om det, men bemærk, at fortryd ikke kun gælder for at skrive tekst. Hvis du ved et uheld sletter eller flytter en fil, kan du trykke på Ctrl + Z for at sætte den på plads igen (Ctrl + Y vil gentage, hvad du end gjorde).
Genveje til YouTube
Som du ved, kan du bruge mellemrumstasten til at sætte en video på YouTube på pause, men du ved måske ikke, at brug af K-tasten også giver det samme resultat. Derudover kan du bruge J- og L-tasterne til at spole tilbage eller 10 sekunder frem, M for at slå lyden fra.
Tag skærmbilleder
At trykke på print screen på tastaturet er den nemmeste måde at tage et skærmbillede på. Men Windows og macOS tilbyder flere andre måder at tage skærmbilleder på. Du kan bruge Monosnap ( Mac , Windows ), et værktøj, der er enkelt, hurtigt og understøtter på tværs af platforme.

Windows Power User menu
Du kan åbne Windows Power User-menuen ved at højreklikke nederst til venstre på Start-knappen på Windows 8 og 10 for at åbne en kontekstmenu med genveje til strømindstillinger, begivenhedsfremviser, enhedsadministration osv. Denne menu kan også tilgås af ved at trykke på Windows - tasten + X.
Udtræk nemt billeder fra Word-filer (.docx)
Skift filnavnet fra .docx til .zip, og åbn filen. Billedet vil være i en af disse mapper.
Find eller slet store filer, der spilder lagerplads
Et praktisk værktøj kaldet Space Sniffer kan bruges til nemt at finde, hvilke filer og mapper der fylder mest på drevet. Derfra kan du slette dem og frigøre lagerplads. Andre (gratis) Windows-muligheder inkluderer WinDirStat og TreeSize. På macOS kan du bruge Finder eller Siri til at finde store filer uden behov for tredjepartsapps.

Reducer programmer, der kører ved opstart
Hvis din computer starter langsomt op, kan det skyldes, at der kører for mange programmer ved opstart. Det er nemt at reducere disse programmer og få din computer til at starte hurtigere. Du bør dog tjekke for sletteprogrammer ved opstart for ikke at crashe systemet.
Windows: Åbn Jobliste ( Ctrl + Shift + Esc ) og gå til fanen start for at konfigurere, hvilke programmer du vil starte med systemet.
Windows 7 og tidligere: Åbn Kør (Windows-tast + R), og indtast msconfig for at få adgang til et lignende opstartsvindue.
macOS: Gå til Systemindstillinger > Brugere og grupper > vælg brugeren, og klik på fanen Login-elementer . Du kan slette eller skjule opstartsapplikationer herfra.
Skjult mappe i Windows Kontrolpanel
Windows har et kontrolpanel, der indeholder alle operativsystemindstillingerne, hvilket gør det nemt for brugerne at tilpasse alt fra skrivebordsbaggrund til VPN-indstillinger. For at gå ind i denne tilstand skal du oprette en ny mappe med det nøjagtige navn som dette (kopier og indsæt): God Mode.{ED7BA470-8E54-465E-825C-99712043E01C} . Mappeikonet bliver til et kontrolpanelikon, og du kan få adgang til og ændre alle slags indstillinger.

Tips til tekstmanipulation
Indsæt almindelig tekst
Når du kopierer tekst fra enhver kilde, bevarer den originalens formatering. For at indsætte denne tekst som almindelig tekst skal du trykke på Ctrl + Shift + V i stedet for Ctrl + V, og systemet indsætter den uformaterede tekst. Dette virker også på Mac: Cmd + Shift + V.
Der er et par andre muligheder udover at kopiere og indsætte i Notesblok:
1) Ctrl + Alt + V vil vise dialogboksen "indsæt speciel" .
2) Ctrl + Mellemrum vil fjerne formatering i indsat tekst.
3) Indlæs Puretext og vælg en genvejstast for altid at indsætte almindelig tekst.
Slet hele ord
I stedet for at slette individuelle bogstaver, vil et tryk på Ctrl + Backspace slette hele ordet bag markøren.
Flyt markøren til begyndelsen af det næste eller forrige ord
At flytte markøren rundt manuelt, mens du skriver, koster dig ofte mere tid. For at fremskynde processen skal du flytte markøren rundt ved hjælp af tastaturgenveje. For at flytte det til begyndelsen af det forrige ord skal du bruge Ctrl + venstre pil . For at flytte det til slutningen af det næste ord skal du bruge Ctrl + højre pil . I macOS kan du bruge Option-tasten. For at vælge ord eller afsnit skal du holde Shift + Ctrl + piletasterne nede (op eller ned vil markere hele teksten).
Opret superscript og subscript
Hvis du skal oprette hævet og sænket skrift, skal du trykke på Ctrl + = for sænket skrift og Ctrl + Shift + = for hævet skrift.
Brug Windows Character map til at identificere og oprette fremmede symboler
Find tegnkort i startmenuen, og du vil finde et værktøj, der lader dig kopiere hvert tegn og endda giver en Alt-kode + numerisk tastatur. For eksempel kan euromønten (€) gøres med Alt + 0128.
Tastaturgenveje
Åbn task manager direkte
Hvis du vil åbne opgavehåndteringen direkte, skal du trykke på Ctrl + Shift + Esc .
Brug Spotlight
Windows' indbyggede søgning er ikke ubrugelig, men den er bestemt upålidelig og langsom. MacOS Spotlight er dog et "smart" værktøj. Tryk på Cmd + mellemrumstasten for at åbne et program ved blot at skrive de første 2 til 3 tegn i programmets navn, det vil søge efter filer eller endda lave beregninger.

Afbryd alle processer
Ctrl + Alt + Delete er en almindelig computergenvej og er kendt for næsten alle brugere. Det er vigtigt at bemærke, at det også kan forstyrre alle processer, inklusive systemnedbrud. I macOS kan du også "kalde" dialogboksen Force Quit ved at bruge Cmd + Shift + Esc .
Skift mellem åbne vinduer
Ved at trykke på Alt + Tab kan du bevæge dig gennem åbne vinduer ( Alt + Shift + Tab flyttes omvendt). I macOS skal du bruge tastaturgenvejen Cmd + Tab .
Start programmet ved hjælp af genvejstaster
Højreklik på et programs genvej i Windows, klik på Egenskaber , og på fanen Genvej vil du se et "genvejstast" -felt, så du kan oprette din foretrukne genvejstasterkombination, der starter programmet. Bemærk, hvis du klikker på " avanceret " mulighed på genvejsfanen, kan du indstille den til at køre som administrator, hvilket er særligt nyttigt til at oprette en genvej til forhøjet kommandoprompt.

Luk det aktuelle program
Ved at trykke på Alt + F4 lukkes kørende programmer. Dette er meget nyttigt, fordi det sparer dig tid.
Minimer alle vinduer
Nogle gange bruger du en masse programmer og ønsker at minimere dem alle for at vise skrivebordet. Blot at trykke på Windows-tasten + D hjælper dig med at spare tid ved at trykke på minimeringsknappen for hvert vindue. Det skal bemærkes, at Windows + M giver lignende funktionalitet, men uden at fortryde, så Windows + D er den mere gunstige tilgang. I macOS skal du bruge Mission Control til at håndtere virtuelle skriveborde og skifte mellem apps.
Brug menutasten på dit tastatur til at højreklikke

Ikke alle tastaturer har en menutast (som vist på illustrationen), men mange har. Denne knap erstatter højreklik-handlingen.
Luk det aktuelle vindue/faneblad
Tryk på X-knappen for at lukke det aktuelle vindue? Ingen grund til at spilde så meget tid, bare tryk på Ctrl + W og det aktuelle vindue lukkes.
Åbn vinduet med systemoplysninger
Denne proces er meget hurtigere end den traditionelle måde, bare tryk på Windows + Pause Break og systeminformationspanelet vises.

Brug tastaturet til at starte programmer på Windows-proceslinjen
Ved at trykke på Windows-tasten + det nummer, der svarer til programmets placering på proceslinjen, er det en hurtig måde at åbne dem på. For eksempel, hvis Chrome er det andet ikon på proceslinjen, skal du trykke på Windows-tasten + 2 for at åbne det.
Brug dit tastatur til at navigere i proceslinjens ikoner
Ved at trykke på Windows-tasten + B vælges automatisk systembakkeområdet, hvor du blot skal bruge piletasterne til at vælge programmet og trykke på Enter for at åbne det.
Aktiver kopier og indsæt i kommandoprompt
Højreklik på kommandopromptgenvejen > Egenskaber > Indstillinger > og marker afkrydsningsfeltet "QuickEdit mode ". Nu kan du markere tekst med venstre museklik, kopiere med Enter- tasten og indsætte med højre museklik.
Webbrowser tips og tricks
Hop hurtigt til adresselinjen
Der er flere måder at komme til adresselinjen fra hvor som helst i browseren. Ved at trykke på Ctrl + L, F6 og Alt + D opnås alle dette mål.
Tilføj automatisk www. og .com i én URL
Du kan spare tid ved at skrive www. og .com i én simpel URL ved at trykke på Ctrl + Enter efter at have indtastet navnet på webstedet. Hvis .net, så tryk på Ctrl+Shift+Enter .

Skift mellem åbne faner
Ved at trykke på Ctrl + Tab vil du skifte mellem faner i browseren ( Ctrl + Shift + Tab for at gå tilbage). Dette kan være mange gange hurtigere end at flytte musen og klikke på en fane. Ctrl + nummer på det numeriske tastatur (1, 2, 3, 4, n..) vil også tage dig til fanen i den numeriske rækkefølge. Ctrl + 9 fører dig til den sidste fane, selvom der er mere end 9 faner.
Rul siden med mellemrum
Ved at trykke på mellemrumstasten på en webside rulles siden ned, og ved at trykke på Shift + mellemrum flyttes den op.
Øjeblikkelig billedsøgning (kun Chrome)
Hvis du holder " S "-tasten nede og højreklikker på et billede, vil det åbne billedsøgning på en ny fane.
Brug privat browsing
Brugen af ingen cookies og historie er tydelig for visse aktiviteter. Ved at trykke på Ctrl + Shift + N åbnes inkognito-browsing i Chrome, Ctrl + Shift + P i Firefox og Internet Explorer.

Bogmærkeikon på værktøjslinjen
Du kan slette bogmærkenavne og efterlade kun ikonerne, så de fylder mindre på værktøjslinjen. I Chrome: højreklik på bogmærket på værktøjslinjen > Rediger > slet navnet, og klik på Gem .
Brug musehjulet
Klik med musehjulet på links for automatisk at åbne dem i et nyt faneblad/vindue. Hvis du klikker på musehjulet på en fane, lukker den også denne fane.
Kopier hurtigt link
Højreklik på linket som normalt, men tryk på E- tasten på dit tastatur for at kopiere linket.
Rediger indhold på nettet
Åbn konsolgrænsefladen på Chrome eller Firefox (højreklik og vælg Inspicer ). Indtast kommandoen document.designMode = "on" på konsollen for at tillade dig at redigere enhver tekst på skærmen.
Zoom ind og ud på hjemmesiden
Brug din browsers forstørrelsesglasikon til at justere websiden til en mere behagelig visning. Ctrl/Cmd og +/- (plus/minus tegn) for at zoome ind og ud. Brug Ctrl + 0 for at nulstille standard zoomniveauet.
Tips til filhåndtering
Omdøb en fil hurtigt
Højreklik og valg af Omdøb virker ikke rigtig, tryk i stedet på F2, mens du vælger en fil. For at ændre navnet på en anden fil skal du trykke på Tab uden at fravælge den aktuelle fil. På Mac skal du trykke på Enter for at omdøbe, mens Cmd + O bruges til at åbne filen.
Sikkerhedskopier vigtige filer til skyen
Hvis du arbejder på et vigtigt projekt, så sørg for, at du ikke bare gemmer det lokalt. Tjenester som Dropbox, Google Drive eller enhver anden populær cloud-lagringsløsning vil være praktisk. Du kan selvfølgelig også smide filer på en harddisk eller ekstern harddisk.

Omdøb filer sekventielt i Windows eller Mac
Du behøver faktisk ikke at downloade noget program for at omdøbe batchfiler. I stedet kan du vælge alle de filer, du vil ændre, højreklikke på den første fil på listen, vælge Omdøb (eller bruge F2), og indtaste et navn. Dette vil automatisk ændre alle andre filer med det samme originale navn til: (1), (2) osv.
På en Mac skal du gøre det samme, vælge filerne, derefter højreklikke og vælge en mulighed for at batch-omdøbe.

Vælg flere filer ved hjælp af tastaturet
For at vælge flere filer ved hjælp af tastaturet skal du trykke på Shift + pil ned/op for at vælge en fil under eller over, eller Shift + Page Down for at vælge en stor gruppe filer på én gang. Ctrl + A vil markere alt.
Sikkerhedstips
Lås din computer, hvis du er træt af, at din ven bruger den til at lægge alt op på din Facebook- eller Twitter-side? Windows + L låser dit system med det samme, og kræver en adgangskode (hvis en er konfigureret) for at logge ind igen.
På macOS brug Cmd + Option + Power til at logge ud. I den seneste version af macOS (High Sierra) er der tilføjet en hurtigere mulighed for bare at låse skærmen ved at bruge tastaturgenvejen Cmd + Ctrl + Q .

Scan mistænkelige filer med VirusTotal
Hvis du er bekymret for, at en fil bliver inficeret, kan du uploade den til VirusTotal for at teste den med snesevis af antivirusmotorer fra skyen. Normalt har en anden uploadet den samme fil, du kan se resultaterne uden at skulle vente længe.
Se, hvem der er logget på routeren
Software som Wireless Network Watcher advarer dig, når nogen får adgang til routeren. Du kan også gøre dette ved at logge ind på routeren (almindelige routerens IP-adresser) og tjekke listen over trådløse klienter, vise enhedens navn, IP-adresse og tildelte MAC-adresse.
Slet slettede data permanent, så filer/mapper ikke kan gendannes af software som Recuva
Åbn kommandoprompt og indtast cipher /w:C: for at slette slettede filer fra drev C: (erstat bogstaver for andre drev eller mapper).
Læs installationsprogrammet
De fleste programmer kan installere værktøjslinjer og anden uønsket software under installationsprocessen. Brug et par sekunder på at læse hvert trin for at sikre, at du ikke accepterer at installere noget andet end det program, du leder efter.
Kør programmer på en inficeret computer
Malware kan forhindre din computer i at køre visse programmer. Ændring af navnet på en .exe-fil kan ofte overskrive den. Hvis det ikke virker, skal du ændre filtypenavnet til .com, og programmet kan stadig køre.
Andre app-tricks fra tredjepart
Steam: Flyt spil til et andet drev eller partition
Software såsom Steam Mover er påkrævet til denne proces. Steam tilbyder nu muligheden for at gemme spil på flere drev. Gå til Steam > Indstillinger > Downloads > Steam-biblioteksmapper , opret en Steam-biblioteksmappe, og højreklik derefter på et spil installeret i Steam-biblioteket > Egenskaber > Lokale filer > Flyt installationsmappe... > Vælg mappen > Flyt mappe.

Gentag den sidste kommando i Excel
Tryk på F4 i Excel for at gentage den sidste kommando. Hvis du markerer en celle og markerer den med gult, kan du markere alle andre valgte celler med gult ved at trykke på F4.
Brug Windows crash-logningsværktøjet
Dette praktiske værktøj registrerer automatisk alle museklik og tager skærmbilleder. Hvis du har brug for teknisk computerhjælp, så gå til startmenuen og søg efter " trinoptager " . Brug værktøjet, og når du er færdig, kan du sende disse oplysninger, pænt organiseret, til den person, der hjælper dig med at løse problemet.
VLC: Reparer lyd og undertekster, der ikke er synkroniseret
I VLC, hvis lyden ikke er synkroniseret med videoen eller underteksterne, er der en nem måde at løse dette problem på. Blot at trykke på J eller K flytter lyden frem eller tilbage. På samme måde kan du trykke på H eller G for at synkronisere undertekster.

Udvid tekst til fuld sidebredde i Microsoft Word
Gå til Vis > Zoom > og vælg Tekstbredde > OK.
Ovenfor er nogle computertip og -tricks, som forhåbentlig hjælper dig med at bruge din computer hurtigere og nemmere.