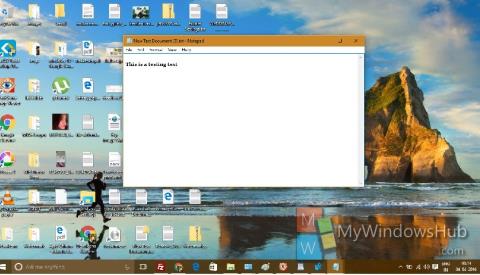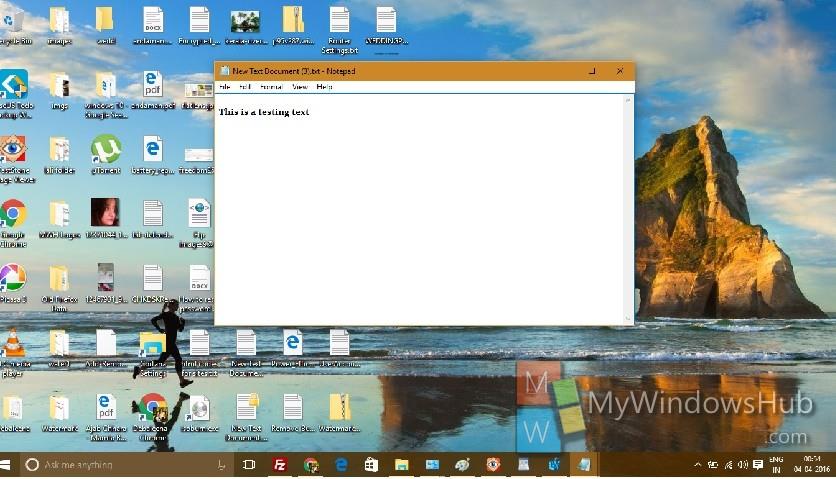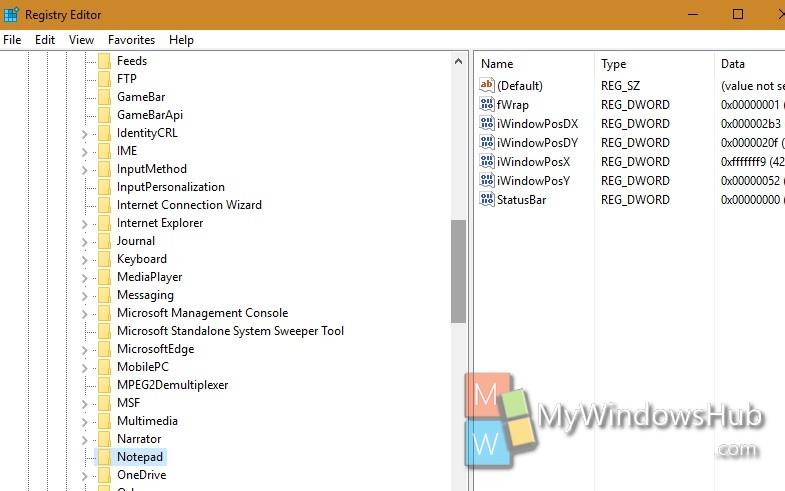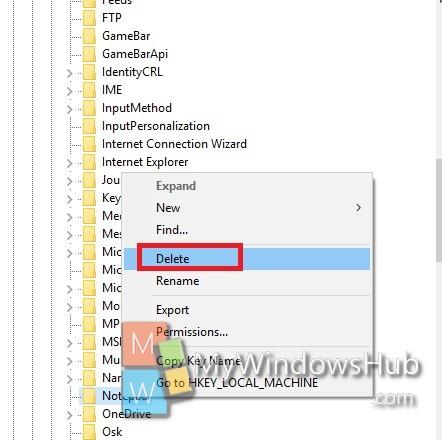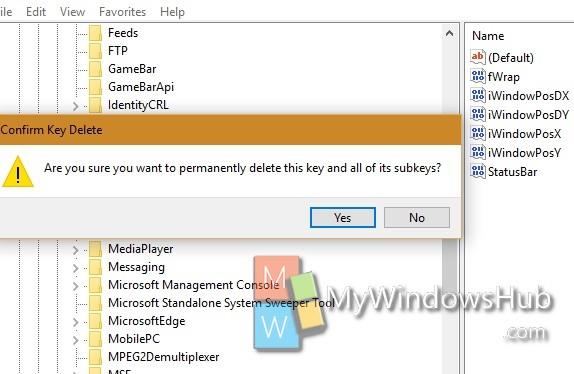Notesblok er en af de mest brugte programmer på Windows-operativsystemet. Under brug ændres skrifttypen på Notesblok, har fejl, størrelsen på Notesblok-vinduet ændres og nogle andre fejl. For at rette fejlen skal du derfor nulstille Notesblok til dens oprindelige standardindstillingstilstand.
I artiklen nedenfor vil Wiki.SpaceDesktop guide dig, hvordan du nulstiller Notesblok til dens oprindelige standardindstillingstilstand.
Nulstil Notesblok til den oprindelige standardindstilling på Windows 10
1. Luk først alle åbne Notesblok-filer på din computer.
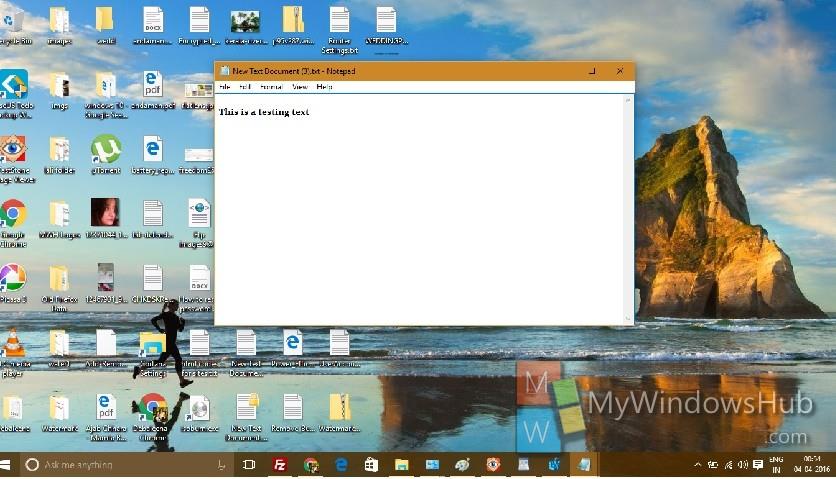
2. Tryk på Windows + R- tastkombinationen for at åbne vinduet Kør. Indtast derefter regedit der, og tryk på Enter for at åbne vinduet Registreringseditor.
3. I vinduet Registreringseditor skal du navigere til nøglen som vist nedenfor:
HKEY_CURRENT_USER\Software\Microsoft\Notepad
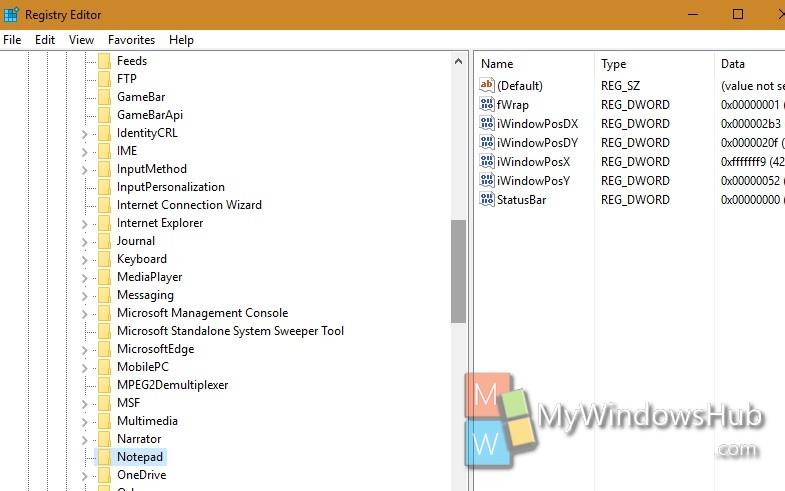
4. Vælg Notesblok-tasten , højreklik på den og vælg Slet .
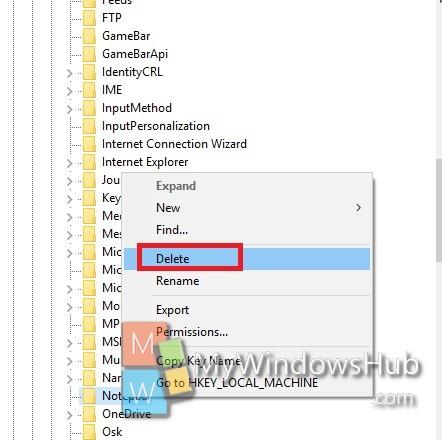
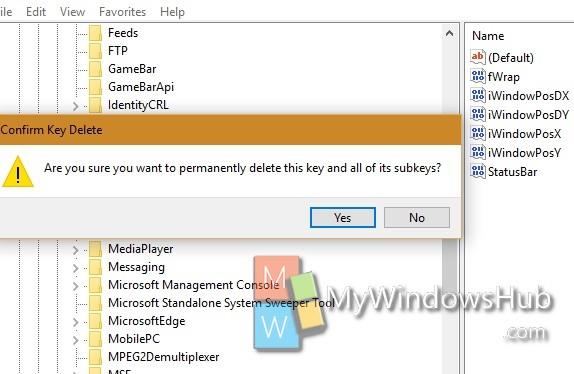
5. Når du er færdig, skal du lukke vinduet Registreringseditor og genåbne Notesblok. Denne proces vil gendanne Notesblok til dens oprindelige standardindstilling.
Se nogle flere artikler nedenfor:
- Sådan opretter du en blue screen of death (BSOD) for at "pranke" dine venner
Held og lykke!