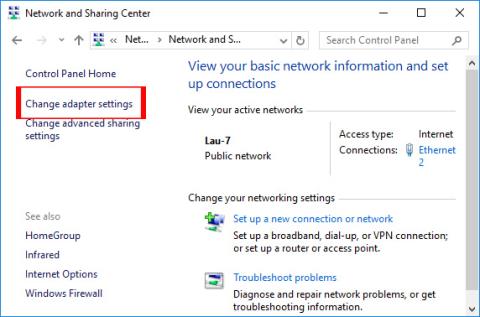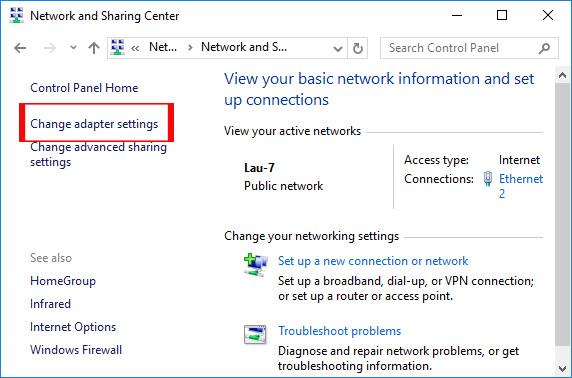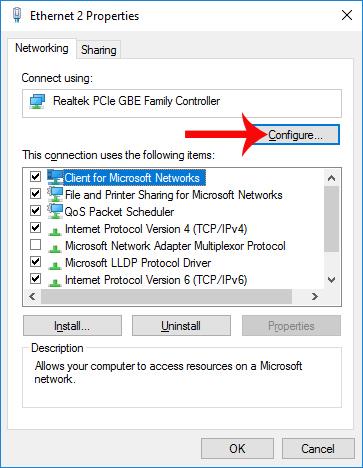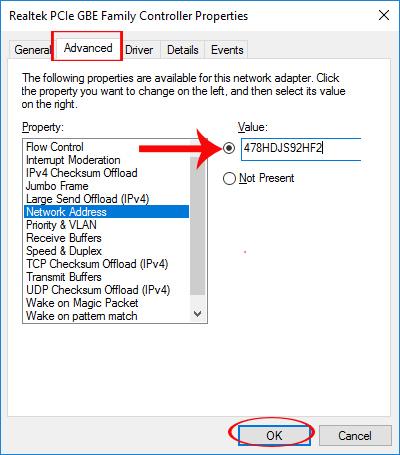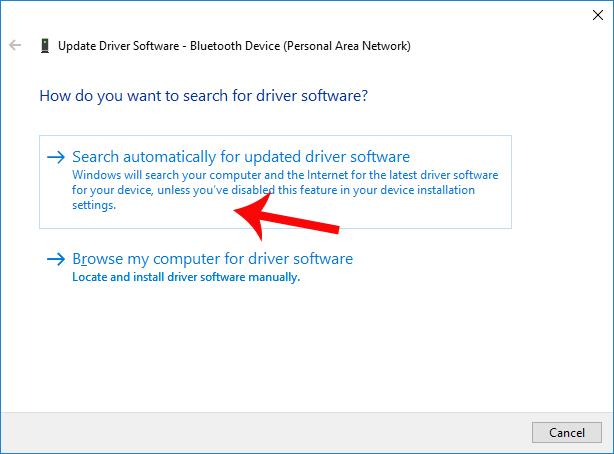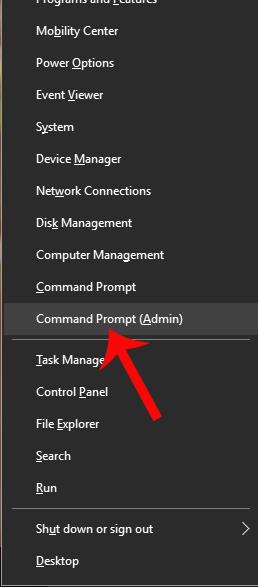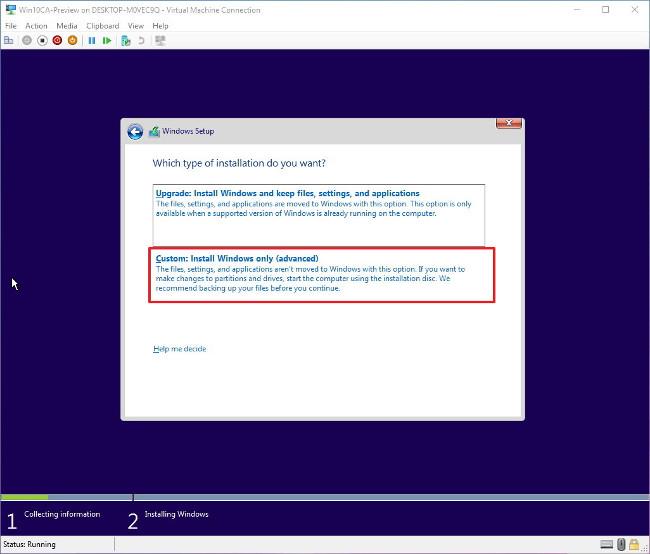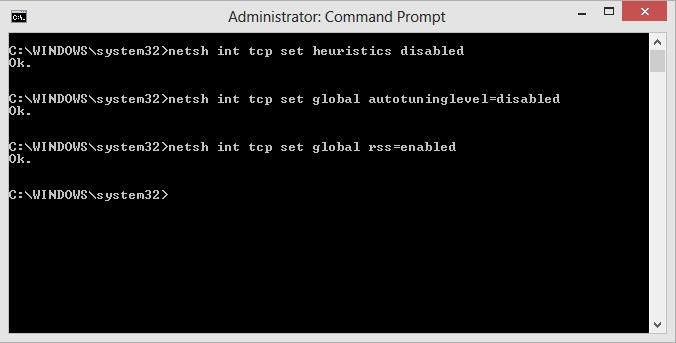Når computeren ikke kan oprette forbindelse til WiFi, skal du først kontrollere forbindelsesporten eller genstarte computeren for at rette ovenstående fejl. Vi kan dog ikke altid nemt håndtere situationen med computere, der ikke modtager WiFi-signaler på ovenstående måde.
Problemet med, at en bærbar computer ikke kan fange WiFi kan skyldes en fejl, der opstår efter opgradering til et nyt operativsystem, eller på grund af mangel på netværksdrivere eller gamle drivere, der også fører til denne situation. I artiklen nedenfor vil vi guide dig, hvordan du løser Windows 8-fejlen med ikke at kunne fange WiFi.
1. Windows 8-computeren kan ikke fange WiFi:
Metode 1: Konfigurer netværkets IP-adresse
Det er muligt, at netværkets IP-adresse på computeren ikke er blevet sat op, hvilket fører til, at computeren ikke modtager WiFi-signaler.
Trin 1:
Gå først til Kontrolpanel > Netværks- og delingscenter > Skift adapterindstillinger .
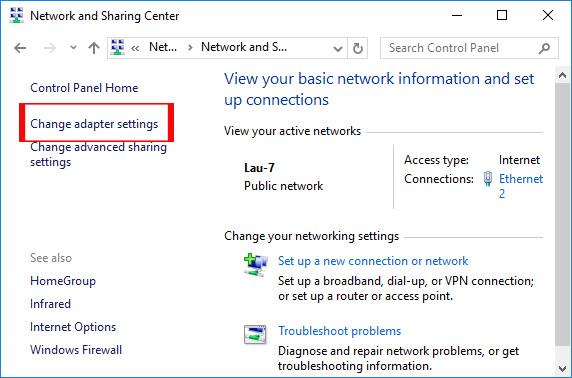
Trin 2:
Højreklik derefter på Local Area Connection eller Ethernet på denne grænseflade og vælg Egenskaber .
Trin 3:
En ny dialogboks vises, klik på knappen Konfigurer .
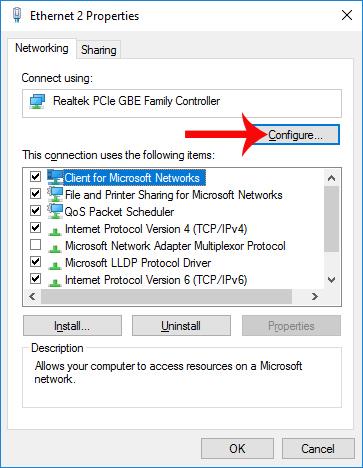
Trin 4:
Ved at skifte til den nye dialoggrænseflade klikker brugeren på fanen Avanceret . Kig ned på indholdet under sektionen Ejendom, find netværksadresse og marker derefter Værdi . Vi indtaster værdien som vist nedenfor. Klik til sidst på OK for at gemme.
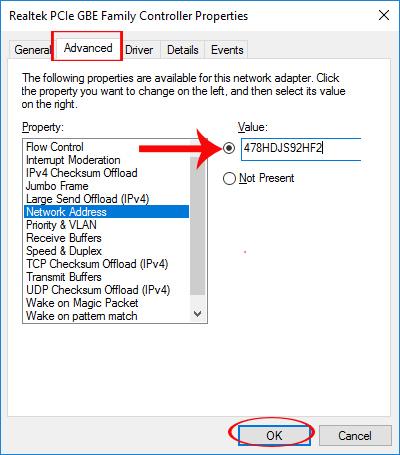
Metode 2: Installer netværksdriveren til computeren
Når vores computer mangler netværksdrivere, vil det også føre til situationen, at vi ikke kan fange WiFi. Så du skal downloade og installere netværksdrivere til din computer.
Vi kan installere netværksdrivere ved at lade computeren automatisk opdatere eller bruge driverinstallationssoftware. Læsere kan henvise til nedenstående artikler.
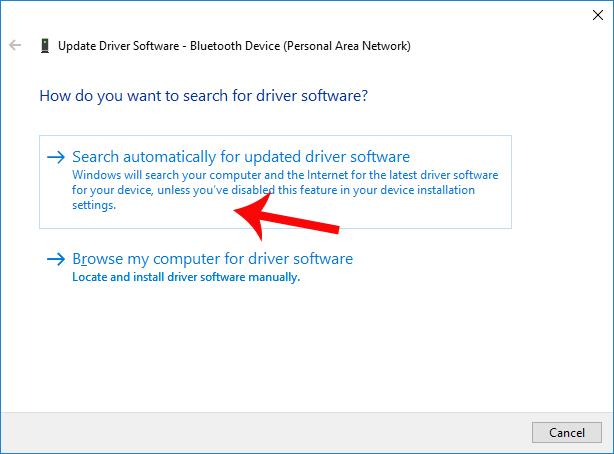
2. Begrænset WiFi-fejlmeddelelse på Windows 8:
Dette er også en af de situationer, der ofte opstår, når du opretter forbindelse til WiFi, hvilket forårsager ubehag for brugerne.
Metode 1: Konfigurer TCP/IP fra Netsh.exe-kommandolinjen
Trin 1:
Først vil vi trykke på Windows + X- tastkombinationen og derefter vælge Kommandoprompt (Admin) .
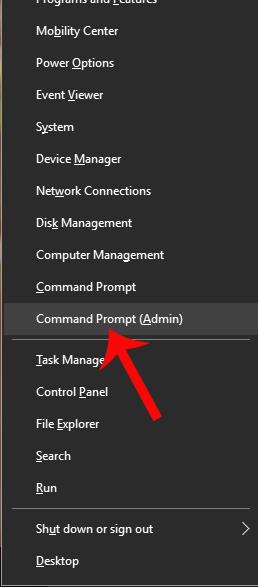
Trin 2:
Dernæst skal du indtaste kommandolinjen netsh int ip reset C:\resetlog.txt i kommandopromptgrænsefladen og derefter genstarte computeren.
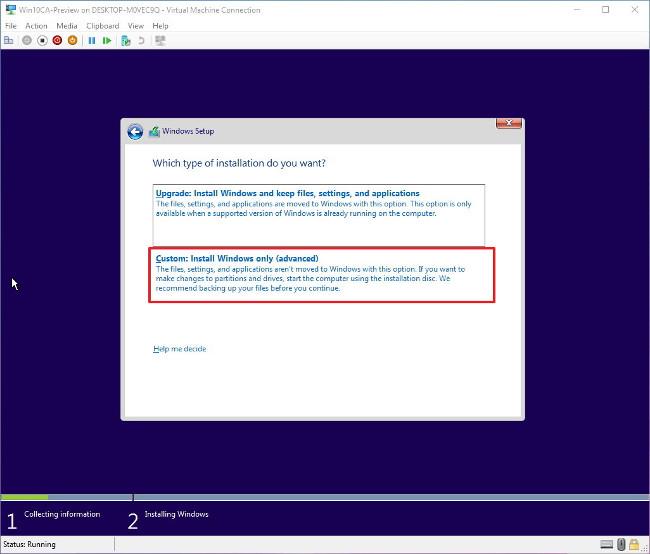
Metode 2: Genstart TCP/IP-protokollen
Også ved kommandoprompt-grænsefladen vil brugere indtaste følgende kommandoer efter hinanden:
- netsh int tcp sæt heuristik deaktiveret
- netsh int tcp set global
- autotuninglevel=deaktiveret
- netsh int tcp set global rss=aktiveret
Til sidst genstarter du din computer.
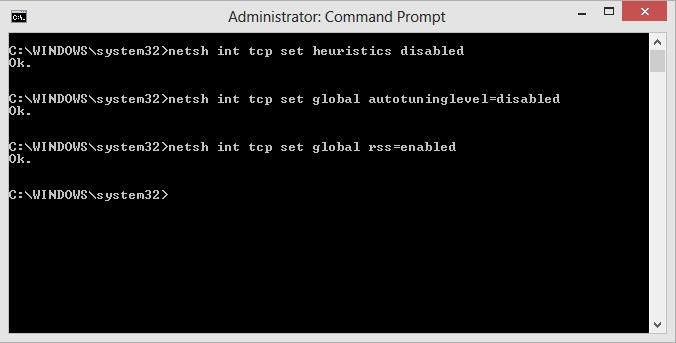
Ovenstående er nogle måder at rette fejlen ved ikke at kunne fange WiFi eller den begrænsede fejl, når du fanger WiFi på en computer med Windows 8. Forhåbentlig vil WiFi-fejlsituationen på Windows 8 blive rettet, når vi anvender ovenstående metoder.
Ønsker dig succes!