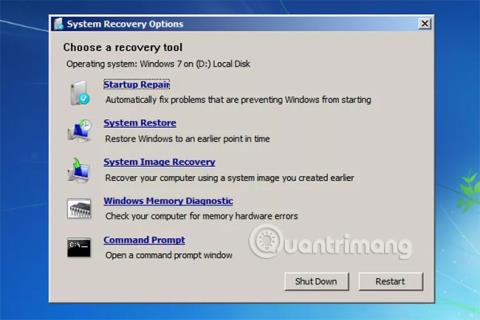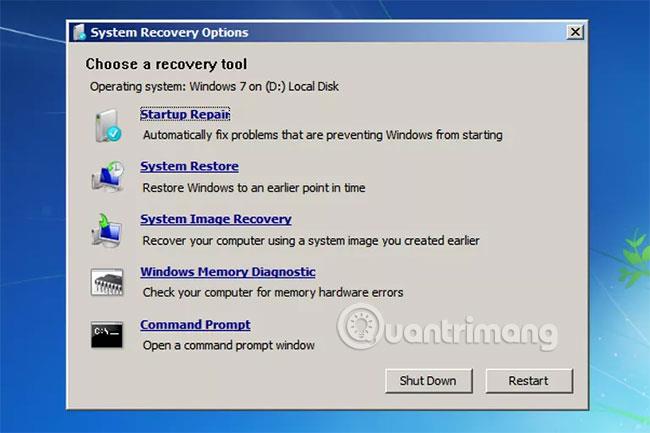Menuen Systemgendannelsesindstillinger er en gruppe af Windows-reparations-, gendannelses- og diagnosticeringsværktøjer. Systemgendannelsesmuligheder kaldes også Windows Recovery Environment eller forkortet WinRE. Fra og med Windows 8 er Systemgendannelsesindstillinger blevet erstattet af Avancerede opstartsindstillinger.
Udforsk mulighederne i menuen Indstillinger for systemgendannelse
Hvad bruges menuen Systemgendannelsesindstillinger til?
De tilgængelige værktøjer i menuen Systemgendannelsesindstillinger kan bruges til at reparere Windows-filer, gendanne vigtige indstillinger til tidligere værdier, teste computerhukommelse og mere.
Menuen Indstillinger for systemgendannelse er tilgængelig i Windows 7, Windows Vista og i nogle Windows Server-operativsystemer.
Fra og med Windows 8 er Systemgendannelsesindstillinger blevet erstattet af en mere fokuseret menu, kaldet Avancerede opstartsindstillinger .
Selvom Windows XP ikke har en menu med Systemgendannelsesindstillinger, er både Reparationsinstallation og Gendannelseskonsol tilgængelige, når du starter fra Windows XP installations-cd'en, svarende til Startup Repair og Command Prompt . Derudover kan Windows Memory Diagnostic downloades og bruges uafhængigt på en pc, der kører et hvilket som helst operativsystem.
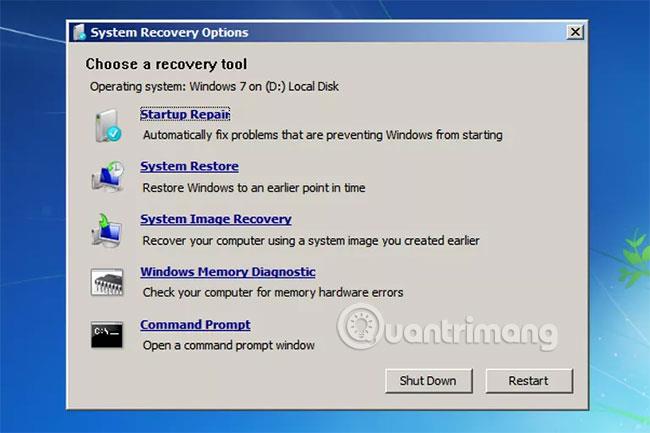
Sådan får du adgang til menuen Indstillinger for systemgendannelse
Menuen Systemgendannelsesindstillinger er tilgængelig på både computerens harddisk og på Windows-installationsdisken, så den kan tilgås på tre forskellige måder:
- Den nemmeste måde at få adgang til Systemgendannelsesindstillinger er gennem indstillingen Reparer din computer i menuen Avancerede opstartsindstillinger .
- Hvis du af en eller anden grund ikke kan få adgang til menuen Avancerede opstartsindstillinger , eller hvis indstillingen Reparer din computer ikke er tilgængelig (som i nogle Windows Vista-installationer), kan du også få adgang til Systemgendannelsesindstillinger fra Windows-installationsdisken.
- Endelig, hvis ovenstående metode ikke virker, kan du oprette en systemreparationsdisk på en vens computer og derefter starte Systemgendannelsesmuligheder med den systemreparationsdisk på din computer. Desværre virker dette kun, hvis begge computere kører Windows 7.
Sådan bruger du menuen Indstillinger for systemgendannelse
Menuen Indstillinger for systemgendannelse er kun en menu, så den gør ikke rigtig andet end at give muligheder, du kan klikke på for at køre et bestemt værktøj. Vælg et af de tilgængelige værktøjer i menuen Systemgendannelsesindstillinger for at starte det værktøj.
Med andre ord betyder det at bruge Systemgendannelsesindstillinger at bruge et af de gendannelsesværktøjer, der er tilgængelige i menuen.
Systemgendannelsesmuligheder
Nedenfor er beskrivelser og links til mere detaljerede oplysninger om de 5 gendannelsesværktøjer, du finder i menuen Systemgendannelsesindstillinger i Windows 7 og Windows Vista:
| Liste over værktøjer i Systemgendannelsesindstillinger |
| Værktøjer |
Beskrive |
| Opstartsreparation |
Som du måske har gættet, starter indstillingen Startup Repair værktøjet Startup Repair, der automatisk kan løse mange problemer, der forhindrer Windows i at starte korrekt.
Se den fulde vejledning i artiklen: Sådan bruger du værktøjet Startup Repair til at løse problemer .
Startup Repair er et af de mest værdifulde systemgendannelsesværktøjer i menuen Systemgendannelsesindstillinger.
|
| Systemgendannelse |
Indstillingen Systemgendannelse starter værktøjet Systemgendannelse, det samme værktøj, som du måske har brugt før, fra Windows.
Selvfølgelig er fordelen ved at have en systemgendannelse tilgængelig i menuen Systemgendannelsesindstillinger, at du kan køre den uden for Windows. Dette er en nyttig bedrift, hvis du ikke kan starte Windows .
|
| Systembilledegendannelse |
System Image Recovery er et værktøj, du kan bruge til at gendanne en komplet sikkerhedskopi af din harddisk til din computer.
Brug af System Image Recovery er en nyttig gendannelsesmulighed, hvis alle andre metoder mislykkes (forudsat selvfølgelig, at du tog initiativet og oprettede systembilledet på et tidspunkt, når din computer fungerer normalt).
I Windows Vista kaldes dette værktøj til systemgendannelsesindstillinger for Windows Complete PC Restore .
|
| Windows Hukommelsesdiagnostik |
Windows Memory Diagnostic (WMD) er et hukommelsestestprogram skabt af Microsoft selv. Da problemer med hukommelseshardware kan forårsage alle slags Windows-problemer, er det yderst nyttigt at have en måde at kontrollere RAM fra menuen Systemgendannelsesindstillinger.
Windows Memory Diagnostic kan ikke køres direkte fra menuen Systemgendannelsesindstillinger. Når du klikker på Windows Memory Diagnostic, har du mulighed for at genstarte din computer med det samme og derefter automatisk teste hukommelsen eller køre RAM-testen, næste gang du genstarter din computer.
|
| Kommandoprompt |
Kommandoprompten, der er tilgængelig fra menuen Systemgendannelsesindstillinger, er identisk med den kommandoprompt, du muligvis har brugt i Windows.
De fleste af de kommandoer, der er tilgængelige i Windows, er også tilgængelige fra denne kommandoprompt.
|
Systemgendannelsesmuligheder og drevbogstav

Det drevbogstav, som Windows er installeret på i Systemgendannelsesindstillinger, er muligvis ikke altid det bogstav, du kender.
For eksempel kan det drev, som Windows er installeret på, identificeres som C: i Windows, men som D: ved brug af gendannelsesværktøjer i Systemgendannelsesindstillinger. Dette er især værdifuld information, hvis du arbejder i kommandoprompt.
Som i eksemplet i skærmbilledet ovenfor, i stedet for at være i stand til at udføre en simpel dir c: dir d: ) for at se de korrekte data.
Indstillinger for systemgendannelse rapporterer det drev, som Windows er installeret på, i afsnittet Vælg et gendannelsesværktøj i hovedmenuen Indstillinger for systemgendannelse. For eksempel kan du se en meddelelse, der siger: " Operativsystem: Windows 7 på (D:) lokal disk ".