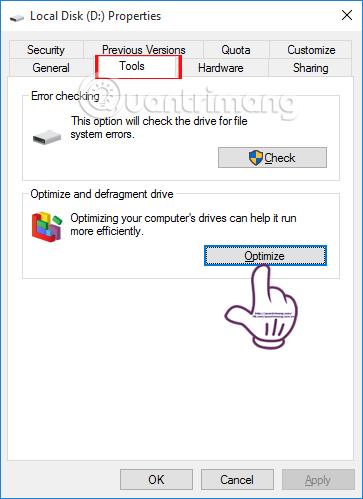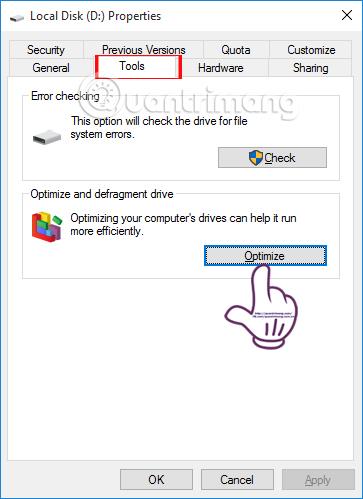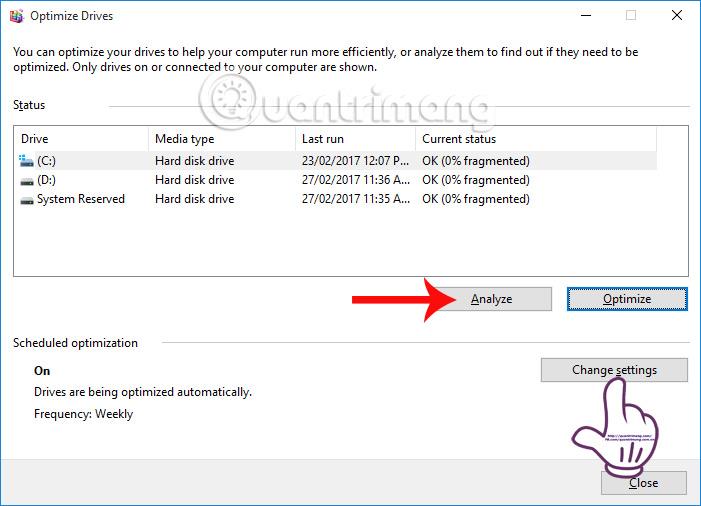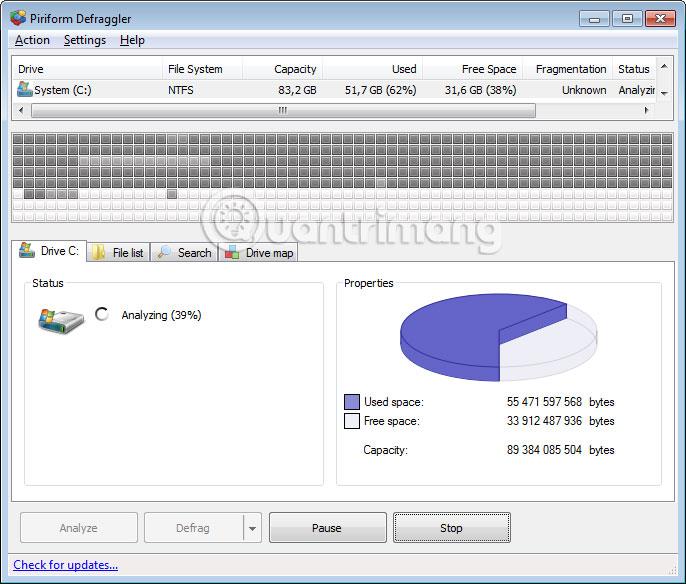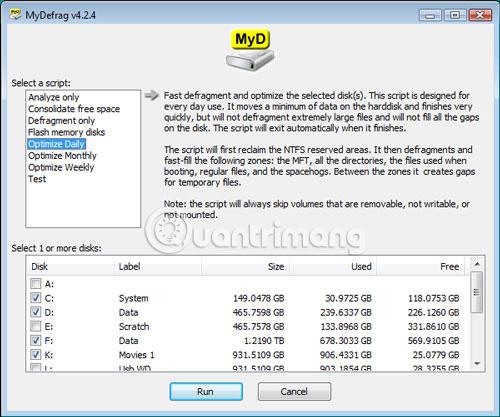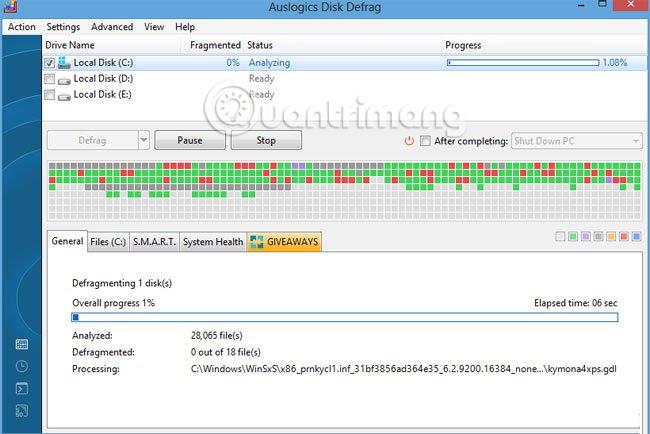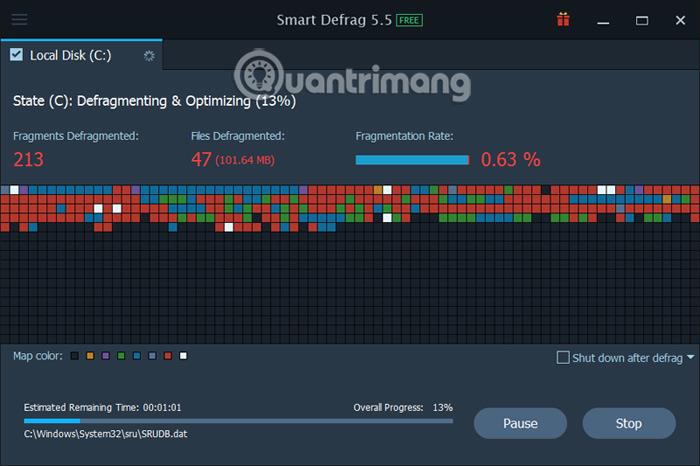Efter lang tids brug vil din computer starte langsomt op og blive træg, og dens ydeevne vil også falde i forhold til tidligere. Denne årsag kan skyldes en fejl i Windows-systemet, computeren overophedes, hvilket får CPU'en til at fungere langsomt, eller fænomenet harddiskfragmentering er dukket op.
Når der opstår fragmentering, vil de data, der administreres af harddisken på sektorer, være på mange forskellige steder, hvilket får Windows-operativsystemet til at tage længere tid at læse alle eksisterende fildata, hvilket fører til, at computerens tilstand fungerer langsomt, endda fryser. I artiklen nedenfor vil vi præsentere dig for 5 kvalitets- og effektiv harddiskdefragmenteringssoftware til Windows-operativsystemer.
1. Diskdefragmenteringsværktøj:
Diskdefragmentering er et værktøj, der er tilgængeligt på Windows-operativsystemer, med evnen til at analysere hele harddisken og derefter omarrangere filer og mapper til en sammenkædet blok. Diskdefragmentering er meget enkel at bruge.
Først og fremmest skal du bare højreklikke på den drevpartition, du vil kontrollere, og vælge Egenskaber og derefter vælge fanen Værktøjer . Snart vil du se indstillingen Optimer og defragmenter drev. Klik på Optimer .
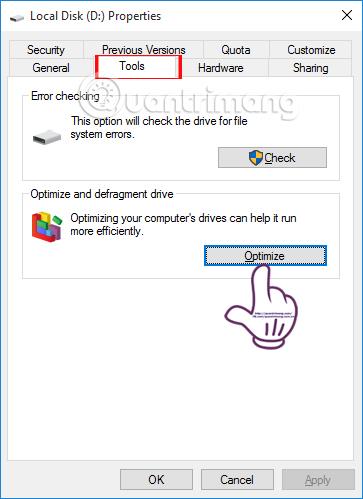
I Optimize Drives-grænsefladen skal du klikke på Analyser for at defragmentere drevet, eller klik på Skift indstillinger for at planlægge automatisk drevdefragmentering. Processen med at defragmentere et drev med Diskdefragmentering er hurtig eller langsom afhængigt af kapaciteten, det samlede antal filer samt drevets fragmenteringsstatus.
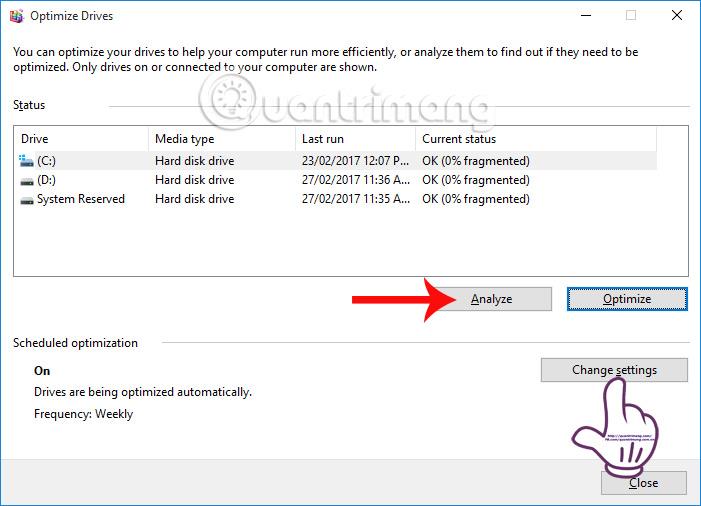
2. Defraggler defragmenterer drevet:
Defraggler er helt gratis harddiskdefragmenteringssoftware fra producenten Piriform. Efter at have installeret programmet på computeren og startet det, behøver brugerne kun at vælge et drev, mappe eller endda fil og fortsætte med defragmentering. Dette vil hjælpe brugerne med lettere at administrere mapper, og defragmenteringsprocessen vil også finde sted hurtigt.
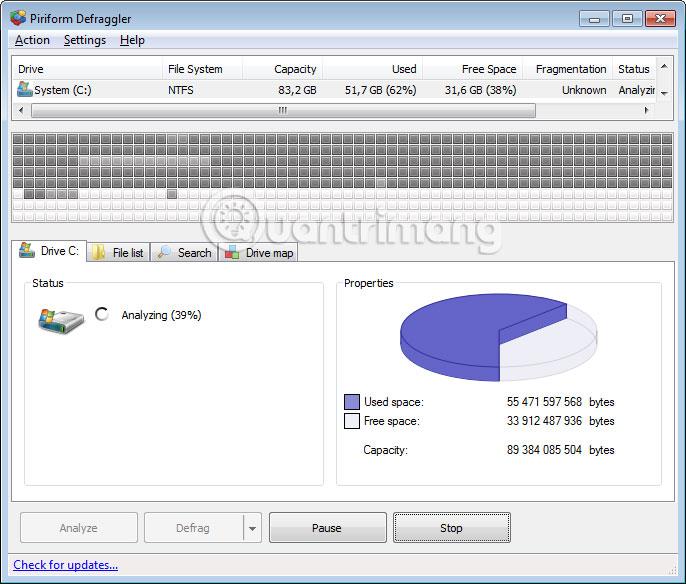
3. MyDefrag Windows-værktøj:
MyDefrag besidder den nødvendige drevdefragmenteringsfunktion med en let kapacitet, der ikke optager for mange systemressourcer.
Softwaren vil defragmentere drevet og hjælpe brugere med at organisere filer og mapper i områder, såsom datafiler på Windows-systemet, filer, der bruges ved opstart, og andre filer, der bruges med høj frekvens. Derudover kan brugere planlægge automatisk drevdefragmentering, hvilket hjælper dig med at spare tid i stedet for manuelt at skulle defragmentere harddisken.
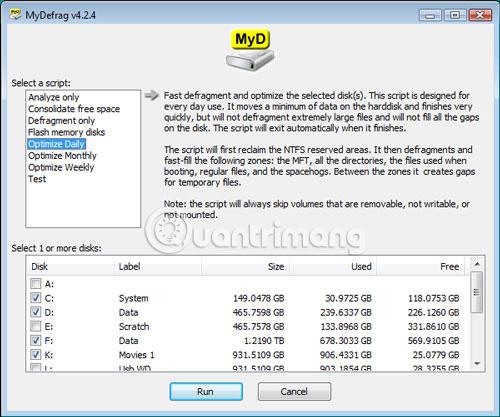
4. Defragmenter drevet med Auslogics Disk Defrag:
Ligesom de 3 værktøjer ovenfor, har Auslogics Disk Defrag evnen til at defragmentere drev og er helt gratis at bruge.
Efter vellykket installation vil softwaren analysere harddisken og derefter opdage og rette problematiske filer. Derfra kan du optimere Windows-systemet og forbedre tilstanden af din computer, der kører trægt. Under processen med at defragmentere drevet kan brugere følge en forud planlagt tidsplan. Eller vælg automatisk nedlukning, når defragmenteringen er afsluttet. På denne måde sparer vi tid og behøver ikke vente i timevis med drev med stor kapacitet, når vi defragmenterer.
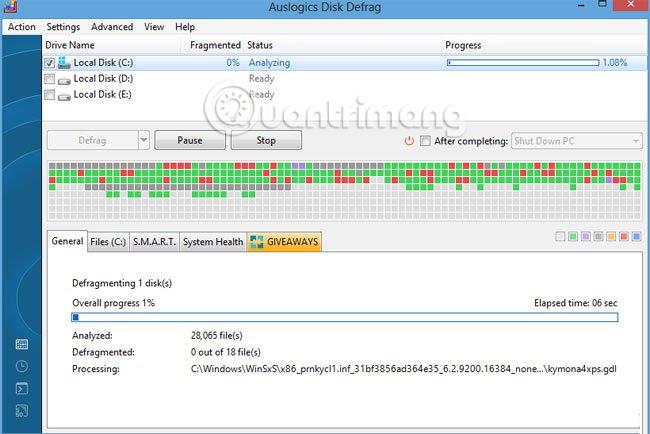
Læsere kan henvise til, hvordan man bruger Auslogics Disk Defrag til at defragmentere et drev i artiklen Sådan defragmenteres en harddisk med Auslogics Disk Defrag .
5. Smart Defrag-software:
Til sidst vil vi introducere Smart Defrag-software til læsere. Smart Defrag har kraftfulde drevdefragmenteringsfunktioner. Brugere behøver kun at vælge computerdrevet eller hele drevet for at analysere og defragmentere. Når det er gjort, kan vi se defragmenteringsrapporten med klare oplysninger.
Smart Defrag understøtter ikke kun diskdefragmentering, men kan også gøre det med datafiler, mapper eller endda spildatamapper. Defragmenteringsplanprocessen er også en af de nyttige funktioner på Smart Defrag, der hjælper brugere med at udføre automatiske operationer uden at bruge for meget tid.
Se, hvordan du bruger Smart Defrag i artiklen Sådan bruger du Smart Defrag til effektivt at defragmentere din harddisk .
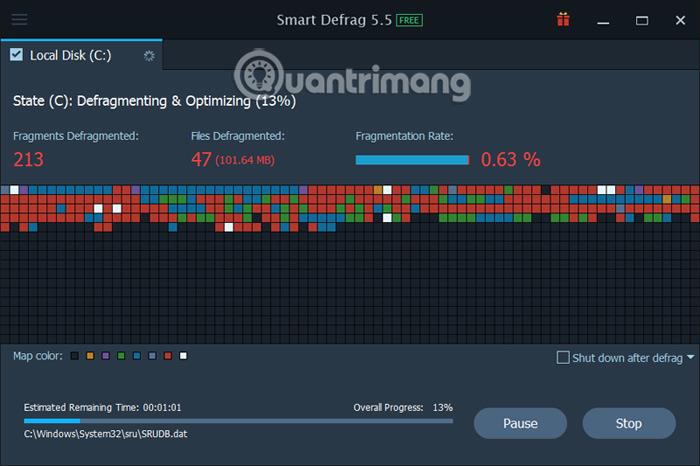
Ovenfor er 5 effektive diskdefragmenteringssoftware, der hjælper med at forbedre den langsomme arbejdstilstand for Windows-systemer. Hver software har forskellige egenskaber, men alle har stærke harddiskdefragmenteringsevner. For at defragmentere drevet mere effektivt er det desuden bedst at gøre det en gang om måneden.
Se følgende artikler for mere information:
Ønsker dig succes!