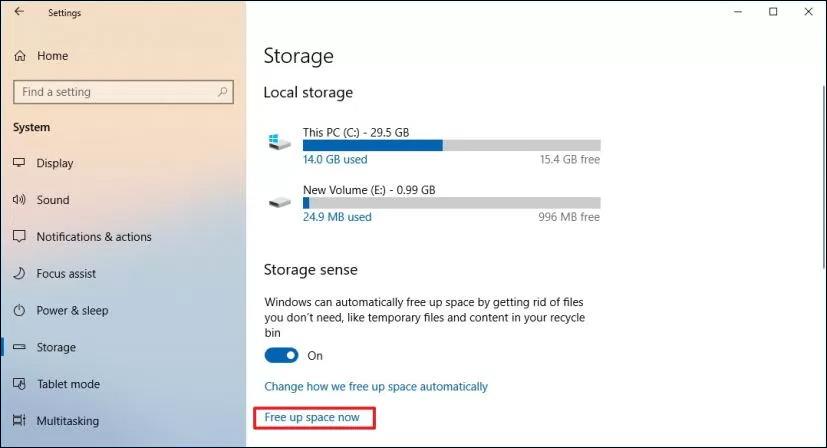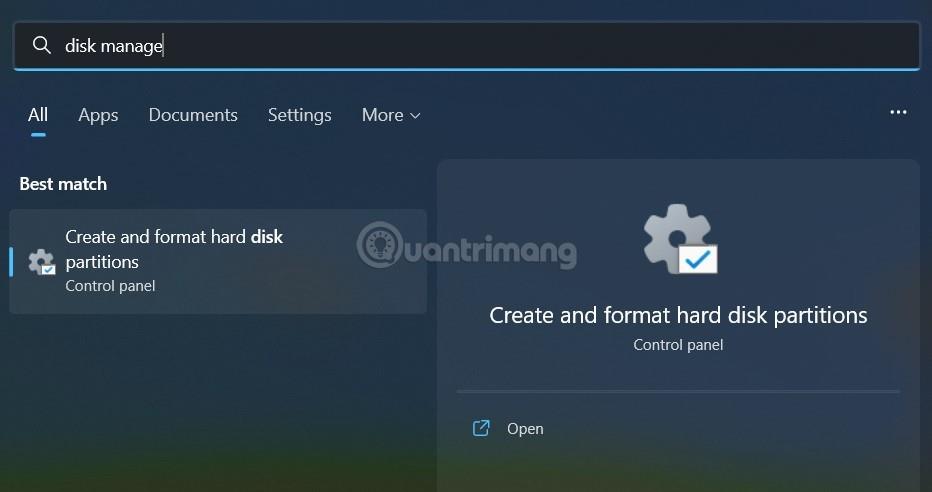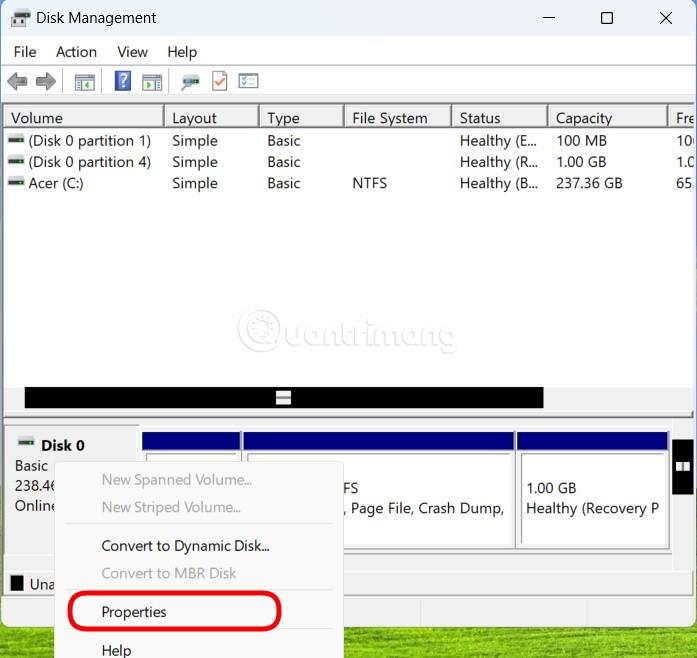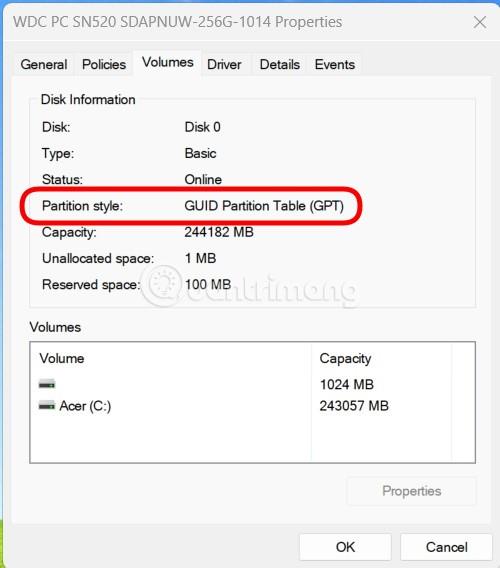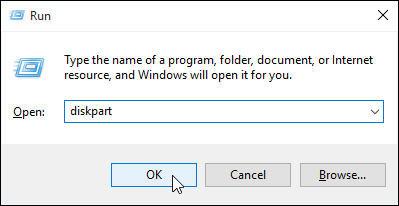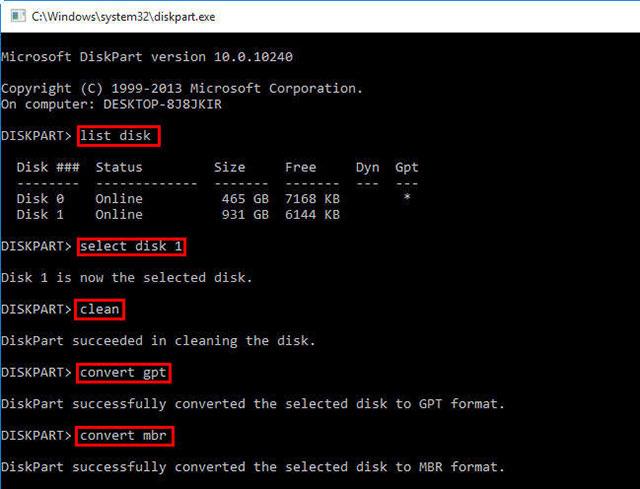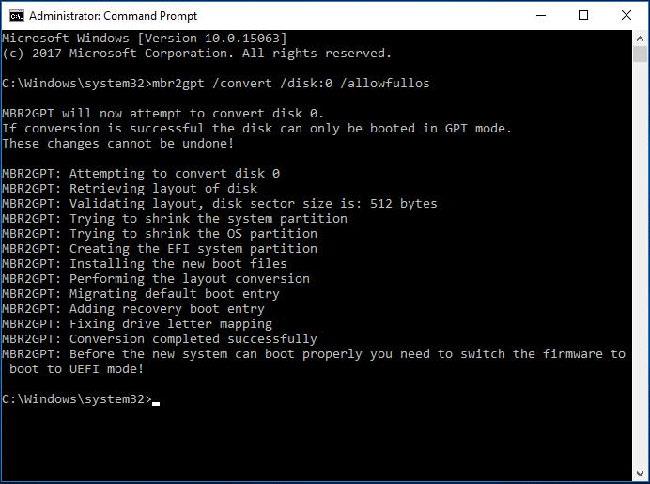Master Boot Record (MBR)-drev bruger en standard BIOS- partitionstabel . GUID Partition Table-drev (GPT) bruger Unified Extensible Firmware Interface ( UEFI ). En fordel ved GPT er, at du har mere end 4 partitioner pr. drev. Drev, der er større end 2 TB, kræver også GPT, fordi MBR ikke understøtter størrelser, der er større end dette antal.
Du kan ændre drevet fra MBR til GPT-partition, så længe drevet ikke har nogen partitioner eller diskenheder. GPT-partitionering kan ikke bruges på flytbare lagerenheder eller med klyngedrev, forbundet til delt SCSI eller Fibre Channel-bussen, der bruges af Cluster-tjenester.
Artiklens indholdsfortegnelse
Bemærk:
- Før du konverterer drevet, skal du lukke alle programmer, der kører på drevet.
- Du skal være medlem af Backup Operators eller Administrator-gruppen for at udføre de næste trin.
Sådan kontrollerer du, om dit drev er MBR eller GPT
Før du konverterer MBR til GPT, skal du selvfølgelig bestemme, hvilken form dit drev er i. Trinene er som følger:
Trin 1 : Klik på Start.
Trin 2 : Søg efter Disk Management og klik på det første søgeresultat.
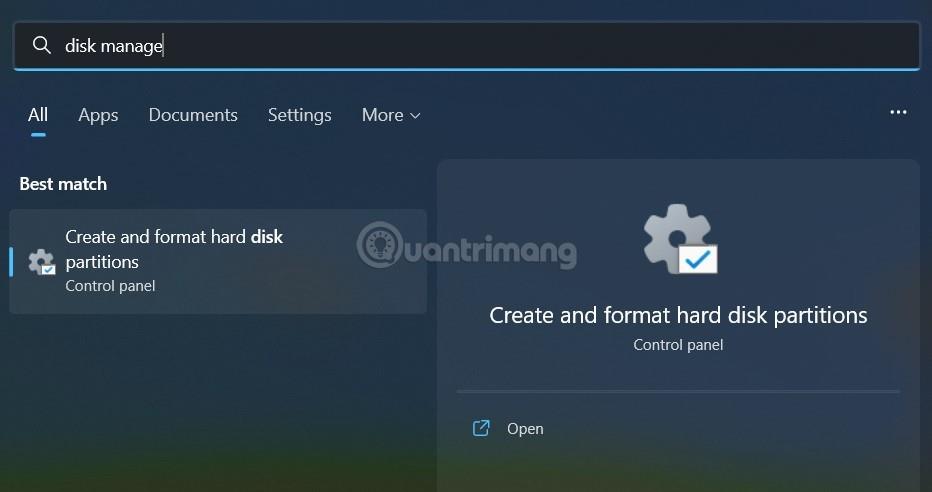
Trin 3 : Højreklik på drevet (hvor Windows er installeret), og vælg Egenskaber.
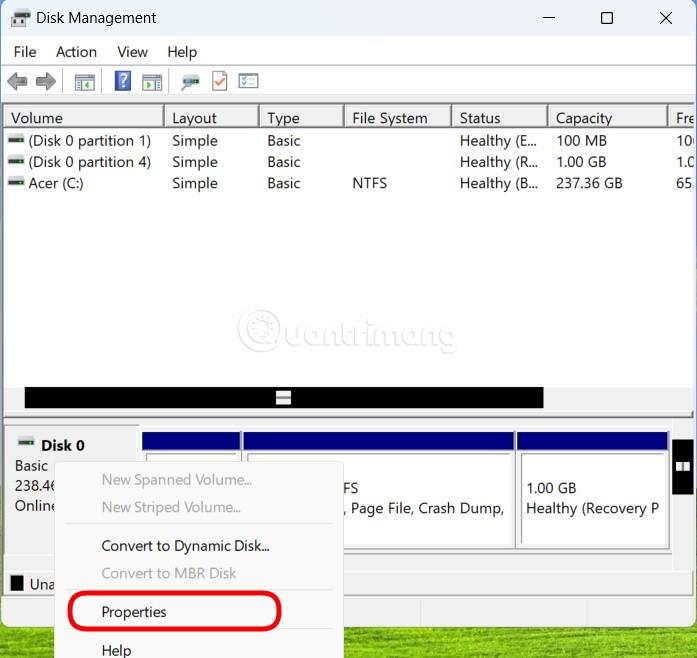
Trin 4 : Klik på fanen Volumes.
Trin 5 : I afsnittet " Partitionsstile ", hvis du ser det siger GUID Partition Table (GPT) , betyder det, at dit drev ikke længere skal konverteres. Hvis du ser Master Boot Record (MBR) , skal du starte konverteringsprocessen.
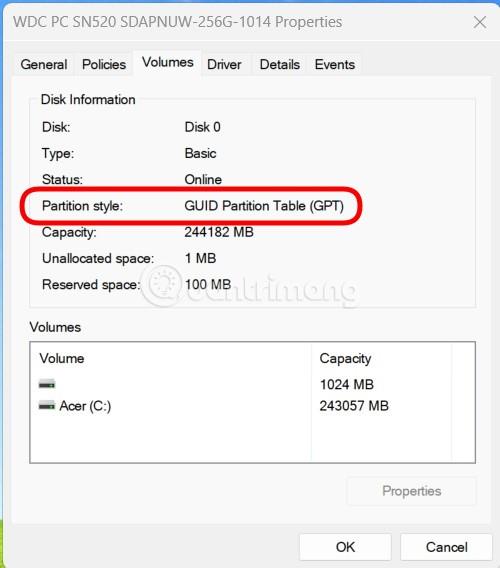
Trin 6 : Klik på knappen Annuller for at fortsætte til de næste trin.
Konverter MBR til GPT ved hjælp af Windows-grænsefladen
Trin 1 - Sikkerhedskopier eller overfør data på det MBR-drev, du vil konvertere.
Trin 2 - Hvis drevet har partitioner, skal du højreklikke og vælge Slet partition eller Slet volumen.
Trin 3 - Højreklik på det MBR-drev, du vil konvertere, og vælg derefter Konverter til GPT-disk .
Konverter MBR-drev til GPT ved hjælp af kommandolinjegrænsefladen
Trin 1 - Sikkerhedskopier eller overfør data på det MBR-drev, du vil konvertere.
Trin 2 - Åbn kommandolinjegrænsefladen med administrative rettigheder ved at højreklikke på kommandoprompt og vælge Kør som administrator.
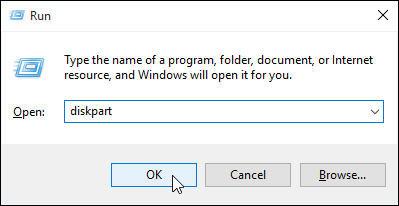
Åbn Kør og skriv diskpart
Trin 3 - Type diskpartHvis drevet ikke har nogen partitioner, skal du gå til trin 6.
Trin 4 - I DISKPART- kommandovinduet , skriv list disk, skriv ned det drevnummer, du vil konvertere.
Trin 5 - I kommandovinduet DISKPART skal du skrive select disk .
Trin 6 - I DISKPART- kommandovinduet skal du skriveclean.
Bemærk : Hvis du kører kommandoen, cleanslettes alle partitioner på drevet.
Trin 7 - I kommandovinduet DISKPART skal du skrive convert gpt.
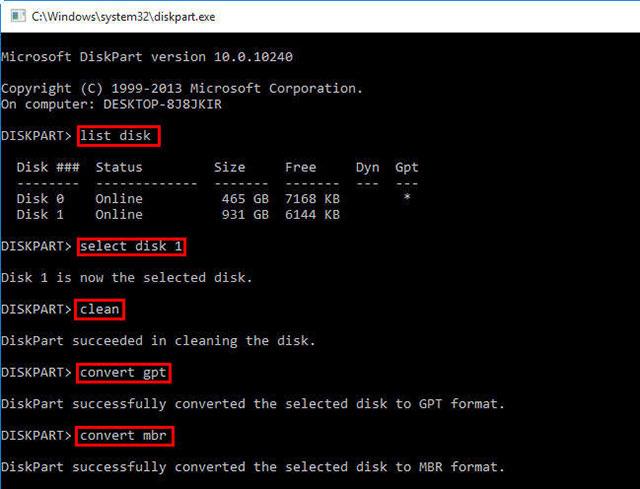
Indtast kommandoerne en efter en for at ændre måden, hvorpå drevet er partitioneret
Så du har gennemført trinene til at konvertere drevet fra MBR til GPT. Nedenfor er en forklaring på de værdier, der er nævnt i artiklen.
| Værdi |
Beskrive |
| liste disk |
Viser en liste over drev med oplysninger om dem, såsom størrelse, ledig plads, grundlæggende eller dynamisk drev, ved hjælp af MBR- eller GPT-partitionering. Drev markeret med (*) bruger GPT-partitioneringsstil. |
| vælg disk (disknummer) |
Vælg drevet, hvor disknummer er drevnummeret. |
| ren |
slet alle partitioner på det valgte drev. |
| konvertere gpt |
Konverter et Basic-drev med MBR-partitionstype til et Basic-drev med GPT-partitionstype. |
Ovenstående metode gælder for Windows 10, Windows 8.1, Windows Server (halvårlig kanal), Windows Server 2016, Windows Server 2012 R2, Windows Server 2012.
Konverter MBR til GPT ved hjælp af MBR2GPT værktøj
Hvis du bruger Windows 10 v1703 eller nyere, vil MBR2GPT.exe være et nyttigt valg til at konvertere fra MBR til GPT. Sådan konverterer du MBR til GPT med MBR2GPT.
Bemærk : Da MBR til GPT-drevkonverteringsprogrammet er tilgængeligt i både Windows PE og komplette operativsystemmiljøer, vil kommandoen være anderledes.
Indtast i WinPE:
mbr2gpt /convert /disk: n
I Windows 10 skal du indtaste:
mbr2gpt /convert /disk: n /allowfullOS
Hvor N er antallet af drev.
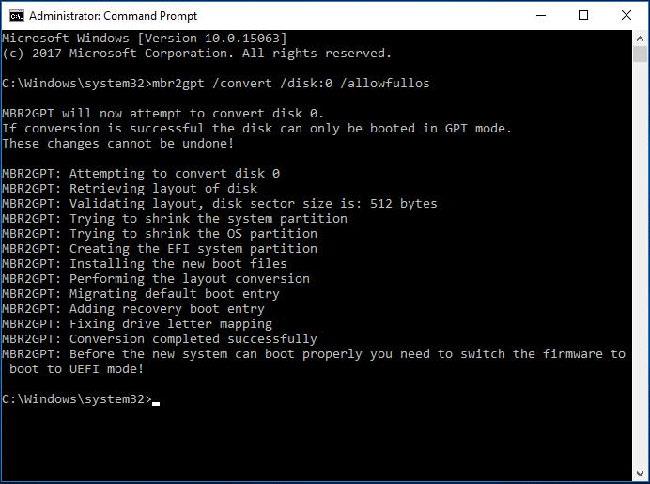
Konverter MBR til GPT ved hjælp af MBR2GPT værktøj
Advarsel :
Før du forsøger at konvertere et drev fra MBR til GPT, skal du sørge for, at din computer understøtter UEFI-opstart.
Efter konvertering af OS-drevet til GPT, skal du omkonfigurere firmwaren til at starte til UEFI-tilstand i stedet for Legacy BIOS.
MBR2GPT-konvertering mislykkedes
I de fleste tilfælde kan MBR2GPT fungere normalt. Men nogle gange kan du støde på problemer. Efter at have indtastet MBR2GPT allowfullos-kommandolinjen ovenfor, kan du blive irriteret over, at MBR2GPT-drevlayoutvalideringen mislykkes, hvilket skyldes ikke-understøttede versioner af Windows 10.
For eksempel, hvis du bruger dette værktøj til at konvertere MBR til GPT i Windows 10 v1607, vil fejlmeddelelsen "LayoutConversion: Layoutkonvertering mislykkedes. Fejl: 0x00000032[gle=0x00000032]; Kan ikke udføre layoutkonvertering. Fejl: 0x00000032[gle=0x00000032]” vises.
Denne metode kræver, at du kører din pc fra Windows 10 v1703 eller nyere og udfører konverteringen offline, som nævnt ovenfor.
Desuden kan du støde på en situation, hvor MBR2GPT ikke kan finde operativsystemets partition. Dette skyldes, at værktøjet kun bruges til at konvertere et systemdrev formateret som MBR til GPT, og det kan ikke fungere for datadrev, hvor operativsystemet ikke er installeret.
Derudover kan nogle andre problemer, såsom at MBR2GPT ikke genkendes, MBR2GPT ikke kan hente drevgeometrien osv. også dukke op.
Konverter MBR til GPT med EaseUS Partition Software
Den sidste mulighed for at konvertere MBR til GPT uden at miste data er at bruge EaseUS Partition Master Professional. Nogle mennesker kan finde dette lettere end muligheden for at konvertere ved hjælp af MBR2GPT, som bruger en brugergrænseflade, der ligner Windows Disk Management-skærmen. Desuden har EaseUS Partition Software nogle ekstra muligheder, hvoraf den ene er et MBR til GPT konverteringsværktøj.
Du skal dog betale $39,95 for EaseUS Partition Master Professional, mens det indbyggede Windows MBR2GPT-værktøj er gratis, da det er en del af operativsystemet.
1. Besøg webstedet EaseUS Partition Master . Køb software, download og installer. (Tip: Hvis du kun konverterer et drev, skal du hente prøveversionen).
2. Åbn EaseUS Partition Master og vent på, at dit drev indlæses. Find derefter det drev, du vil konvertere. Vælg drevet, højreklik og vælg Konverter MBR til GPT .
3. Klik på knappen Anvend på værktøjslinjen. Når du har klikket på Anvend , genstarter systemet. Du kommer til EaseUS Partition Master-aktivitetsskærmen, der viser konverteringsprocessen i gang.
4. Du skal ændre din firmware for at starte til UEFI-tilstand. Når systemet er genstartet, skal du trykke på tasten for at åbne BIOS/UEFI. Skift boot-typen til UEFI-tilstand i modsætning til Legacy Mode eller andre tilsvarende tilstande.
Så EaseUS Partition Master gør MBR til GPT-konverteringsprocessen let, men lidt langsommere end den gratis Microsoft-mulighed.
Hvad er forskellen mellem MBR og GPT?
Lad os først se på forskellen mellem MBR og GPT, og hvorfor nogle systemer bruger MBR i stedet for GPT og omvendt.
MBR
MBR er en ældre version end GPT og er derfor kompatibel med et bredere udvalg af systemer. MBR blev udviklet til IBM-computere og har som sådan været det primære partitionstabelvalg for Windows-maskiner i et stykke tid. Master Boot Record får sit navn fra dens placering øverst på harddisken, der indeholder bootloaderen til operativsystemet og information om drevpartitionerne.
MBR fungerer kun med drev op til 2 TB i størrelse. Ydermere kan et MBR-drev kun have 4 primære partitioner. Dette var fint, da 2TB-drev kom til en præmie, men nu kan du hente et 8TB-drev, som Seagate Barracuda, til en rimelig pris.
GPT
GPT er en nyere mulighed end MBR. GPT er tæt knyttet til UEFI, en moderne firmwareløsning, der erstatter den gamle version, BIOS. GUID-partitionstabellen tildeler hver partition på drevet et unikt identifikationsnummer (GUID). Et 128-bit tal, der vil identificere din hardware (et 128-bit heltal har en maksimal værdi på 1,7 x 10^39 - et fænomenalt stort tal).
GPT-drev lider under nogle af begrænsningerne ved MBR-drev. GPT-drev kan være meget større end MBR-drev (med de rigtige indstillinger burde et teoretisk 256TB-drev fungere). På Windows-systemer kan et GPT-drev have op til 128 forskellige partitioner uden at bruge en udvidet partition. Andre systemer tillader endnu mere.
En anden stor forskel er, hvordan GPT-drev gemmer opstartsdata. I modsætning til MBR-drev gemmer GPT-drev flere kopier af opstartsdata på tværs af flere partitioner, hvilket gør gendannelse meget lettere.
Kompatibilitet
Ikke alle versioner af Windows kan starte fra et GPT-partitioneret drev, mange kræver et UEFI-baseret system.
- Windows 11, 10, 8/8.1, 7 og Vista 64-bit kræver alle et UEFI-baseret system for at starte fra et GPT-drev.
- Windows 10 og 8/8.1 32-bit kræver et UEFI-baseret system for at starte fra et GPT-drev. Der er ingen 32-bit version til Windows 11.
- Windows 7 og Vista 32-bit kan ikke starte fra et GPT-drev.
- Alle nævnte Windows-versioner kan læse og skrive til GPT-drev.
Andre operativsystemer bruger også GPT-systemet. For eksempel bruger Apple nu GPT i stedet for Apple Partition Table (APT). Desuden har Linux indbygget understøttelse af GPT-drev.
Lanceringen af Windows 11 i 2021 tvang mange brugere til at konvertere eksisterende drevpartitioner fra MBR til GPT. Windows 11 vil kun starte fra UEFI GPT-drev, hvilket har forårsaget nogle problemer for brugere, der forsøger at skifte.
Du har nu med succes konverteret dit gamle MBR-drev til et GPT-drev, hvilket har fået mere kontrol over, hvordan du bruger dit drev. Efter at have konverteret partitionstabellen og gået fra BIOS til UEFI, vil du opdage, at du også har mere kontrol over systemets firmware. Det er trods alt en af hovedårsagerne til, at UEFI blev introduceret, for at give mulighed for større kontrol og give mere avancerede muligheder over hardwaren.
Se mere: