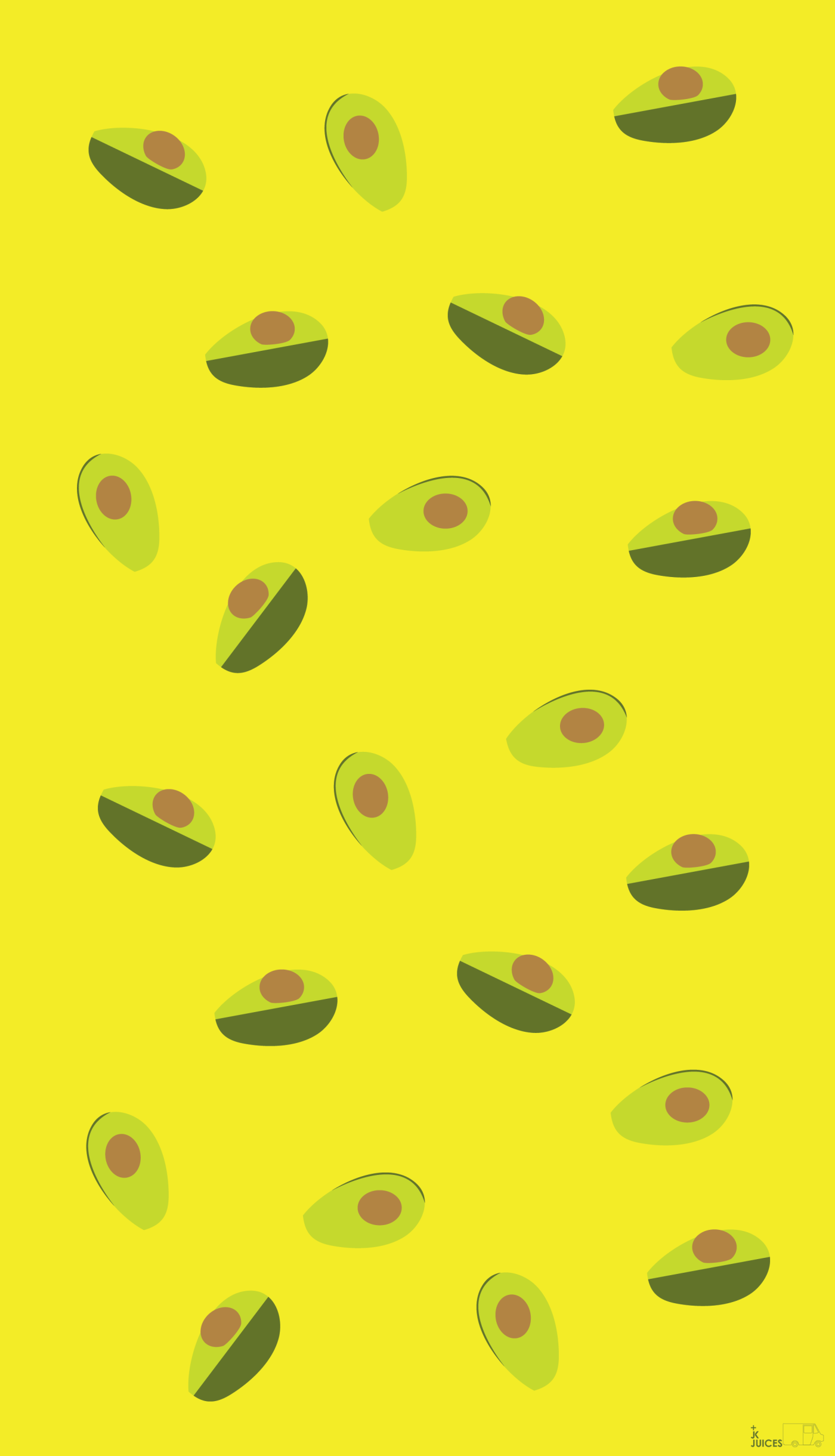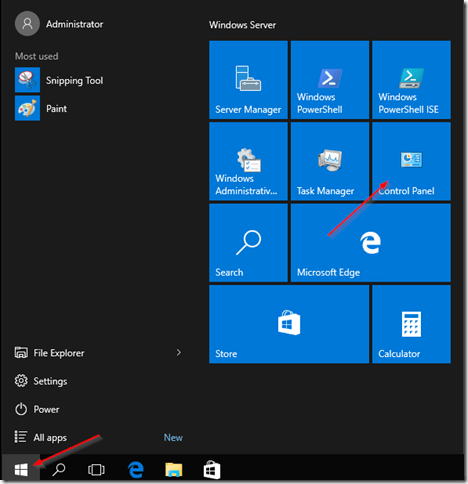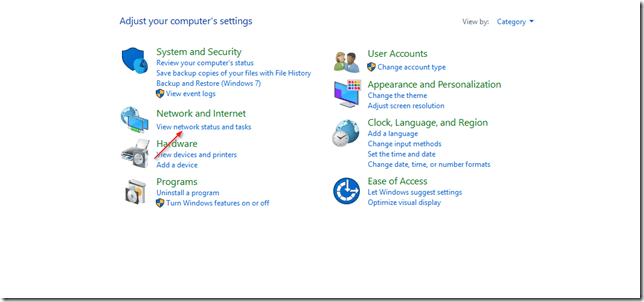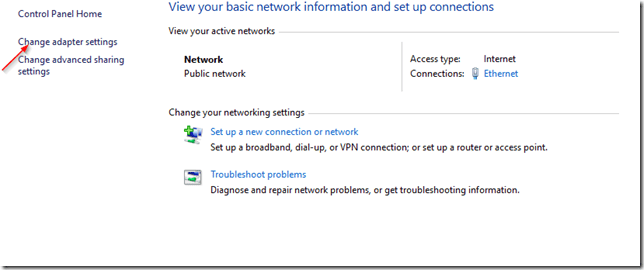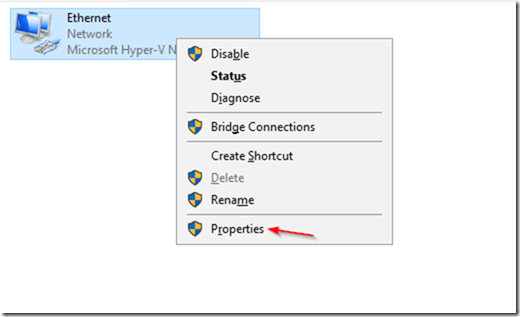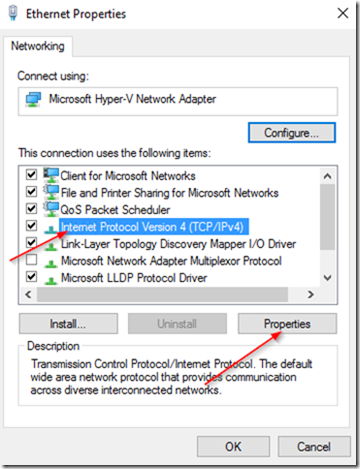Windows Server 2016 er efterfølgeren til Microsofts Windows Server 2012 serveroperativsystem. Windows Server 2016, som oprindeligt blev kaldt Windows Server vNext (tidligere Windows Server Blue), blev udviklet af Microsoft med fokus på at hjælpe virksomheder med at operere og vokse i den moderne cloud- og mobil-æra.
Hvis du konfigurerer Windows Server 2016 som en domænecontroller eller udfører en anden produktionsserverfunktion på netværket, skal du konfigurere den med en statisk IP-adresse . Her er en hurtig guide til, hvordan du gør det.
Bemærk: Du skal have en administratorkonto på serveren for at konfigurere Windows Server 2016 med en statisk IP-adresse.
Log ind på Windows Server 2016, og klik på knappen Start , og klik derefter på Kontrolpanel :
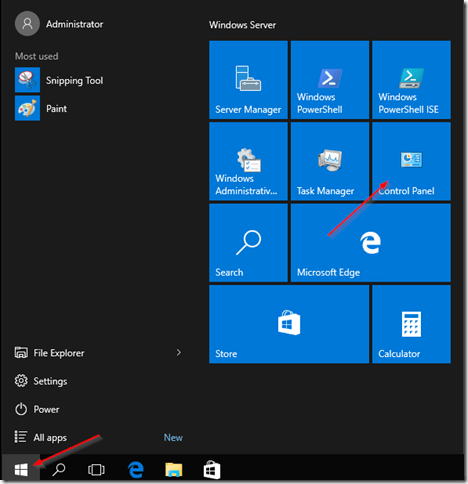
Log ind på Windows Server 2016, og klik på knappen Start, og klik derefter på Kontrolpanel
Klik derefter på Vis netværksstatus og opgaver i netværks- og internetappletten :
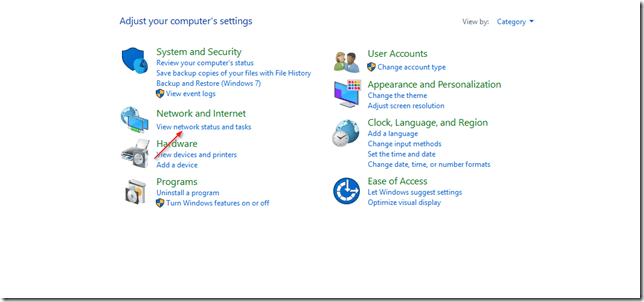
Klik på Vis netværksstatus og opgaver i appletten Netværk og internet
Klik derefter på Skift adapterindstillinger i menuen til venstre:
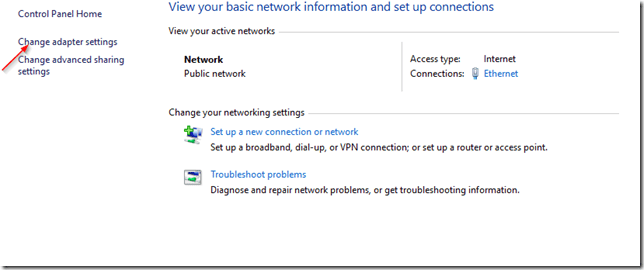
Klik på Skift adapterindstillinger i menuen til venstre
Højreklik derefter på netværksforbindelsen og vælg Egenskaber:
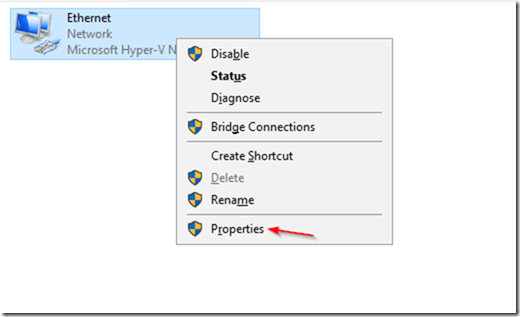
Højreklik på netværksforbindelsen, og vælg Egenskaber
Vælg Internet Protocol Version 4 (TCP/IPv4), og klik derefter på Egenskaber:
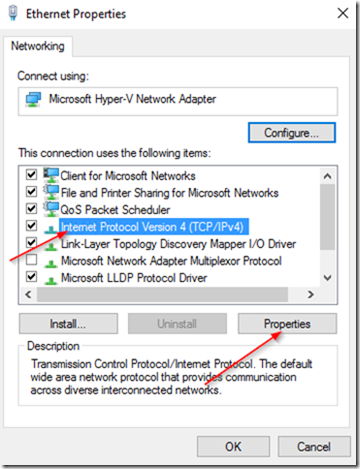
Vælg Internet Protocol Version 4 (TCP/IPv4), og klik derefter på Egenskaber
Indtast den IP-adresse, du vil tildele denne server, netværksmaske, standardgateway og DNS-serveradresse :
Indtast den IP-adresse, du vil tildele denne server, netværksmaske, standardgateway og DNS-serveradresse
Klik på OK , og genstart derefter serveren.