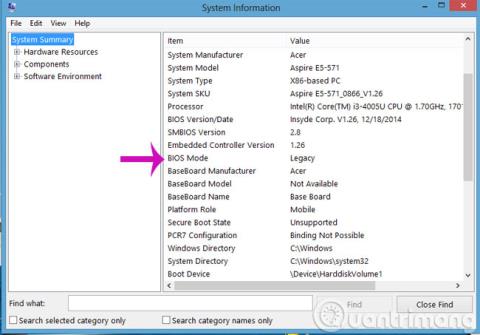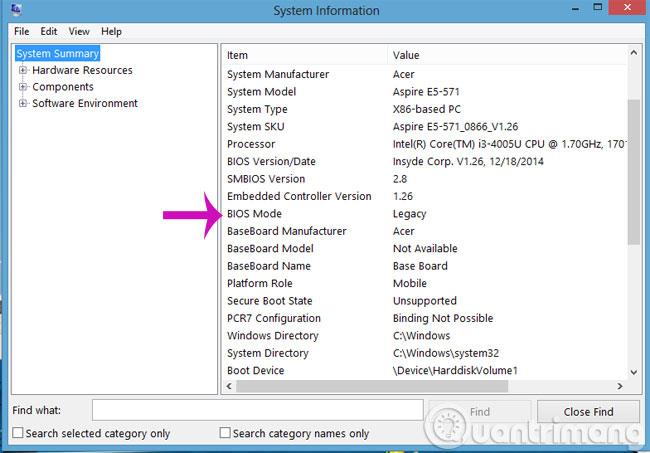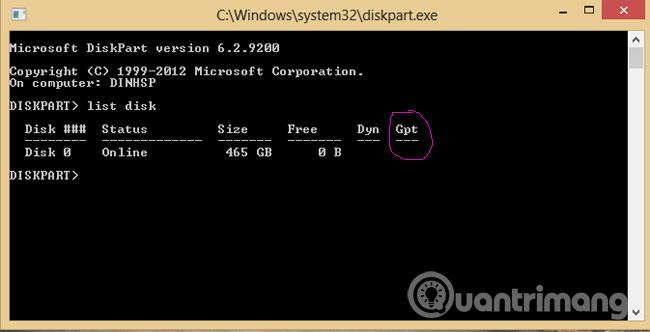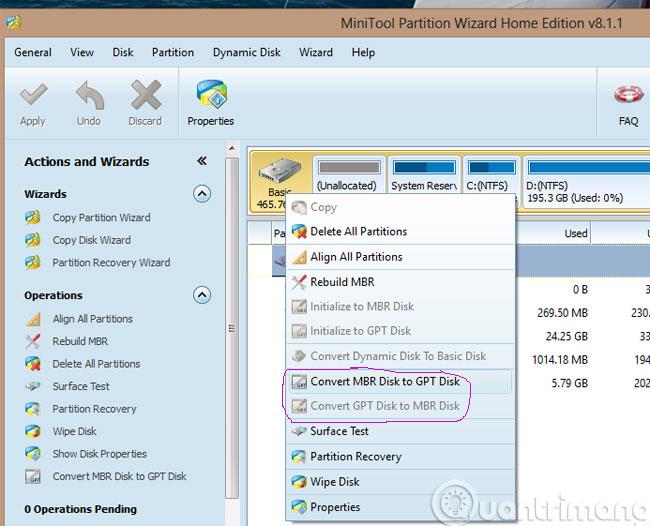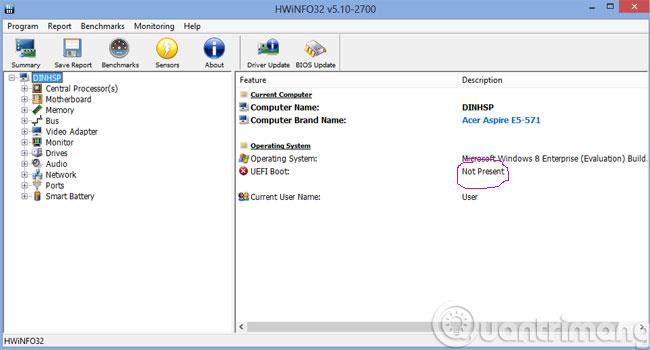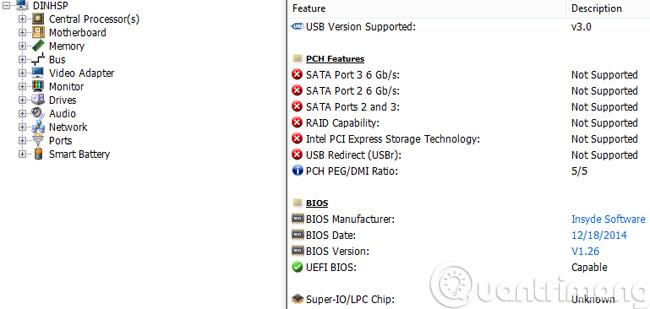UEFI ( Unified Extensible Firmware Interface ) blev udviklet af Intel for at afhjælpe svaghederne ved BIOS samt gradvist at erstatte den gamle, aldrende BIOS-standard. Selvfølgelig vil det være meget mere kraftfuldt end BIOS og virkelig nyttigt til opgaver som overclocking.
1- Sammenlign UEFI- og BIOS-standarder
| BIOS |
UEFI |
Begrænset behandling til 16-bit og hukommelsesadressering til 1 MB
|
Der er 32bit og 64bit behandlingsfunktioner, som giver brugerne mulighed for at bruge mere RAM til at håndtere mere kompleks behandling. Desuden er UEFI designet med en separat struktur og bruger driverniveauer for komponenter uafhængigt. |
| MBR begrænser 4 primære partitioner pr. drev og en startbar diskstørrelse til 2,2 TB
|
UEFI bruger en GUID-partitionstabel og bruger Globally Unique ID til at adressere partitioner og tillade opstart af harddiske op til 9,4 Zb
|
Derudover tillader UEFI også mange opstartsmuligheder, angiver ikke et specifikt filsystem og har mulighed for at starte ekstremt hurtigt, meget hurtigere end den gamle BIOS-standard.
UEFI understøtter fortsat ældre udvidelser såsom ACPI, men er ikke afhængig af et 16-bit miljø. Hvis der tidligere opstod en fejl som f.eks. løs RAM, ville BIOS'en bippe, men i stedet, på den nye standard, kan udvidelser i UEFI kontrollere komponenter bedre.
UEFI er en ny standard, der gradvist erstatter den gamle Legacy-standard og kun understøtter 64-bit versioner af Windows.
I artiklen nedenfor vil vi guide dig, hvordan du kan se, hvilken standard din computer starter og bruger (UEFI eller Lagacy?)
2- Tjek hvilken standard computeren bruger?
Metode 1 : Tryk på Windows+R for at åbne dialogboksen Kør, og indtast kommandoen msinfo32 og tryk på Enter . Her kan du rulle ned og finde afsnittet BIOS-tilstand for at se, hvilken standard din computer starter op til.
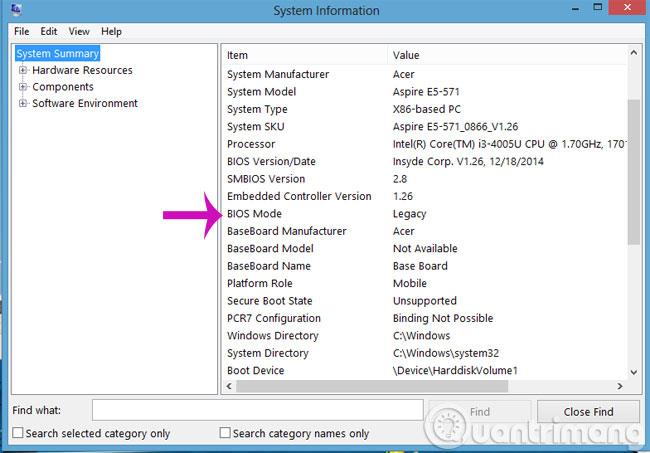
Metode 2 : Du åbner også dialogboksen Kør og indtaster kommandoen diskpart , tryk på Enter . Diskpart-vinduet vises, fortsæt med at skrive listdiskkommandoen og tryk på Enter . Her vises alle lister over harddiske, for eksempel hvis du har mere end 1 harddisk eller du tilslutter en USB eller flytbar harddisk til computeren, vil den også blive vist.
Vær opmærksom på Gpt- kolonnen Hvis harddisknavnet i Gpt-kolonnen har en *, betyder det, at harddisken kører efter GPT- standarden , ellers er det MBR- standarden .
Bemærk: Hvis du bruger UEFI- standarden , er harddiskformatet GPT , og hvis du bruger Legacy- standarden , er harddiskformatet MBR .
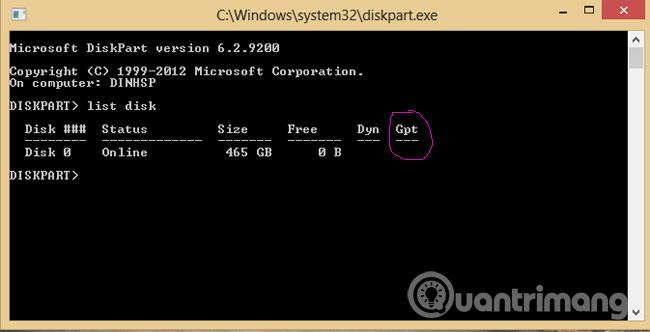
Metode 3 : Brug MiniTool Partition Wizard
Åbn programmet og højreklik på Basic- drevet og vær opmærksom på følgende linje
- Konverter MBR-disk til GPT-disk : Konverter fra MBR til GPT-format
- Konverter GPT-disk til MBR-disk : Konverter fra GPT til MBR-format
Hvis en linje lyser, betyder det, at du er i den standard, specifikt MBR
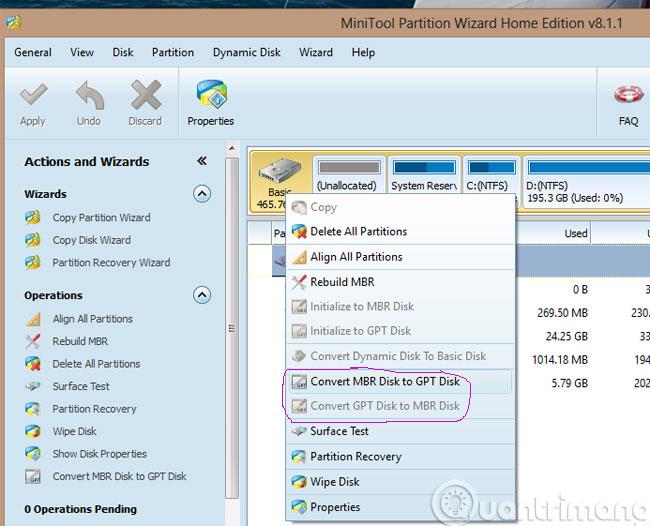
3- Tjek om computeren understøtter UEFI?
Metode 1 : Brug HWiNFO- software
Åbn programmet for at kontrollere. På programmets hovedgrænseflade, se på UEFI BOOT-linjen. Hvis den er til stede , understøtter din enhed UEFI , og hvis den ikke er til stede, så fortsæt med at læse.
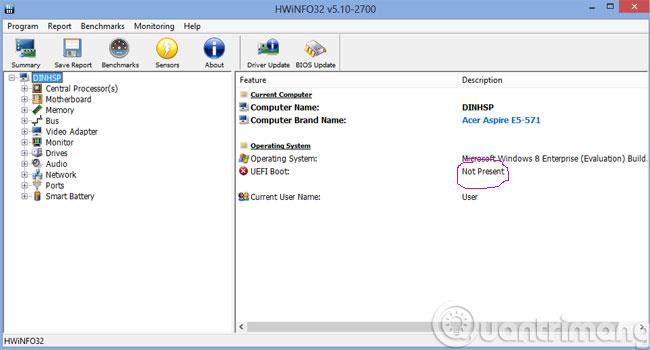
Klik på bundkort og rul ned for at se UEFI BIOS- linjen . Hvis den stadig ikke er til stede , så min medfølelse, din computer understøtter ikke UEFI, men understøtter kun BIOS-standarden. Hvis den er i stand , understøtter din enhed UEFI-standarden
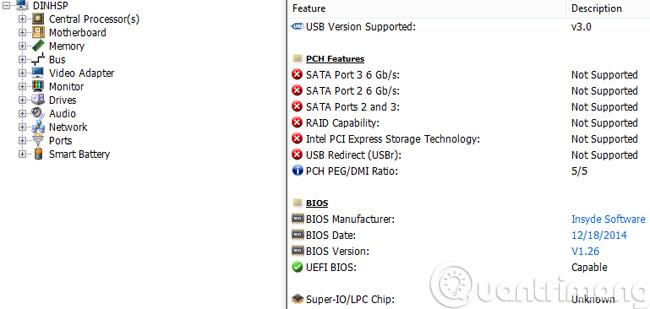
Metode 2 : Tjek i BIOS
Gå ind i Bios og se om der er nogle ord relateret til UEFI eller Secure boot support, så vil den computer helt sikkert understøtte UEFI standarden.
Forhåbentlig, efter at have læst denne artikel, vil du bedre forstå UEFI-standarden samt bestemme, hvilken standard din computer starter op til og se, om din computer understøtter UEFI?
Har det sjovt!