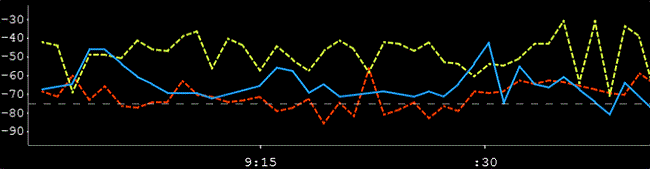Hvad er WiFi Scanner?
WiFi-scanner bruger din computers WiFi-adapter til at scanne efter trådløse netværk. Den viser alle de nærliggende netværk samt nogle oplysninger om dem.
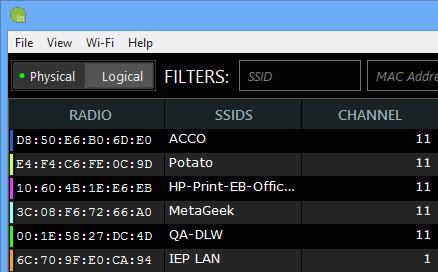
WiFi-scanner viser alle netværk i nærheden
Værktøjet visualiserer også, hvilken kanal hvert trådløst netværk er på.
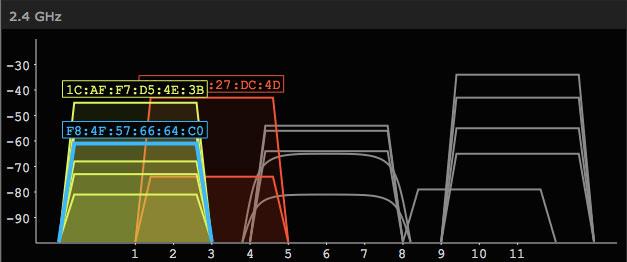
Visualiser, hvilken kanal hvert trådløst netværk er på
Hvorfor er WiFi-scanning vigtig?
Hvis du ved, hvad der sker i dit trådløse miljø, kan du bruge disse data til at fejlfinde problemer eller forbedre netværkets ydeevne.
De fleste bruger inSSIDer til at:
- Vælg den bedste kanal til netværket
- Sørg for netværkssikkerhed
- Løs problemer med WiFi-dækning
Indstil routeren på den bedste kanal
inSSIDer visualiserer, hvilken kanal WiFi-netværket er på. En af de mest almindelige anvendelser af en WiFi-scanner er at sikre, at din router eller AP bruger den bedste kanal.
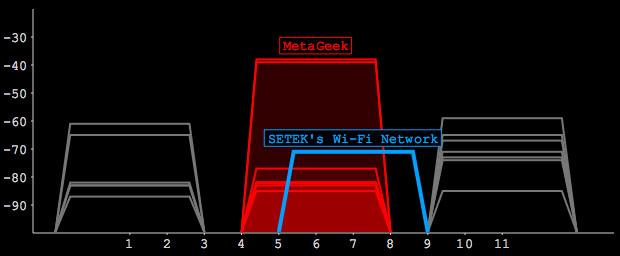
Dette adgangspunkt (blåt) er på en dårlig kanal, fordi det delvist overlapper med en masse andre netværk (rødt).
inSSIDer har indbyggede værktøjer til at evaluere miljøet og vælge den bedste kanal for dig.
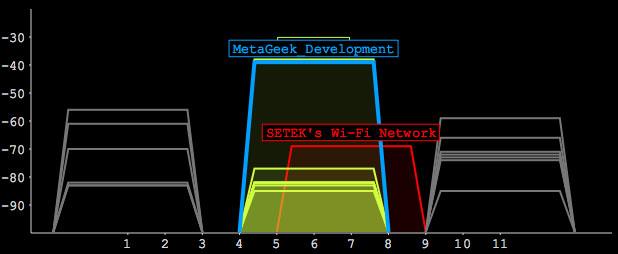
At dele en kanal er altid bedre end at have et delvist overlap. Dette netværk er på en meget bedre kanal, selvom det deler med en masse andre netværk på kanal 6.
Sørg for, at netværket er sikkert
Der er mange forskellige typer af sikkerhed, du kan bruge på dit trådløse netværk, og inSSIDer registrerer det for dig. Den viser den type sikkerhed, der er i brug, og giver også et "lås"-ikon for at vise, om netværket er åbent, sikkert eller bruger en problematisk form for sikkerhed.
 Dette ikon angiver, at det valgte netværk har dårlig eller tvivlsom sikkerhed.
Dette ikon angiver, at det valgte netværk har dårlig eller tvivlsom sikkerhed.
Tjek for "døde" pletter
Døde pletter kan være frustrerende og er et af de mest almindelige WiFi-problemer, især derhjemme. Hver online WiFi-guide siger: "Flyt adgangspunktet til en bedre placering!" for at overvinde problemer med trådløst netværks dækningsområde. Dette er en god taktik, men med inSSIDer kan du se, om flytning af routeren gør en forskel eller ej.
1. Vælg Fysisk tilstand .

Vælg fysisk tilstand
2. Find din router på listen, og klik på den.
3. Se signalstyrken over tid, og gå rundt i det område, du vil have WiFi-signalet til at nå.
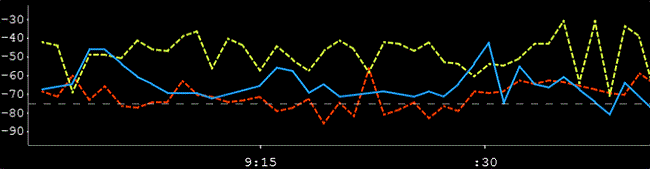
Se graf for signalstyrke over tid
Dit netværk vil være blåt. Det største netværk, der deler den samme kanal, vil være gult, og det største netværk på en delvist overlappende kanal vil være rødt.
4. Hvis signalstyrken falder til under ca. -70 dBm, er der et svagt signalpunkt. Hvis det falder til under -80 dBm, har du et "dødt" punkt.


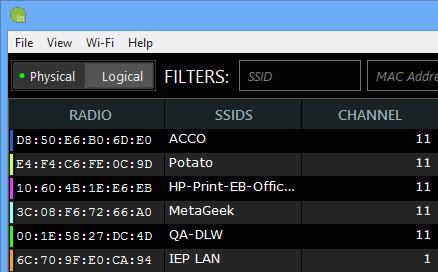
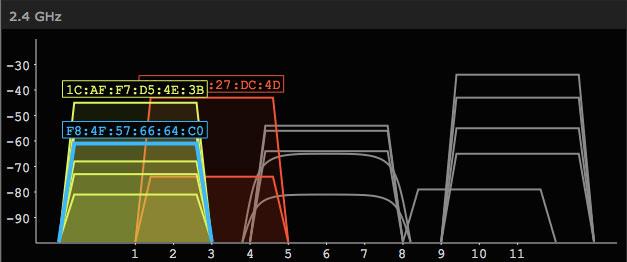
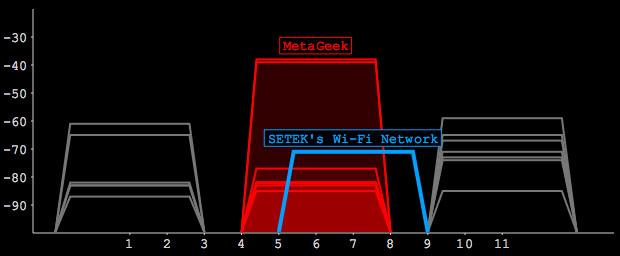
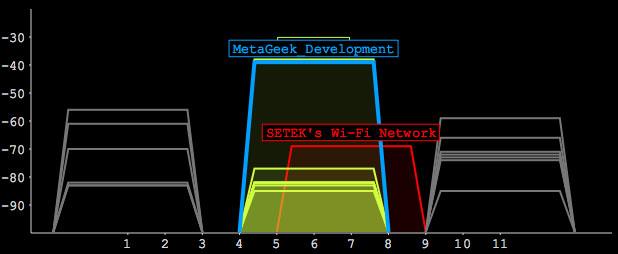
 Dette ikon angiver, at det valgte netværk har dårlig eller tvivlsom sikkerhed.
Dette ikon angiver, at det valgte netværk har dårlig eller tvivlsom sikkerhed.